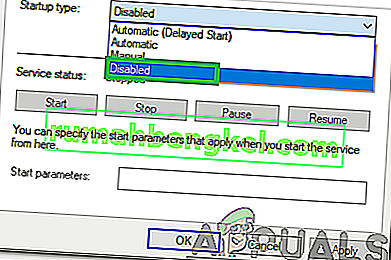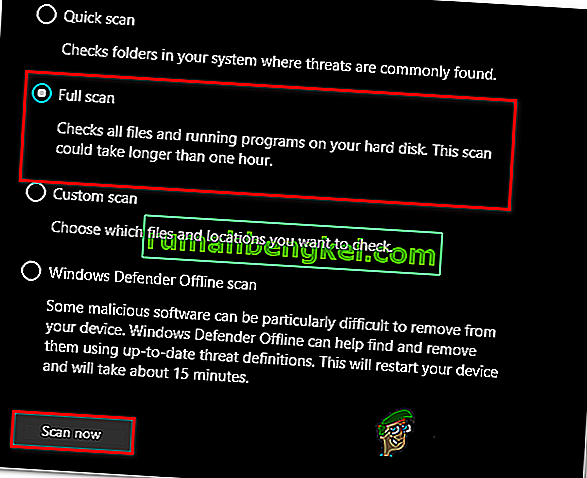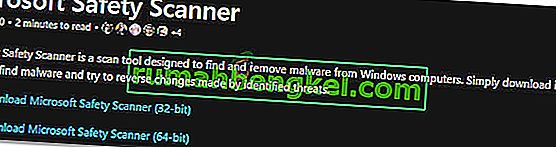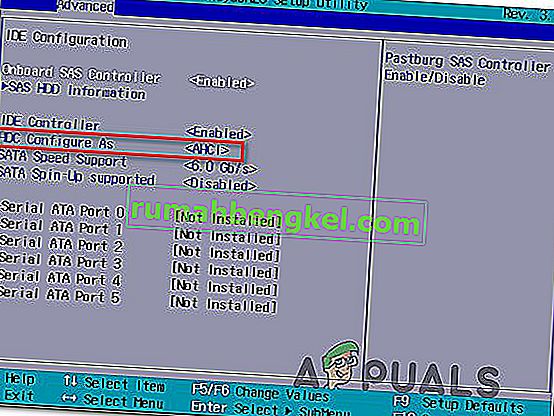IAStorDataSvc е името на услугата, преведена като Intel Storage Data Service, използвана от Intel Rapid Storage Technology, който се инсталира по подразбиране в повечето от по-новите операционни системи. Този процес не е вреден и има за цел да ви осигури по-бърз достъп до вашите често използвани програми и приложения, като ги запазва автоматично на вашия SSD (ако имате такъв), като същевременно запазва достъпа до възможностите на вашия твърд диск. Накратко, това ви позволява да използвате както SSD, така и HDD. Технологията за бързо реагиране на Intel, която е характеристика на технологията за бързо съхранение на Intel, работи като главна-подчинена база данни за по-бърз достъп. Това се използва най-вече в сценарии за предприятия и сървъри, поради което деинсталирането му или неизползването му ще бъде добре за домашен потребител. Самите SSD са доста бързи, независимо дали са с малък или голям капацитет.

Сега, тъй като знаем какво правят; и изборът е наш дали да го задържим или да го загубим, въпросите са защо IAStorDataSvc консумира CPU повече, отколкото трябва; това е така, защото технологията ще спести до. Той кешира често използваните ви програми и има много неща, като например той може да изгражда своя индекс на кеша, да изчиства кеша или да надгражда кеша, за да запази всякаква нова информация. Някои потребители също съобщават, че приложението за бързо съхранение на Intel в някои случаи може да причини син екран. Ако сте решили да го запазите, оставете този процес да работи за няколко часа и ако все още не го поправи, деинсталирайте го и го инсталирайте отново. Ако сте решили да го деинсталирате или да спрете процеса, това е лесно да се направи.
Реших да го запазя, така че как да поправя високото използване на процесора?
Метод 1: Деинсталирайте Intel Rapid Storage Technology
Дръжте Windows ключ и натиснете R . Въведете appwiz.cpl и щракнете върху OK .

В списъка с инсталирани програми намерете Intel Rapid Storage Technology , щракнете двукратно върху нея и изберете Деинсталиране.

След като бъде деинсталиран, рестартирайте компютъра си и се върнете на тази страница. (маркирайте го). Сега щракнете тук, за да отидете на страницата за изтегляне на Intel Rapid Storage Technology, изберете вашата операционна система, за да бъдат изброени изтеглянията за вашата версия на Windows, изтеглете я, стартирайте и инсталирайте. Това трябва да реши проблема.

Можете също да прескочите до сайта на производителя за вашата система, за да получите драйвера, ако не можете да разберете кой да използвате, раздела за изтегляне на производителите за вашия продукт трябва да ги изброи конкретно, тъй като те знаят как е конфигурирана системата.
Метод 2: Спрете услугата Intel Rapid Technology
Всеки процес, който се изпълнява на вашия компютър и почти всяко системно приложение, инсталирано в системата, има своя собствена услуга, работеща във фонов режим, която улеснява стартирането му в операционната система. Следователно, в повечето случаи спирането на услугата, свързана с програмата, може да попречи на нейното стартиране на компютъра. В тази стъпка ще спрем тази услуга и след това ще проверим дали това ще реши проблема. За това:
- Натиснете “Windows” + “R”, за да отворите подканата за изпълнение.
- Въведете „Services.msc“ и натиснете „Enter“, за да стартирате прозореца за управление на услугата.

- В прозореца за управление на услуги щракнете с десния бутон върху „IAStorDataSvc“ или „Intel Rapid Storage Service“ от списъка с инсталирани услуги и изберете опцията „Properties“ .
- В свойствата на услугата кликнете върху падащото меню „Тип стартиране“ и изберете „Disabled“ от списъка.
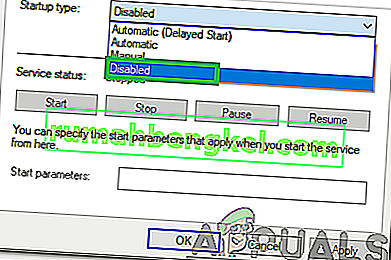
- Щракнете върху бутона „Stop“, за да предотвратите стартирането на услугата и след това щракнете върху бутона „Apply“ .
- Кликнете върху „OK“ и затворете от прозореца.
- Сега проверете дали високото използване от приложението се връща.
Метод 3: Извършете системно сканиране
В определени ситуации е възможно системата ви да е заразена от злонамерен софтуер или вирусна атака. Някои вируси се маскират под имената на системни приложения, така че да не бъдат лесно открити чрез ръчна проверка и да могат да работят във фонов режим без прекъсване от потребителя. Следователно в тази стъпка ще извършим проверка на системата с помощта на Windows Defender по подразбиране и ще проверим дали нещо не е наред.
- Натиснете “Windows” + “I”, за да отворите настройките.
- Щракнете върху опцията „Актуализиране и защита“, за да стартирате настройките за защита.

- В настройките за сигурност кликнете върху „Защита на Windows“ от лявата страна.
- В защитата на Windows кликнете върху „Защита от вируси и заплахи“ от главния екран.
- В следващия прозорец кликнете върху бутона „Опции за сканиране“ и след това проверете опцията „Пълно сканиране“ .
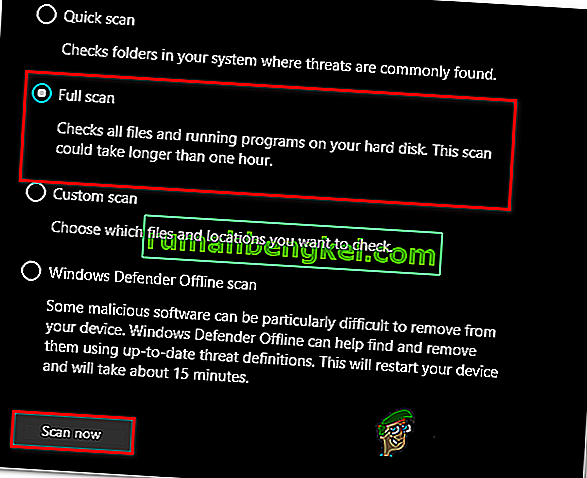
- Кликнете върху бутона „Сканиране сега“, за да започнете сканирането и оставете Windows Defender да премине през системните файлове, за да открие всякакви грешки.
- Изчакайте сканирането да приключи и след това проверете дали открива някакви деформации на вашия компютър.
Метод 4: Стартирайте антивирусно сканиране
Възможно е Windows Defender по подразбиране да не е придобил всички най-нови дефиниции на вируси и актуализации, необходими за правилното изолиране на вируси и злонамерен софтуер на вашия компютър. Следователно в тази стъпка ще използваме скенера за сигурност на Microsoft, за да проверяваме за вируси на нашия компютър. За това:
- Стартирайте браузъра си и отидете до тази връзка.
- Изтеглете версията на приложението, която съответства на архитектурата на вашата операционна система.
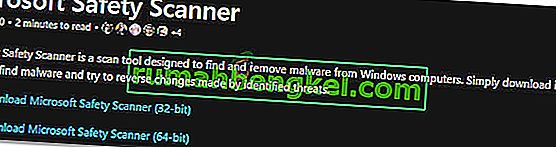
- След като изтеглянето приключи, стартирайте изпълнимия файл и го оставете да изпълни сканиране на вашия компютър.
- Следвайте инструкциите на екрана, за да завършите сканирането и проверете дали проблемът продължава да съществува.
Метод 5: Променете настройките на Bios
В определени ситуации проблемът може да бъде отстранен чрез преконфигуриране на някои настройки от биоса на компютъра. Bios контролира режима, в който функционират вашите устройства за съхранение и ако е избран определен режим, който не е правилно съвместим с хардуера, инсталиран на вашия компютър, може да се забележи това високо използване на процесора, докато се опитвате да го използвате. За да поправите това:
- Рестартирайте компютъра си и изчакайте да се изключи напълно.
- Когато компютърът започне да се зарежда, натиснете клавишите „DEL“, „F12“ или „F11“, за да влезете в Bios на компютъра в зависимост от вашата дънна платка.
- След като влезете в Bios, отидете до раздела Съхранение и потърсете опцията „Конфигуриране на SATA като“ или „Режим SATA“ .
- Щракнете върху тази опция и изберете режим „AHCI“ от списъка.
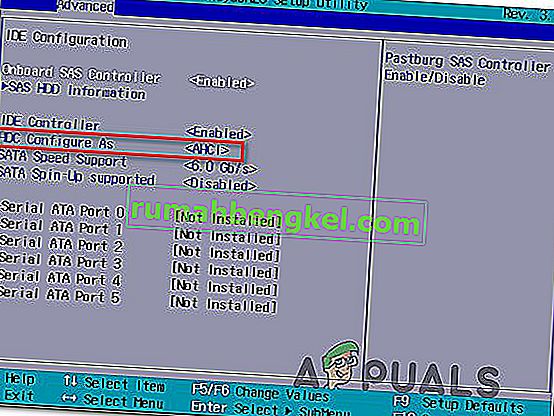
- Запазете промените, които сте направили във вашия Bios, и рестартирайте компютъра.
- След стартиране в Windows, проверете дали извършването на тази промяна коригира ситуацията.
Метод 6: Край от диспечера на задачите
Доста просто, но временно решение на този проблем е просто да приключите процеса от диспечера на задачите, ако започне да използва много ресурси на вашия компютър. Имайте предвид обаче, че това не пречи на процеса да се върне и поправката може просто да е временна. За това:
- Натиснете „Windows ' + „ R “, за да стартирате подканата за изпълнение.
- Въведете „taskmgr“ и натиснете „Enter“, за да стартирате диспечера на задачите.

- В диспечера на задачите щракнете върху прозореца „Процеси“ и изберете процеса „Intel Rapid Storage Technology“ от списъка, който използва много ресурси.
- След като изберете процеса, щракнете върху бутона „Край на задачата“, за да предотвратите изпълнението на задачата.
- Проверете дали това поправя проблема.
Метод 7: Инсталиране на по-стар драйвер
Повечето хора, които са срещнали този проблем на своите компютри, забелязват, че той започва да се появява едва след като са инсталирали актуализация на своя компютър. Следователно в тази стъпка ще деинсталираме текущата инсталация на драйвера и ще преинсталираме по-стара версия от уебсайта на Intel. За да направите това:
- Натиснете “Windows” + “R”, за да отворите подканата за изпълнение.
- Въведете „devmgmt.msc“ и натиснете „Enter“, за да стартирате прозореца за управление на устройството.

- В диспечера на устройствата щракнете върху опцията Storage Controller, за да я разгънете и щракнете с десния бутон върху драйвера „Intel Rapid Storage Technology“ .
- Изберете бутона „Деинсталиране на устройство“, за да премахнете драйвера от вашия компютър.

- Не забравяйте да следвате подканите на екрана, за да завършите процеса на деинсталиране на драйвера.
- След деинсталиране отворете браузъра си и отидете до този сайт.
- На този сайт щракнете върху опцията „Покажи повече“, за да предоставите някои наскоро публикувани актуализации на драйвери от intel.
- Изтеглете по-стара версия на драйвера за правилната архитектура на вашия Windows.
- След като изтеглянето приключи, стартирайте изпълнимия файл и следвайте инструкциите на екрана, за да го инсталирате на вашия компютър.
- Проверете дали по този начин решавате проблема на компютъра си.
Метод 8: Проверете за Windows Update
Актуализацията на Windows може да е просто решението за вас, тъй като повечето актуализации носят основни корекции на грешки и корекции, които в крайна сметка трябва да подобрят производителността на вашия компютър. Следователно проверката за актуализация на Windows изглежда прилично нещо, ако се сблъскате с този проблем, тъй като Microsoft и Intel са наясно с този конкретен проблем и може да работят за отстраняването му в скорошна актуализация. За да проверите за актуализации:
- Натиснете „Windows ' + „ I “, за да отворите настройките.
- В настройките щракнете върху опцията „Актуализиране и сигурност“ и след това изберете бутона „Актуализация на Windows“ от лявата страна.

- Кликнете върху опцията „Проверка за актуализации“ и оставете операционната система да проверява за липсващи актуализации на вашия компютър.
- Проверете дали проблемът е отстранен след прилагане на актуализация.
Реших да го деинсталирам, как да го направя?
Дръжте Windows ключ и натиснете R . Въведете appwiz.cpl и щракнете върху OK. В списъка с инсталирани програми намерете Intel Rapid Storage Technology, щракнете двукратно върху нея и изберете Деинсталиране. Това трябва да го деинсталира и да спре процеса на стартиране. Можете също така да деактивирате само услугата, но най-добре би било да я деинсталирате, тъй като тя може да бъде преинсталирана, когато пожелаете.
Забележка: След деинсталиране не забравяйте също да изчистите нежеланите файлове, за да се отървете от остатъците от приложението.