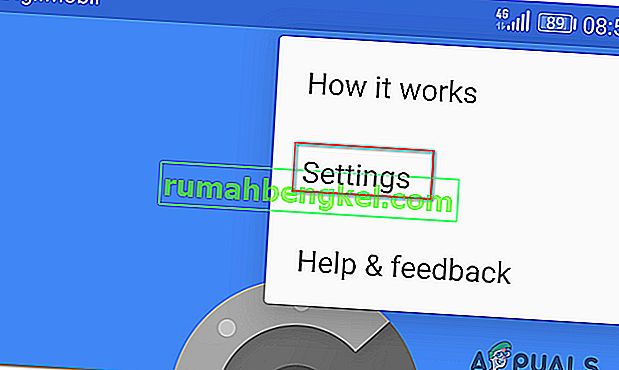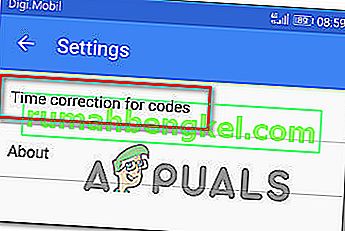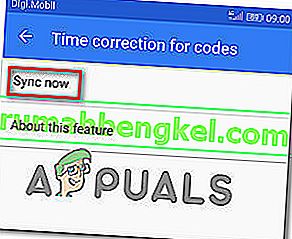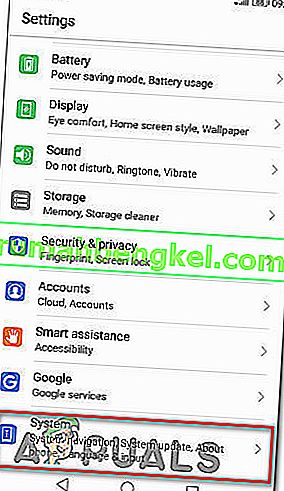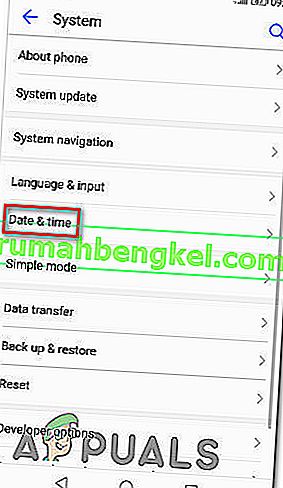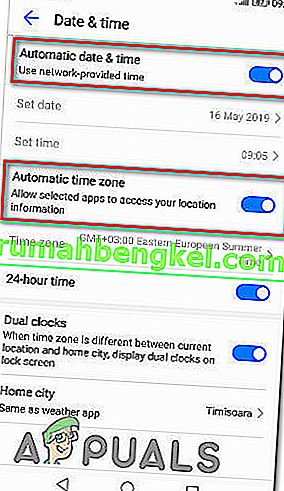Някои потребители на Uplay съобщават, че Google Authenticator им дава грешни кодове всеки път и затова не могат да влязат в услугата и да играят любимите си игри. Други се опитаха да разрешат проблема, като синхронизираха приложението Google Authenticator с UPlay, но тази процедура също изисква от тях да използват метода за удостоверяване в две стъпки.

Какво причинява Uplay Google Authenticator да не работи?
Проучихме този конкретен проблем, като разгледахме различни потребителски отчети и стратегиите за поправка, които обикновено се използват за отстраняване на този проблем. Оказа се, че има множество потенциални виновници, за които е известно, че предизвикват този конкретен проблем:
- Кодът за удостоверяване се въвежда с интервали - Въпреки че генерираният код се показва с едно интервал след първите три букви в приложението Google Authenticator, uPlay ще отхвърли кода, ако съдържа някакви интервали. Ако преди това сте копирали кода, ще можете да разрешите проблема, като изтриете интервала между първата и последните 3 букви.
- Корекцията на времето за кодове не е синхронизирана - Един популярен виновник, който може да накара uPlay да отхвърли кодовете, генерирани от Google Authenticator, е корекцията на времето. Обикновено, ако потребителят пътува между множество часови зони, корекцията на времето може да стане несинхронизирана в приложението Google Authentication. Ако този сценарий е приложим, можете да разрешите проблема, като синхронизирате корекцията на времето за код чрез настройките за удостоверяване на Google.
- Датата и часът са неправилни на мобилното устройство - Известно е, че Google Authenticator генерира дефектни кодове в случаите, когато часът и датата и часовата зона са неправилни по отношение на региона. Няколко потребители, срещащи този проблем, са успели да разрешат проблема, като са задали правилните стойности и са рестартирали устройството.
- UPlay вътрешен бъг - Двуфакторното внедряване на uPlay първоначално беше изключително бъги и все още е до известна степен. В много случаи, когато потребителите все още не са имали достъп до акаунта си, след като са спазили най-често срещаните поправки, единствената поправка е била да отворят билет за поддръжка до бюрото на Ubisoft. Добрата новина е, че техните помощни агенти са бързи и са известни, че разрешават проблема много бързо.
Ако в момента се борите да разрешите същия проблем, тази статия ще ви предостави няколко потенциални стратегии за ремонт. Долу ще намерите колекция от методи, които други потребители в подобен сценарий са използвали успешно, за да преодолеят този конкретен проблем. Всички методи, представени по-долу, се потвърждават, че работят от поне един потребител.
Тъй като методите по-долу са подредени по трудност и ефективност, съветваме ви да ги следвате в реда, в който са представени. Един от тях в крайна сметка трябва да разреши проблема независимо от виновника, който го причинява.
Метод 1: Въвеждане на кода на Google Authenticator без интервали
Имайте предвид, че въпреки че кодът, генериран в Google Authenticator, обикновено съдържа 3 числа, интервал и след това още 3 числа, трябва да игнорирате интервала, тъй като той е само там, за да осигури повече яснота. Няколко засегнати потребители, с които се сблъскваме с този проблем, съобщиха, че проблемът вече не се е появил, след като са въвели кода на Google Authenticator без интервали.

Повечето приложения ще проверят код, който съдържа интервали, ако е правилен, но uPlay е изключение. Ако преди това сте въвеждали кодовете с интервал (или просто сте го копирали), опитайте да премахнете интервала и проверете дали проблемът е разрешен.
Ако все още възниква същия проблем, преминете към следващия метод по-долу.
Метод 2: Синхронизиране на корекцията на времето за кодове
Досега най-популярният метод за фиксиране за този конкретен проблем е отварянето на приложението Google Authenticator и синхронизирането на корекцията на времето за кодове . По-голямата част от потребителите, които преди са срещали проблеми с влизането с Google Authenticator, са докладвали, че проблемът е разрешен след извършване на тези стъпки.
Ето кратко ръководство за синхронизиране на корекцията на времето за кодове в Google Authenticator:
Забележка : Стъпките за извършване на корекция на времето в приложението Google Authenticator са еднакви, независимо дали използвате Android или iOS.
- На мобилното си устройство отворете приложението Google Authenticator.
- В приложението Google Authenticator кликнете върху бутона за действие (икона с три точки) в горната дясна част на екрана и докоснете Настройки от менюто.
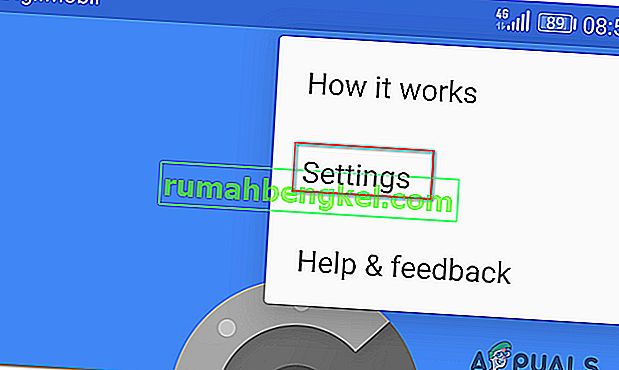
- В екрана с настройки натиснете Корекция на времето за кодове .
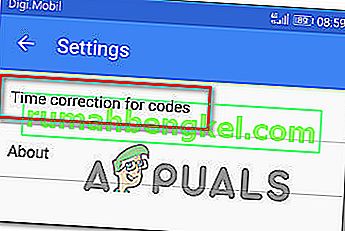
- След като влезете в раздела Корекция на време за кодове , натиснете Синхронизиране сега и изчакайте процесът да завърши.
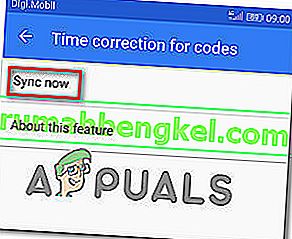
- Опитайте да завършите процеса на двуфакторно удостоверяване още веднъж и проверете дали проблемът е разрешен.
Ако все още не можете да играете игрите си на Uplay, тъй като кодовете на Google Authenticator са неправилни, преминете към следващия метод по-долу.
Метод 3: Задаване на правилния час и дата на мобилното устройство
Други засегнати потребители съобщиха, че проблемът е разрешен за тях, след като са коригирали времето и датата на мобилното си устройство до правилните стойности (по отношение на техния регион) и са рестартирали устройството. След това кодовете, генерирани от Google Two Factor Authentication, работят безупречно и те могат да играят любимите си игри.
Ето кратко ръководство за задаване на правилното време на устройства с Android:
- От началния екран докоснете приложението Настройки .
- След като влезете в приложението Настройки , превъртете надолу до опцията Система и го докоснете.
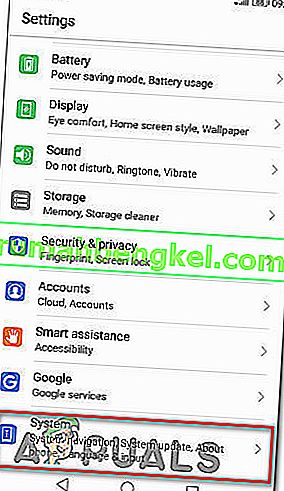
- Когато сте в приложението System , натиснете Дата и час .
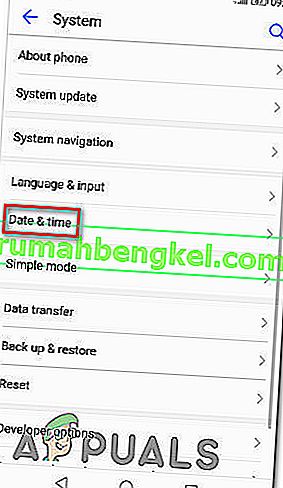
- От Дата & Час менюто, уверете се, че превключвателите, свързани с Автоматична дата и време и Автоматична часова зона са активирани.
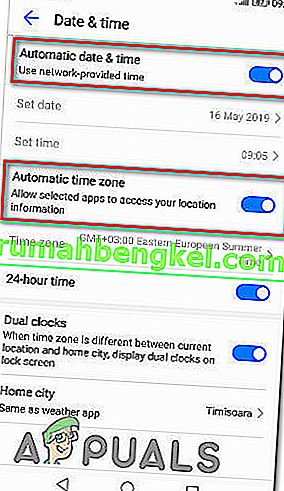
- След като направите това, рестартирайте устройството си и проверете дали проблемът е разрешен при следващото стартиране на устройството.
Забележка: Ако използвате iOS, трябва да отидете в Настройки> Общи> Дата и час и да го зададете на Автоматично. След това отидете в Настройки> Поверителност> Услуги за местоположение и го задайте на Винаги да се използва за приложението Google Удостоверител .
Ако кодовете, които генерира Google Authenticator, все още са грешни, преминете към следващия метод по-долу.
Метод 4: Отваряне на билет за поддръжка
Ако горепосочените методи не ви позволяват да разрешите проблема и все още не можете да преодолеете двуфакторния метод за проверка по конвенционален начин, вероятно ще трябва да получите помощ, за да разрешите този проблем и да продължите да играете любимите си игри .
Няколко потребители, които са се сблъскали със същия проблем, съобщават, че най-накрая са получили решение по този въпрос, като са посетили бюрото за поддръжка на Ubi и са открили дело за поддръжка по проблема. Можете да направите това, като посетите тази връзка ( тук ).

Повечето потребители, които са разрешили проблема по този маршрут, съобщават, че билетът им е разрешен за по-малко от 48 часа.