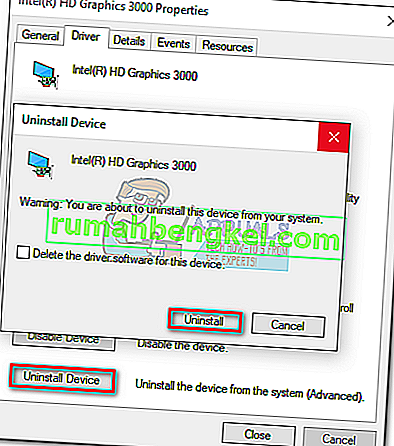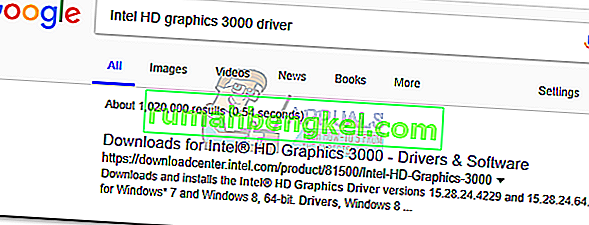Ако имате проблеми с Geforce Experience след актуализиране на приложението или инсталиране на ново копие от уебсайта на Nvidia, просто знайте, че не сте сами. Имах и този проблем след преинсталиране на Geforce Experience в Windows 10.
Както се оказва, много собственици на Nvidia са съобщили за този проблем, особено след като бъдат подканени да инсталират нова версия на драйвера с Geforce Experience. Симптомът на този проблем е прозорецът на Geforce Experience, показващ напълно черен екран. Някои потребители съобщават, че FPS в играта, използвайки ShadowPlay, е спрял да работи след срещата с тази грешка.

Забележка: Може да срещнете подобен черен екран, докато използвате сърфиращи приложения като Chrome или File Explorer. Ако случаят е такъв, имате още повече причини да следвате указанията по-долу и да премахнете проблема.
От моите разследвания изглежда, че последната версия на графичния драйвер на Intel е в конфликт с Geforce и създава тази грешка. По-долу ще ви покажа какво поправяне елиминира черния екран в моята ситуация. Включих и няколко други предложения, за които други потребители съобщават, че са ефективни.
В методите, които следват, ще ви преведем през пълно ръководство за отстраняване на неизправности, което ще накара черния екран да изчезне. Уверете се, че следвате всеки метод по ред, докато намерите корекция, която работи за вас.
Метод 1: Изпълнение на Geforce Experience с интегрирана графика
Тази поправка работи за мен, така че ще я представя първо. Не съм точно сигурен защо, но отварянето на приложението с помощта на интегрирана графика веднъж и след това актуализиране на драйвера на Nvidia чрез Geforce Experience премахна черния екран за неопределено време. Ето кратко ръководство за това:
Забележка: Използвайте този метод само ако сте сигурни, че грешката в черния екран не се случва извън GeForce Experience. Ако други приложения са засегнати, силно се препоръчва да следвате Метод 2 .
- На вашия работен плот щракнете с десния бутон върху Geforce Experience . Задръжте курсора на мишката върху Изпълнение с графичен процесор и кликнете върху Интегрирана графика .
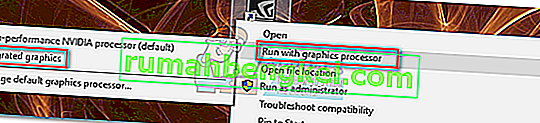
- Ако Geforce Experience стартира, без да показва черен екран, щракнете върху раздела Драйвер , след това върху бутона Изтегляне, за да актуализирате вашия специален драйвер чрез Geforce Experience.
 Забележка: Ако все още виждате черен екран, преминете направо към Метод 2 .
Забележка: Ако все още виждате черен екран, преминете направо към Метод 2 . - Рестартирайте компютъра си, след което се опитайте да отворите Geforce Experience нормално чрез двукратно щракване. В този момент проблемът беше разрешен на моя компютър. Но ако все още имате проблем с черния екран, следвайте следващите стъпки.
- Щракнете с десния бутон върху иконата Geforce Experience, задръжте курсора на мишката върху Изпълнение с графичен процесор и кликнете върху Промяна на графичния процесор по подразбиране.
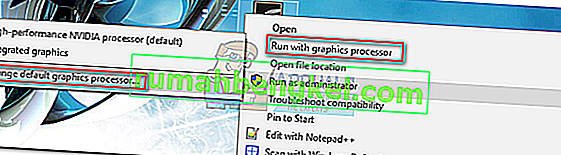
- Под Настройки на програмата се уверете , че GeForce Experience е избран от списъка с програми. След това щракнете върху падащото меню по-долу и вместо Използване на глобални настройки го задайте на Интегрирана графика . Натиснете Приложи, за да потвърдите избора си.
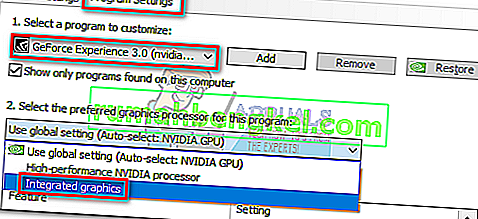
Това е. Ако черният екран е бил ограничен само до GeForce Experience, това ще реши проблема ви за неопределено време. Изпълнението на GeForce Experience с интегрирана графика няма да повлияе на производителността на вашия компютър по време на игра. В противен случай ще спести вашата специална графична карта от необходимостта да обработва допълнителна информация.
Но както казах и преди, това е ефективно само ако изпитвате грешка в черния екран изключително в GeForce Experience. Ако са засегнати и други програми, следвайте Метод 2 .
Метод 2: Отмяна на интегрирания графичен драйвер
Ако грешката в черния екран се случи в други програми като Chrome, Office 365 или File Explorer, това вероятно е конфликт между специалния графичен драйвер и интегрирания. Много потребители съобщават, че връщането на графичния драйвер към предишна версия е успяло да реши проблема за постоянно. Ето какво трябва да направите:
- Натиснете клавиша Windows + R, за да отворите команда за изпълнение. Въведете „ devmgmt.msc “ и натиснете Enter, за да отворите диспечера на устройствата.
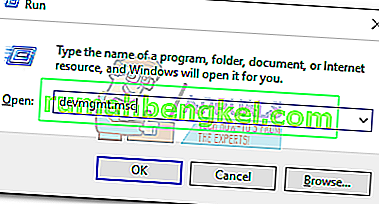
- Под Display adapters щракнете с десния бутон върху вашата вградена графична карта и изберете Properties .
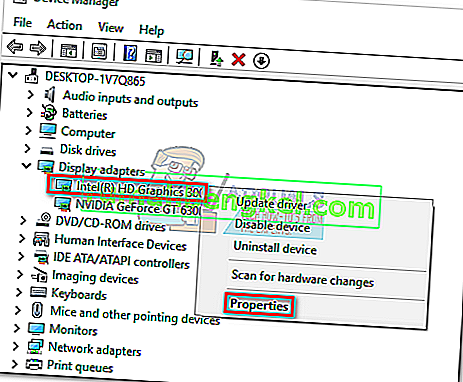
- Изберете раздела Драйвер , след което кликнете върху Отмяна на драйвера .
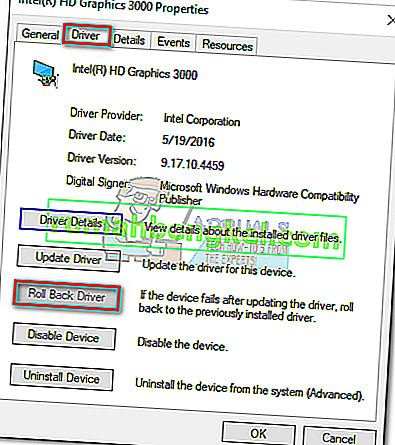 Забележка: Ако сте върнали успешно интегрирания графичен драйвер, проблемът ви вече трябва да бъде решен. Ако не, следвайте следващите стъпки.
Забележка: Ако сте върнали успешно интегрирания графичен драйвер, проблемът ви вече трябва да бъде решен. Ако не, следвайте следващите стъпки. - Ако бутонът за връщане назад е сив, щракнете върху Деинсталиране на устройството и премахнете напълно интегрирания драйвер.
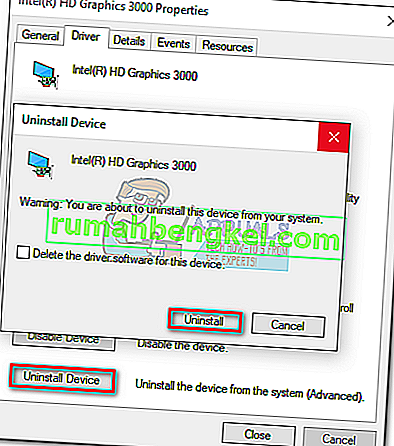
- Направете онлайн търсене и изтеглете най-новата версия на вашата интегрирана графична карта. Има голям шанс да имате интегрирана карта на Intel, така че не забравяйте да изтеглите драйвера от официалния им уебсайт.
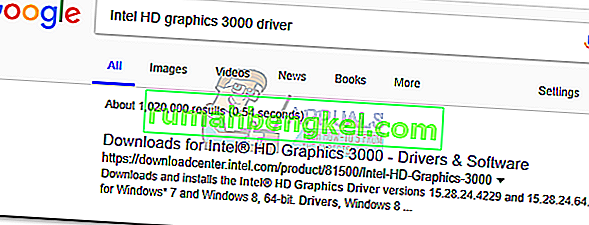
- Инсталирайте драйвера на вашата система и направете рестартиране в края му.
- Отворете Nvidia Experience. Грешката в черния екран трябва да бъде премахната.

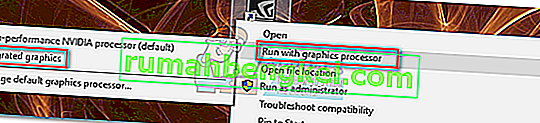
 Забележка: Ако все още виждате черен екран, преминете направо към Метод 2 .
Забележка: Ако все още виждате черен екран, преминете направо към Метод 2 .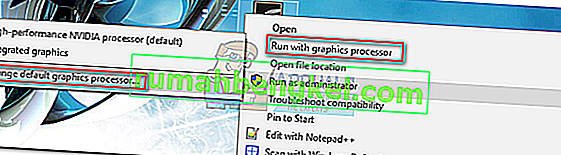
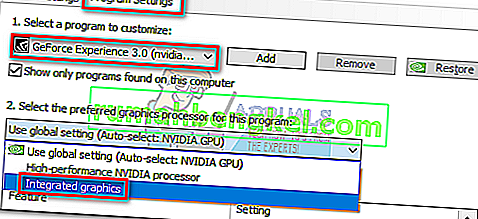
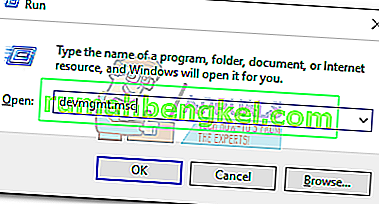
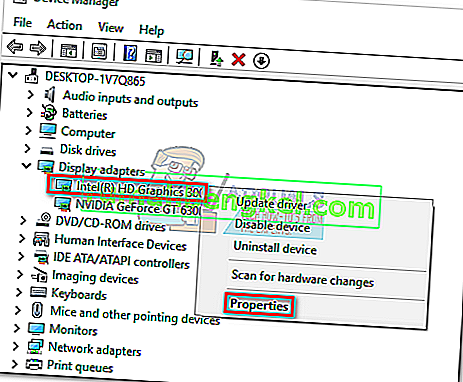
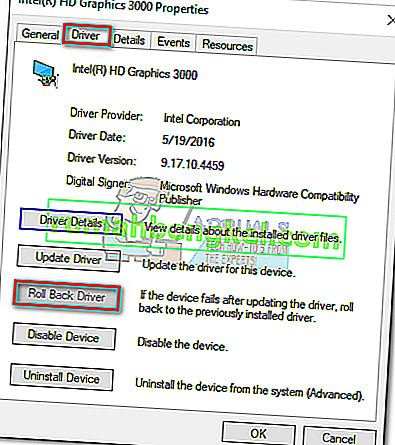 Забележка: Ако сте върнали успешно интегрирания графичен драйвер, проблемът ви вече трябва да бъде решен. Ако не, следвайте следващите стъпки.
Забележка: Ако сте върнали успешно интегрирания графичен драйвер, проблемът ви вече трябва да бъде решен. Ако не, следвайте следващите стъпки.