Актуализациите са неразделна част от системата Windows; без тези актуализации вашият компютър няма да работи до потенциала си.
Много потребители съобщават, че когато се опитват да инсталират актуализация, получават съобщение за грешка, което гласи „ Тази актуализация не е приложима за вашия компютър “. Това съобщение за грешка предполага, че или във вашата система липсва предварителна актуализация, или компютърът ви е несъвместим с новата актуализация.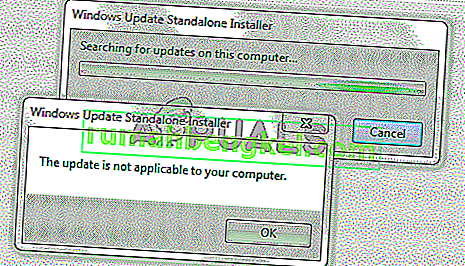
Какво причинява съобщението за грешка „Тази актуализация не е приложима за вашия компютър“
Преди да влезем в подробности за това как тези проблеми могат да бъдат отстранени, трябва да определим възможните причини. Ето най-честите сценарии.
- Ненадминат пакет за актуализация: Актуализацията, която се опитвате да инсталирате, може да не е предназначена за вашата система или да не е съвместима с архитектурата на процесора ви. Трябва да се уверите, че отговаря на вашите системни спецификации.
- Актуализацията вече е инсталирана : Може би актуализацията, която се опитвате да инсталирате, вече е инсталирана във вашия Windows. Единственият начин да разберете това е да проверите историята на актуализациите.
- Проблем с Windows Updater : Може да е възникнал проблем с Windows Updater, което може да доведе до неинсталиране на актуализацията. За да поправите това, ще трябва да използвате инструмента за отстраняване на неизправности.
- Най-новата актуализация може да не е инсталирана : Може би най-новата актуализация на KB не е инсталирана във вашата система. Ще трябва да го инсталирате, за да отстраните грешката.
- Повредени системни файлове : Повредените системни файлове може да попречат на правилното инсталиране на актуализациите, така че стартирането на сканиране на DISM и SFC може да бъде вашият изход.
- Грешен локал на системата : Ако получавате грешка „тази актуализация не е приложима за вашия компютър“ и не можете да намерите причина, опитайте да промените локала на системата на английски. Грешен локал може да доведе до появата на този проблем.
Не се притеснявайте, методите по-долу ще ви позволят да намерите и отстраните причината за този проблем.
Метод 1: Проверете дали пакетът за актуализация на Windows съответства на вашата версия на Windows
Първото нещо, което можете да направите, е да се опитате да проверите дали актуализацията е съвместима с вашия Windows, а също и с вашата архитектура на процесора. Можете да отидете в каталога на Microsoft Update, като кликнете тук и след това използвате търсенето на уебсайта, за да потърсите името на актуализацията, която се опитвате да инсталирате, ако е съвместима с вашия Windows, можете да изпълните стъпките по-долу, за да видите ако имате съвместима архитектура на процесора, за да инсталирате тази версия на актуализацията.
- Отворете стартовото меню и напишете Този компютър и натиснете Enter .

- Сега щракнете с десния бутон някъде и щракнете върху Свойства .

- Веднъж в свойствата, бихте могли да видите архитектурата на вашия процесор и вашите прозорци до типа система Ако е 64-битова и x64, тогава каталогът на актуализацията също трябва да показва 64-битова или иначе актуализацията не е за вашата система и може не се инсталира.

Метод 2: Съпоставете актуализацията си с историята на актуализациите
Ако актуализацията, която се опитвате да инсталирате, е съвместима с вашия процесор, следващото нещо, което трябва да направите, е да проверите дали тя вече е инсталирана на вашия компютър. Понякога актуализацията, която се опитвате да инсталирате, вече е инсталирана във вашия Windows, можете да проверите това, като влезете в историята на актуализациите на прозореца и да съпоставите кода за актуализация с инсталираните актуализации.
- Отворете менюто "Старт", като щракнете върху бутона " Старт" и след това отворете контролния панел, като напишете " Контролен панел" .

- След като влезете в контролния панел, щракнете върху Програми.
- Сега кликнете върху Преглед на инсталираните актуализации в менюто Програма и функции, за да отворите папката с инсталирани актуализации.

- Тук ще трябва да съпоставите кода на всяка актуализация с актуализацията, която се опитвате да инсталирате, за да видите дали тя още не е инсталирана на вашия компютър. Ако не е инсталиран, преминете към следващото решение.
Метод 3: Стартирайте инструмента за отстраняване на неизправности при актуализацията
Ако има проблем с актуализатора на прозореца, можете да използвате инструмента за отстраняване на неизправности на Windows, за да диагностицирате и отстраните проблема.
- Отворете менюто "Старт" и напишете Отстраняване на неизправности и натиснете Enter .

- На Отстраняване на прозорците ще се появи, кликнете върху Windows Update под Отстраняване на менюто и след това кликнете върху Run за отстраняване на неизправности , за да започне процеса.

- Сега процесът ще започне и ще отнеме известно време, за да диагностицирате проблемите с Windows Updater, трябва да изчакате, докато приключи.
- Ако открие грешки, ще поиска да ги поправи. Кликнете върху Прилагане на поправките автоматично, за да коригирате грешки.
Метод 4: Инсталиране на най-новата актуализация на KB
Ако на вашата система не е инсталирана най-новата актуализация на KB, може да помислите да я инсталирате с помощта на каталога на Windows.
- Отворете тази уеб страница, която включва списък с най-новите актуализации на Windows 10.
- Сега на страницата се опитайте да намерите най-новата актуализация на Windows 10 KB, горната част в левия панел обикновено е най-новата. Запишете номера му.
- Сега отворете уеб сайта на каталога за актуализации на Microsoft, като щракнете тук и след това напишете номера на KB в полето за търсене, след това изтеглете и инсталирайте актуализацията.
Метод 5: Стартирайте DISM и SFC сканиране чрез командния ред
Инструментите DISM и SFC могат да сканират целостта на системните файлове и файловете в системния регистър. Всяка грешка в тези файлове може да доведе до проблем с актуализацията на Windows, така че коригирането на системния регистър може потенциално да поправи грешки при актуализацията.
- Отворете менюто "Старт" и напишете CMD и натиснете Shift + Ctrl + Enter, за да отворите командния ред с административни права, щракнете върху Да, ако бъдете подканени от UAC.

- След като командният ред е отворен, въведете DISM.exe / Online / Cleanup-Image / RestoreHealth / Source: C: \ RepairSource \ Windows \ LimitAccess и натиснете Enter .

- След като DISM приключи, ще трябва да стартирате SFC сканирането, като напишете sfc / scannow в командния ред.

- След SFC сканирането рестартирайте Windows и опитайте да инсталирате актуализацията си отново.
Метод 6: Променете локала на системата на английски
Някои потребители съобщиха, че са отстранили грешката, като са сменили локала на системата на английски. Ето стъпките за това.
- Отворете менюто "Старт" и въведете контролния панел. Сега кликнете върху контролния панел, за да го отворите.

- След като влезете в контролния панел, отворете региона.
- В диалоговия прозорец Регион под раздела Формати задайте формата на английски (САЩ) .

- Сега щракнете върху раздела Административно и щракнете върху бутона Промяна на локала на системата и задайте локала на системата на английски (САЩ). Сега опитайте да инсталирате актуализацията си.

Метод 7: Използвайте възстановяване на системата, за да се върнете към предишна версия
Ако не можете да разрешите проблема с предишните методи, опитайте да възстановите системата и опитайте да инсталирате актуализацията си. Ето как да го направите.
- Отворете менюто "Старт", като щракнете върху бутона " Старт ", след което въведете " Възстановяване" в търсенето и щракнете върху " Създаване на точка за възстановяване".

- Сега в раздела Защита на системата кликнете върху Възстановяване на системата. Това ще стартира процеса на възстановяване на системата, щракнете върху Напред .

- След това изберете точка за възстановяване от списъка, опитайте най-новата и щракнете върху Напред .

- След като възстановяването приключи, опитайте да актуализирате вашия компютър.
Метод 8: Надстройте прозорците чрез Media Creation Tool
Последното нещо, което трябва да опитате, е инструментът за създаване на Windows Media. Това е инструмент на Microsoft, който ви позволява да инсталирате ново копие на Windows или да го надстроите.
- Изтеглете Media Creation Tool, като щракнете тук и след това го стартирайте като администратор, като щракнете двукратно върху него.
- Сега изберете Upgrade this PC now .
- Настройката ще отнеме известно време и ще изтегли необходимите надстройки.
- След като настройката е готова, ще видите екрана Готов за инсталиране , Изберете Запазване на лични файлове, иначе вашите файлове ще бъдат изтрити, сега щракнете върху Напред .
- Инсталацията ще започне да инсталира надстройките. Няма да е необходимо да инсталирате актуализацията си, защото надстройката ще направи това и ще инсталира най-новите актуализации вместо вас.
























