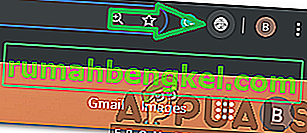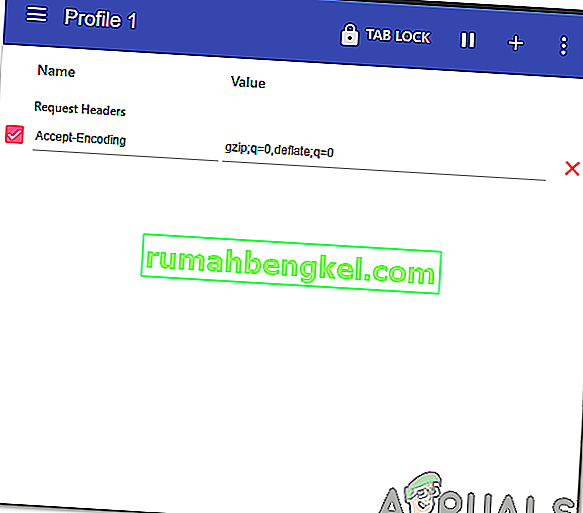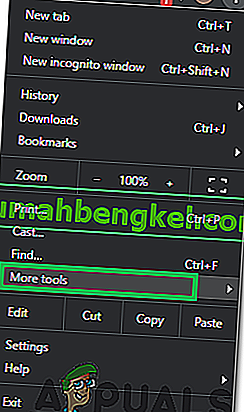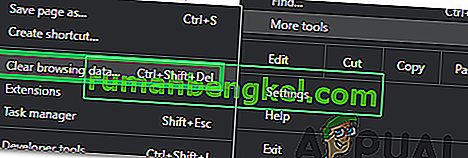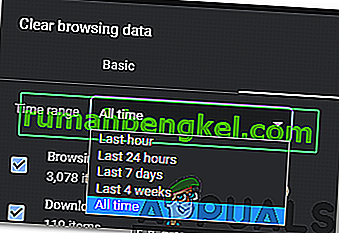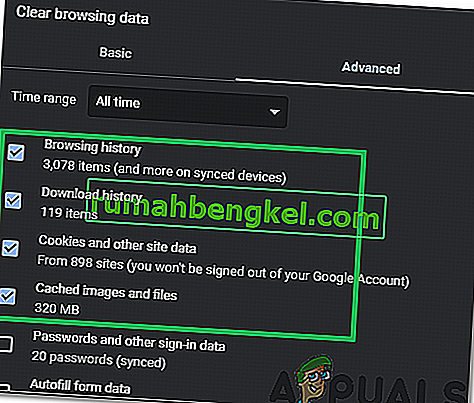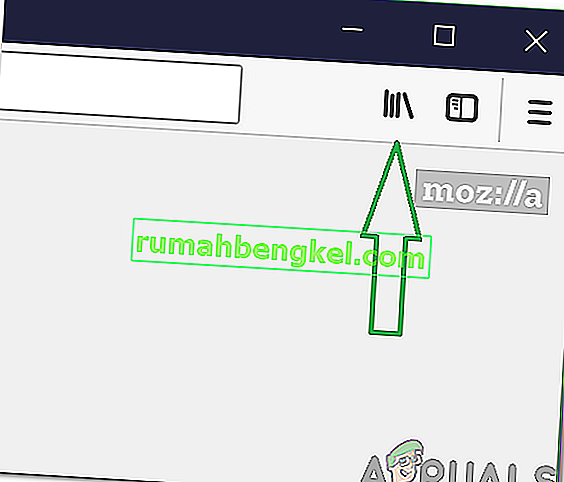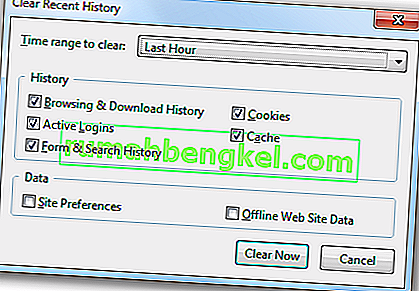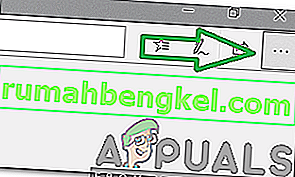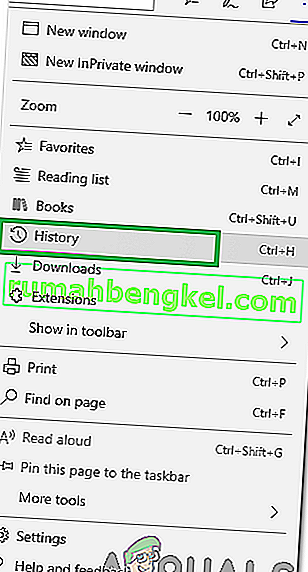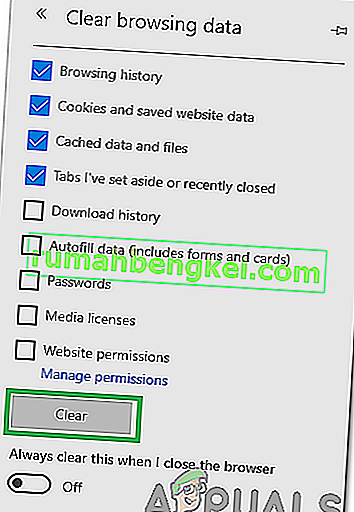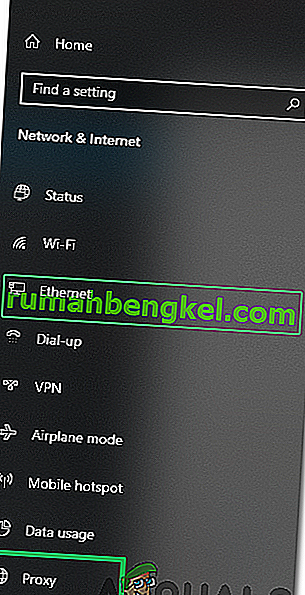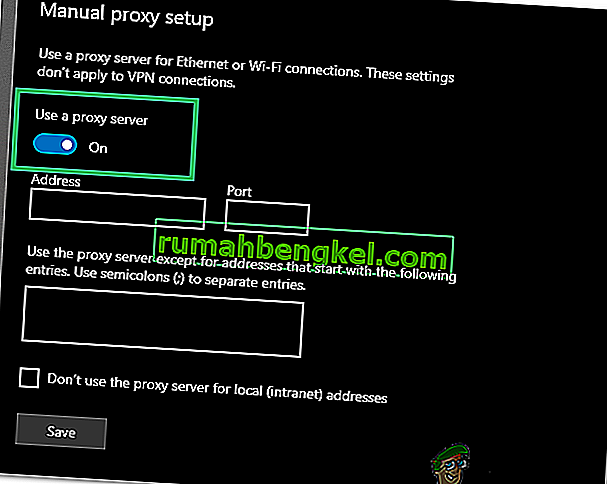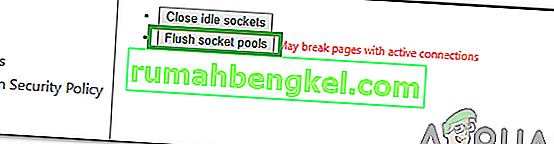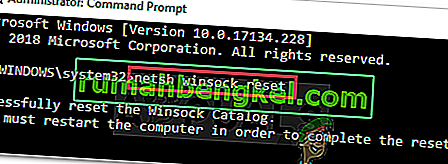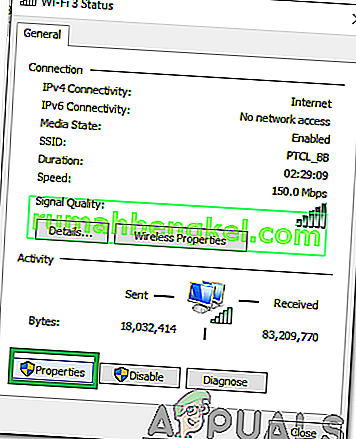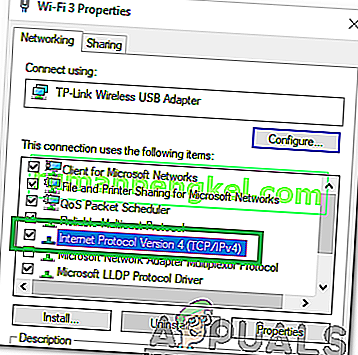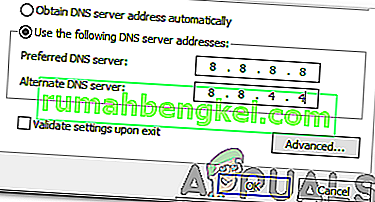Грешката „ ERR_CONTENT_DECODING_FAILED “ се вижда в почти всички браузъри. Понякога се появява при зареждане на определен уебсайт, но може да започне да се появява и при мигриране към нов сървър. Тази грешка продължава дори след опресняване на страницата няколко пъти. В тази статия ще обсъдим някои от причините, поради които тази грешка може да бъде задействана, и също така ще предоставим жизнеспособни решения за пълното й изкореняване.

Какво причинява грешката „ERR_CONTENT_DECODING_FAILED“?
За съжаление причината, поради която се задейства грешката, не може да бъде определена до един виновник. Някои от най-честите причини обаче са изброени по-долу
- Искане за фалшиво кодиране: В някои случаи HTTP заглавките на заявки може да твърдят, че съдържанието е кодирано в gzip, когато не е. Това може да причини конфликт по време на процеса на декодиране и да задейства грешката.
- Кеш / бисквитки на браузъра: Кешът се съхранява от приложения, за да се намали времето за зареждане и да се осигури по-гладко изживяване. Бисквитките се съхраняват от сайтове за подобни цели. С течение на времето обаче те могат да се повредят и да попречат на важни елементи на браузъра.
- Прокси / VPN: Понякога прокси или VPN може да предизвика проблеми по време на процеса на декодиране и да попречи на браузъра да зареди уеб страницата.
- Пулове за сокети: Ако за вашия браузър е активирано обединяването на сокети, той не създава нов сокет всеки път; Вместо това поддържа група от контакти. Този пул на сокети обаче може да се повреди и може да попречи на процеса на декодиране да функционира правилно.
- DNS конфигурации: Подобно на Socket Pools, DNS информация / конфигурации се съхраняват на компютъра, вместо да създават нови всеки път, Това помага за подобряване на производителността и увеличаване на скоростта. С течение на времето обаче това може да се повреди и може да попречи на важни елементи на браузъра.
- MTU Limit: В определени случаи MTU limit не е зададен за адаптера и причинява конфликти по време на процеса на декодиране.
- Защитна стена на Windows: Възможно е защитната стена на Windows да блокира връзката към сайта, поради което тази грешка се задейства.
- Грешен DNS адрес: Ако грешните DNS конфигурации се получават от Windows, това може да попречи на установяването на връзката, поради което тази грешка може да се задейства.
- Драйвери за мрежови адаптери: В някои случаи драйверите за мрежови адаптери не са инсталирани правилно в системата. Поради това връзката със сайта може да не е установена правилно и може да предизвика тази грешка.
Сега, когато имате основно разбиране за същността на проблема, ние ще продължим към решенията. Уверете се, че ги прилагате в конкретния ред, в който са представени.
Решение 1: Деактивиране на G-Zip кодиране
Понякога G-Zip кодирането е причината, поради която тази грешка се задейства. Не са много браузърите, които предлагат персонализиране, за да деактивират това, без да използват разширения на трети страни. Следователно в тази стъпка ще изтеглим и инсталираме разширение и след това ще деактивираме кодирането на G-Zip, използвайки това разширение.
- Отворете Chrome и отидете до този адрес.
- Кликнете върху бутона „ Добавяне към Chrome “ и след това изберете опцията „ Добавяне на разширение “ в подканата.

- Сега разширението автоматично ще бъде добавено към Chrome.
- Отворете нов раздел и кликнете върху иконата на разширението в горната дясна част на прозореца.
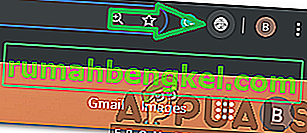
- Кликнете върху празното място под заглавието „Заявка за заглавие“ и въведете следната команда
accept-encoding - Въведете следната команда в опцията Стойност
gzip; q = 0, дефлация; q = 0
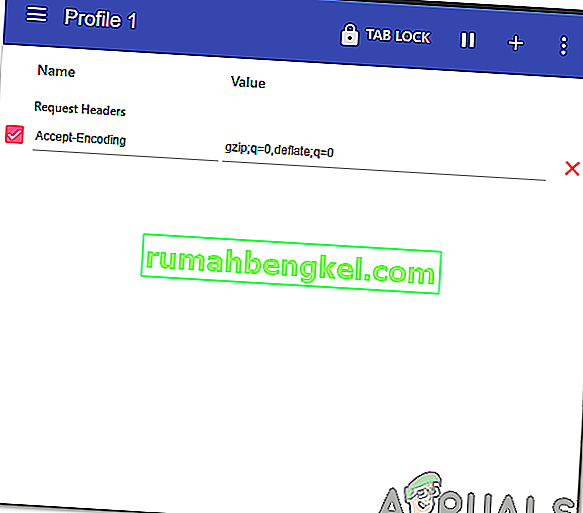
- Сега кодирането на G-Zip е деактивирано . Ако имате проблеми с определен сайт, препоръчително е да отворите този сайт и да повторите горния процес.
- След като приключите, опреснете страницата и проверете дали проблемът продължава.
Решение 2: Изчистване на историята на браузъра и бисквитките
Понякога историята на браузъра или бисквитките могат да бъдат повредени. Поради това процесът на кодиране може да бъде засегнат. Следователно в тази стъпка ще изчистим историята на браузъра и бисквитките. В зависимост от вашия браузър, процесът може да се разграничи малко. Методите за изчистване на историята и бисквитките за някои от най-често използваните браузъри са изброени по-долу.
За Chrome:
- Стартирайте Chrome и отворете нов раздел.
- Натиснете трите вертикални точки в горния десен ъгъл и задръжте курсора на мишката до „ Още инструменти “.
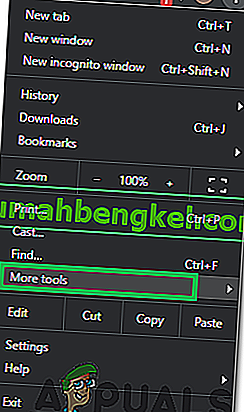
- Изберете “ Clear Browser History ” от менюто.
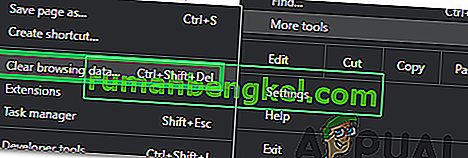
- Кликнете върху падащото меню „ Диапазон от време “ и изберете „ Всички времена “.
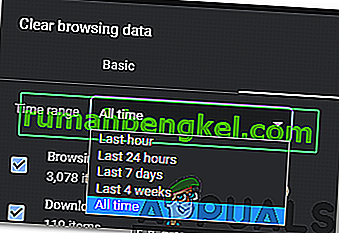
- Кликнете върху " Advanced " и провери на първите четири опции.
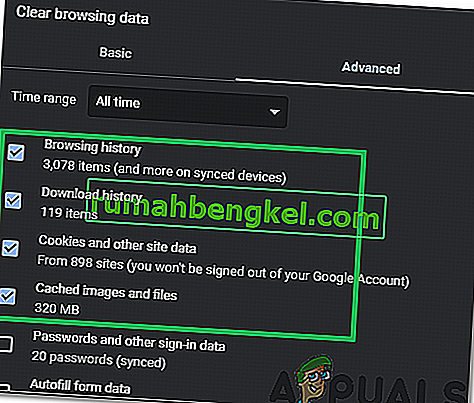
- Кликнете върху опцията „ Изчистване на данни “ и изберете „ Да “ в подканата.
- Проверете дали проблемът продължава.
За Firefox:
- Стартирайте Firefox и отворете нов раздел.
- Кликнете върху иконата „ Библиотека “ в горната дясна страна и изберете опцията „ История “.
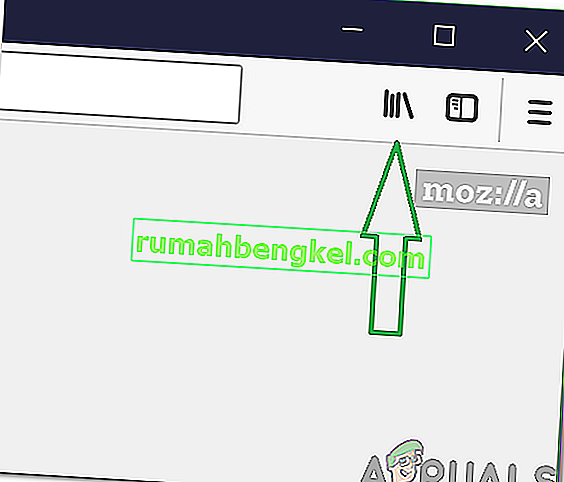
- Кликнете върху бутона „ Изчистване на скорошната история “ и кликнете върху падащото меню до опцията „ Времеви диапазон за изчистване “.
- Изберете „ Всички времена “ и поставете отметки в всички квадратчета под заглавието „ История “.
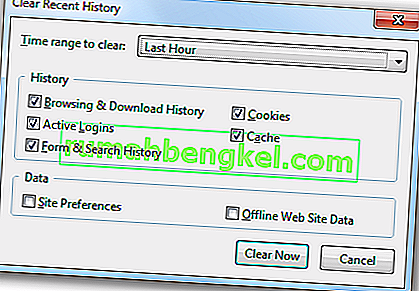
- Кликнете върху опцията „ Изчистване сега “ и изберете „ да “ в подканата.
- На Бисквитки и историята за вашия браузър, вече са изчистени, проверете да видите дали проблемът продължава.
За Microsoft Edge:
- Стартирайте браузъра и отворете нов раздел.
- Кликнете върху трите вертикални точки в горния десен ъгъл.
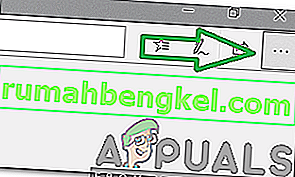
- Кликнете върху опцията „ История “ и изберете бутона „ Изчистване на историята “.
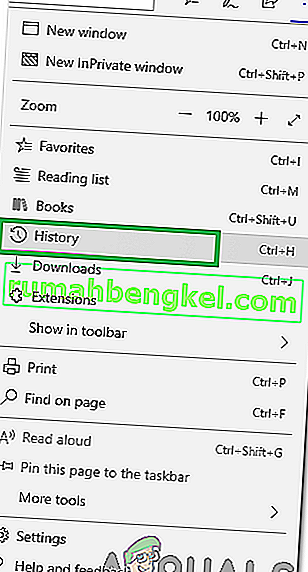
- Проверете първите четири опции и кликнете върху опцията „ Изчистване “.
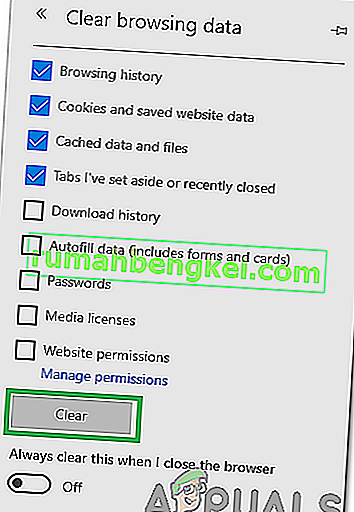
- Проверете дали проблемът продължава.
Решение 3: Деактивиране на прокси / VPN
Ако използвате прокси или VPN, докато се свързвате с интернет, това може да повлияе на връзката ви с някои сайтове и процесът на декодиране може да не продължи гладко. Следователно в тази стъпка ще деактивираме проксито по подразбиране на Windows, което може да бъде активирано. От вас зависи да деактивирате VPN, ако използвате такава. За да деактивирате проксито:
- Натиснете едновременно клавишите „ Windows “ + „ I “.
- Кликнете върху опцията „ Мрежа и интернет “ и изберете „ Прокси “ от левия прозорец.
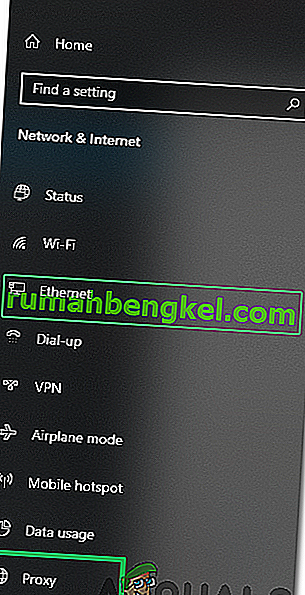
- Щракнете върху бутона „ Използване на прокси “, за да го изключите.
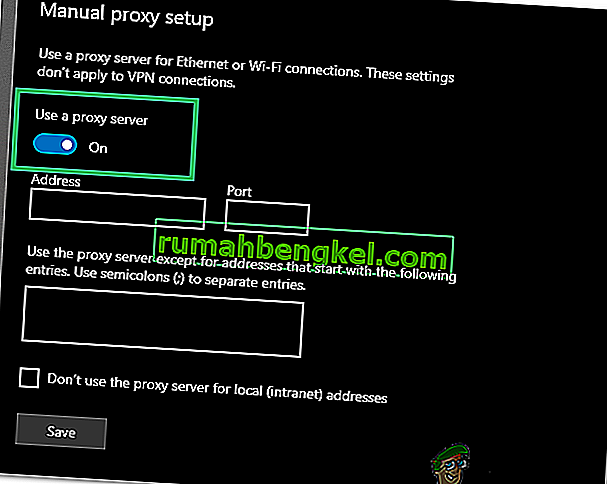
- Проверете дали проблемът продължава.
Решение 4: Изплакване на басейните с гнезда
Съхраняваните от браузъра Socket Pools понякога могат да бъдат повредени. Следователно, в тази стъпка ще измием басейните на сокета. За да направите това:
- Стартирайте Chrome и отворете нов раздел
- Въведете следната команда в адресната лента и натиснете enter.
chrome: // net-internals
- Кликнете върху опцията „ Sockets “ в левия прозорец и изберете опцията „ Flush Socket Pools “.
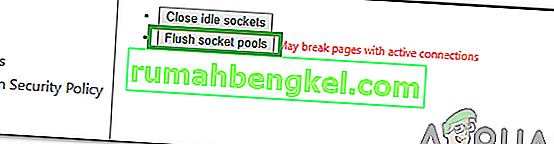
- Проверете дали проблемът продължава.
Забележка: Този процес е валиден само за Chrome
Решение 5: Нулиране на Winsock
Има определени интернет конфигурации, които се съхраняват на компютъра. Понякога тези конфигурации могат да се повредят и трябва да се обновят. В тази стъпка ще нулираме конфигурациите на Winsock. За това:
- Натиснете едновременно клавишите „ Windows “ + „ R “, за да отворите подканата за изпълнение .

- Въведете „ cmd “ и натиснете едновременно клавишите „ shift “ + „ Ctrl “ + „ Enter “.

- Щракнете върху „ Да “ в подканата, за да отворите командния ред като администратор.
- Въведете следната команда в командния ред и натиснете enter
netsh Winsock нулиране
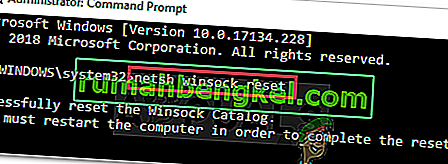
- Изчакайте процесът да приключи, рестартирайте компютъра си и проверете дали проблемът продължава.
Решение 6: Настройки Максимална единица на предаване
MTU трябва да бъде настроен за всяка интернет връзка, която се използва на компютъра за оптимално преживяване. Следователно, в тази стъпка ще настроим MTU за нашата връзка. За да направите това:
- Натиснете едновременно клавишите „ Windows “ + „ R “.
- Въведете „ ncpa . cpl ”и натиснете enter.

- Запишете името на интернет връзката, която използвате в момента.
- Затворете всички Windows и отново натиснете „ Windows “ + „ R “.
- Въведете „ cmd “ и натиснете едновременно „ Shift “ + „ Ctrl “ + „ Enter “.

- Въведете следната команда и натиснете „ Enter “.
netsh интерфейс IPV4 задава подинтерфейс "Име на връзката" mtu = 1472 store = persitent
- Проверете дали проблемът продължава.
Решение 7: Изключване на защитната стена
Възможно е защитната стена или антивирусната програма, която използвате, да блокира връзката ви с определен сайт или интернет. Ето защо се препоръчва да опитате и деактивирате връзката за известно време и да проверите дали проблемът продължава.
Решение 8: Ръчно задаване на DNS
Възможно е DNS, получен от Windows автоматично, да не е правилният. Следователно в тази стъпка ще използваме DNS по подразбиране, използван от Google. За това:
- Натиснете едновременно клавишите „ Windows “ + „ R “.
- Въведете „ ncpa . cpl “и натиснете „ enter “.

- Двойна - кликване върху връзката , която използвате, и изберете " Properties ".
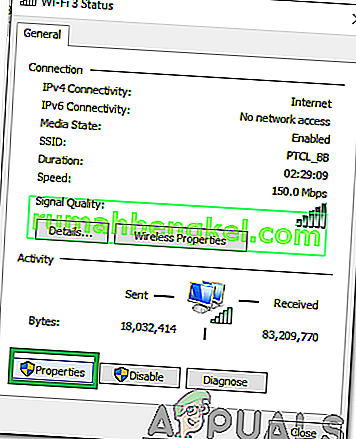
- Кликнете върху раздела „ Мрежа “ и щракнете двукратно върху опцията „ Интернет протокол версия 4 (TCP / IPV4) “.
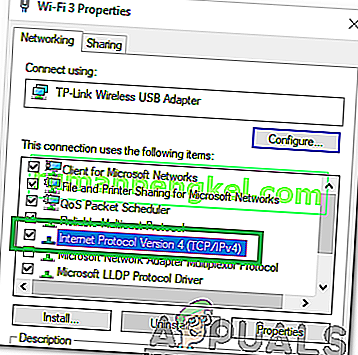
- Проверете опцията „ Използвайте следните адреси на DNS сървъра “.
- Въведете „ 8.8.8.8“ в опцията „ Предпочитан DNS сървър“ и „ 8.8.4.4 “ в опцията „ Алтернативен DNS сървър “.
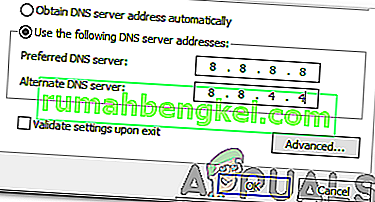
- Кликнете върху „ OK “ и проверете дали проблемът продължава.
Решение 9: Прочистване на DNS
Възможно е DNS конфигурациите да са повредени. Следователно, в тази стъпка ще изчистим DNS. За да направите това:
- Натиснете едновременно клавишите „ Windows “ + „ R “.
- Въведете в "CMD" и натиснете " Shift " + " Ctrl " + " Enter " едновременно.

- Въведете следната команда и натиснете enter
ipconfig / flushdns

- Изчакайте процесът да приключи и проверете дали проблемът продължава.