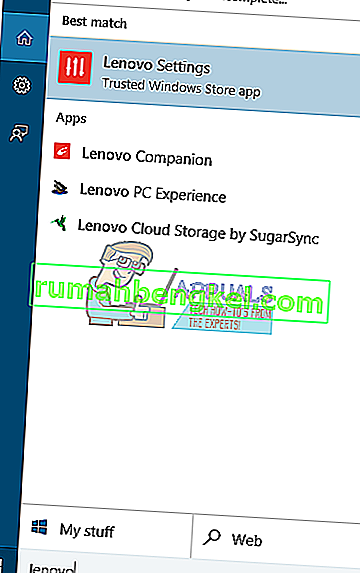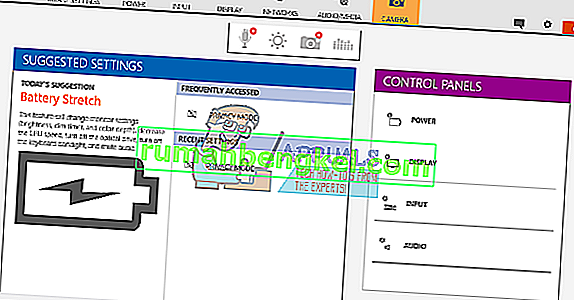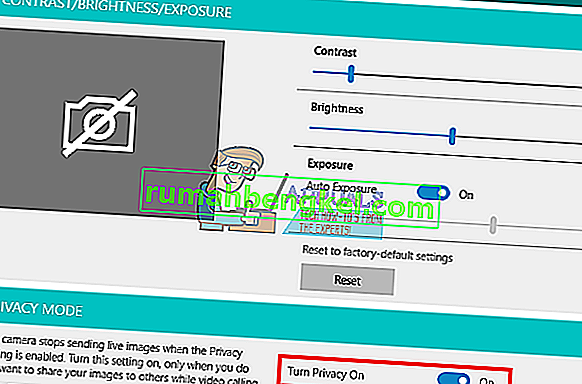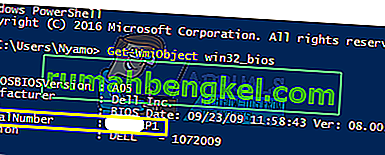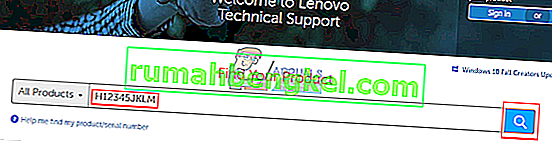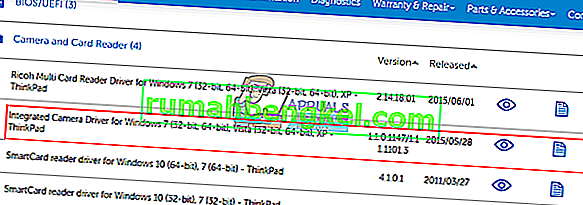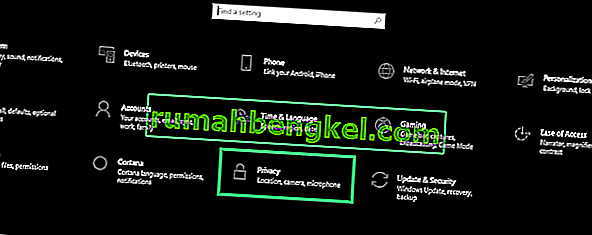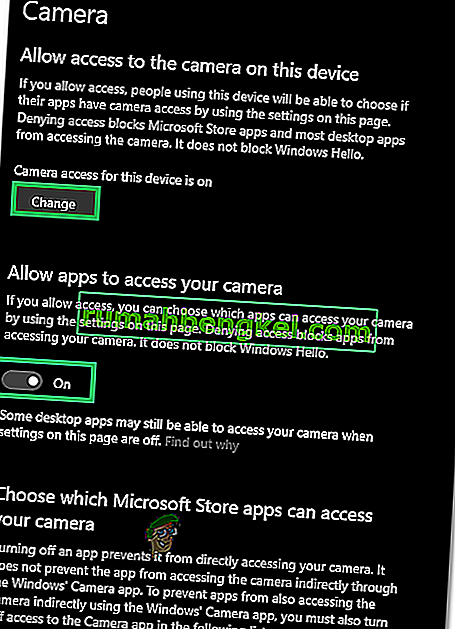За да стартирате телекомуникационни приложения като Skype или видеорекордери на вашето устройство или в YouTube, ще ви трябва уеб камера. Това е мястото, където интегрираните уеб камери за лаптопи са полезни. Поставяйки го на горния панел, не е нужно да носите фотоапарат със себе си. Можете също така лесно да записвате вашите видеоклипове в YouTube и т.н. Въпреки това, това не е всичко гладко плаване за някои потребители. Уеб камерата не успя няколко за много хора. Въпреки че това може да се случи внезапно след предварителна употреба за някои хора, други имат този проблем още от първата употреба на компютъра си. Опитът за отваряне на уеб камерата в приложението за уеб камера на производителя (Dell Webcam center или Lenovo Setting и т.н.) ще покаже празен изход само с зачеркната камера. В допълнение, нито едно приложение за уеб камера или камера няма да работи.
Този проблем е често срещан при потребителите на Dell и Lenovo, но е еднакво досаден и при други лаптопи като hp, Asus, Acer и др. Тази статия ще обясни този проблем и ще ви даде доказани решения.
Защо вашата уеб камера няма да работи
Наистина е съвсем просто защо камерата ви няма да работи. Очевидната причина е, че драйверите ви не са съвместими с вашата уеб камера. Ако сте сигурни, че имате правилните драйвери, това може да се сведе до деактивирана / деактивирана уеб камера. В някои лаптопи уеб камерата може да бъде деактивирана с комбинация от клавиши или чрез натискане на функционален клавиш (клавиши F1 - F12). Приложенията на производителите на уебкамери също имат възможност да изключват / деактивират уеб камерата. Това е известно като режим на поверителност и ще спре достъпа на всяко приложение до вашата уеб камера. В по-редки ситуации вашата уеб камера може да има разхлабена връзка, вероятно след механичен удар или когато сте се опитали да поправите. Понякога може да се покаже грешка „Няма прикачени камери“ или в диспечера на устройства може да се покаже съобщение за липсващо устройство за изображения, това са отделни проблеми и сме ги разгледали отделно.Освен това, по-долу има някои решения на този проблем.
Ако вашата уеб камера ще работи с други приложения, но няма да работи в Skype, можете да намерите решението на това от нашата корекция на //appuals.com/fix-skype-video-not-working/.
Ако вашата уеб камера спря да работи след актуализацията на Windows 10 Anniversary, можете да разрешите проблема, като следвате нашето ръководство //appuals.com/webcam-not-working-after-windows-10-anniversay-update/.
Понякога индикаторът на вашата уеб камера светва, но изходът на уеб камерата е празен на компютъра Lenovo.
Метод 1: Активирайте камерата си с помощта на клавиатурата
Клавиатурите за лаптоп имат бърз начин за изключване или деактивиране на устройства на вашия компютър. С многобройните съобщения за хакване на камерата производителите на лаптопи въведоха тази опция за безопасност. Може да включва комбинация от клавиши или просто натискане на функционален бутон.
Опитайте комбинацията Fn + F6 или Fn + F9 или просто натиснете F8 или F10. Това няма да работи за вас, ако не виждате икона на камера в клавишите F6, F8, F9 или F10. Просто намерете тази икона и използвайте комбинацията Fn или просто натискане на клавиша с иконата.
Метод 2: Актуализирайте приложението на производителя си за уеб камера
Остарелите приложения на уеб камерата може да имат проблеми с достъпа до уеб камерата, тъй като драйверите се променят. Може да опитате да актуализирате софтуера на уеб камерата. Тези помощни програми понякога са от съществено значение за работата на вашата уеб камера. Потребителите на Dell могат да получат по-нова версия на помощната програма „Dell Webcam Central“ тук, докато потребителите на Lenovo могат да получат помощната програма „Lenovo Settings“ тук или от магазина на Microsoft App тук за потребители на Windows 10. Инсталирайте приложението и рестартирайте компютъра си.
Метод 3: Активирайте камерата си в приложението на производителя: Настройки на Lenovo
Помощните приложения на производителя за уеб камера имат възможност да деактивират вградените камери. Ще трябва да активирате уеб камерата от тези приложения. За да направите това в Lenovo:
- Отворете менюто "Старт" на Windows и напишете "Lenovo; докато се появят Lenovo и се отворят Настройки (ако нямате инсталирани настройки на Lenovo, можете да ги намерите в магазина на Windows тук или от уебсайта на Lenovo тук.
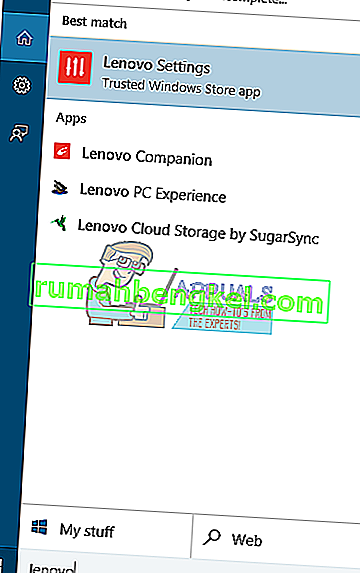
- Разгънете прозореца, така че да се показват горните икони и кликнете върху КАМЕРА в горната част на прозореца.
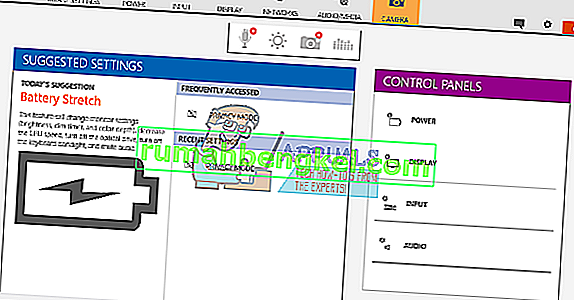
- Превъртете до края на страницата с настройки под РЕЖИМ ЗА КОНФИДЕНЦИАЛНОСТ и променете Изключете режима за поверителност на ИЗКЛ.
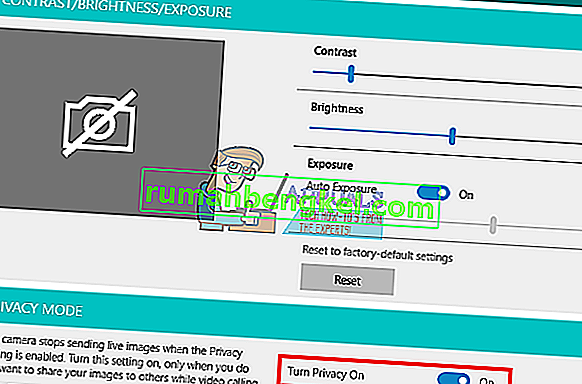
- Ако камерата все още е зачеркната, щракнете върху нея, за да я активирате.
Ако сте под Windows 7, можете да активирате камерата си, като отидете в Контролен панел -> Lenovo Web Conferencing> Щракнете върху бутона „Покажи моето изображение“ и камерата ви вече трябва да работи.
В Windows 10 можете да изберете приложения, които имат достъп до вашата уеб камера. Отидете в настройки (клавиш на Windows + I)> Поверителност> Камера> „Разрешаване на приложенията да използват хардуера на камерата ми“> ВКЛ. След това можете да изберете кои приложения да имат достъп до уеб камерата.
Ако все още имате проблеми с уеб камерата в Windows 8 / 8.1 Lenovo PC, опитайте нашето решение от //appuals.com/lenovo-camera-not-working-shows-a-line-through-it/.
Метод 4: Актуализирайте драйверите си
Лошите драйвери са често срещан проблем, тъй като вашата уеб камера не работи. Ще ви трябват драйверите от вашия производител. Потребителите на Dell могат да отидат тук, потребителите на hp могат да отидат тук, потребителите на Toshiba могат да отидат тук, потребителите на Acer могат да отидат тук, докато потребителите на Lenovo могат да отидат тук.
- Отидете на уебсайта на производителя на вашия лаптоп
- Вероятно ще бъдете помолени за вашия сервизен маркер или сериен номер. Можете да намерите това на стикер в долната част на вашия лаптоп. Ако стикерът е повреден, можете да намерите сервизния маркер с помощта на кратки команди, които четат вашия BIOS. Щракнете върху старт> напишете PowerShell> Отворете PowerShell> Въведете “Get-WmiObject win32_bios” (без кавичките) и натиснете enter. Ще ви бъде показан вашият сериен номер / сервизен етикет. Можете също така да изберете ръчно да търсите вашия лаптоп или да използвате услуга за автоматично откриване.
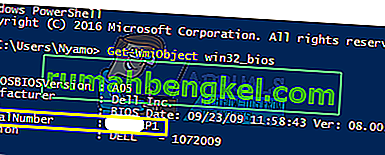
- Въведете вашия таг за услуга и го изпратете. Вашият производител ще намери модела на вашия лаптоп вместо вас и ще ви представи актуализациите и драйверите.
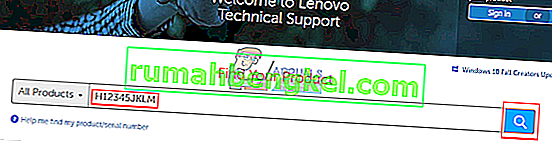
- Потърсете драйверите на вашата уеб камера, предназначени за вашата операционна система (Windows 10, 8, 7 64 бита или 32 бита). Не изтегляйте и не изтегляйте BETA драйвери, тъй като те не са стабилни.
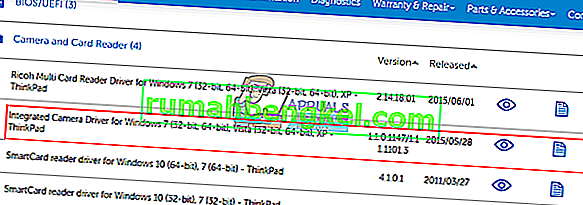
- Инсталирайте драйверите (ако получите съобщение, че драйверите ви са актуални или по-нови от версията, която инсталирате, отидете на Device Manager> Imaging Devices> Щракнете с десния бутон върху уеб камерата и деинсталирайте> Инсталирайте изтеглените драйвери)
- Рестартирайте компютъра си
Метод 5: Поставете отново връзката си с уеб камера
Ако вашият лаптоп е изпуснат или е претърпял някакъв механичен удар, вградената уеб камера може да се разхлаби. Конекторът може също да е бил свободно прикрепен или да не е бил прикрепен правилно при последното разглобяване на лаптопа.
Просто подканете, че сте рамката на екрана на вашия лаптоп. Може да се наложи първо да премахнете няколко винта около него, в зависимост от модела на вашия лаптоп. Изключете конектора на уеб камерата и след това го включете обратно докрай, преди да монтирате обратно панела. Ето няколко урока за това как да поставите отново вградената си уеб камера. Ако не ви е удобно да отваряте компютъра си, потърсете специалист, който да го направи.
Метод 6: Променете настройките за поверителност на камерата
В някои случаи проблемът може да се срещне, ако Windows е конфигуриран по такъв начин, че пречи на определени приложения да имат достъп до камерата. Следователно в тази стъпка ще променяме определени настройки за поверителност, за да заобиколим този проблем. За това:
- Натиснете “Windows” + “I”, за да отворите настройките.
- Кликнете върху „Поверителност“ и след това изберете „Камера“ от левия прозорец.
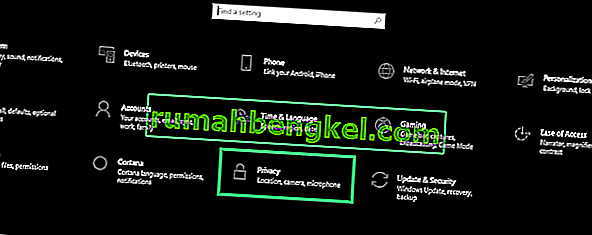
- Изберете бутона „Промяна“ под заглавието „ Промяна на достъпа за това устройство “.
- Завъртете превключвателя ON за да се позволи достъп.
- Също така включете превключвателя „ Разрешаване на приложенията да имат достъп до вашата камера “ и след това превъртете надолу.
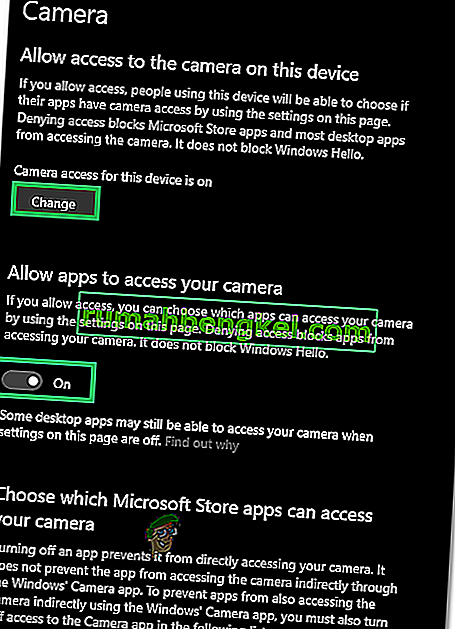
- Разрешете на приложенията да използват камерата и да излязат от настройките.
- Проверете дали проблемът продължава.