Грешка 8024402F е грешка при актуализиране на Windows. Обикновено това не се забелязва и повечето от потребителите го забелязват, когато се опитват да инсталират или стартират ръчно актуализации на Windows.
Трябва да знаете, че в производствените среди актуализациите на Windows винаги трябва да бъдат изключени, за дома и за лична употреба те са добре, но не и ако имате важни данни без резервно копие.
Техници като нас предпочитат да изключват актуализациите, освен ако не ги тестваме в подготвителни системи, ако всичко върви добре, тогава правим актуализацията. Причината, поради която пиша това, е да ви уведомя, че актуализациите не винаги са успешни и не винаги вървят по течението.
Грешката при актуализацията 8024402F е доста често срещана сред потребителите на Windows. Тази грешка ви пречи да актуализирате своя Windows и може да се случи на Windows 7, 8, 8.1 и 10.
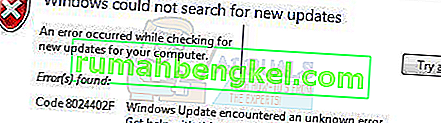
Метод 1: Проверете регистрационните файлове за актуализация
За да се реши този проблем; трябва да проверим файла с регистрационните файлове за актуализация. И за да отворите файла с регистрационните файлове, най-лесният начин е да натиснете и задържите клавиша CTRL и натиснете R (тази работа е на почти всички версии на Windows, включително Windows 10)
В диалоговия прозорец за изпълнение въведете windowsupdate.log и щракнете върху OK
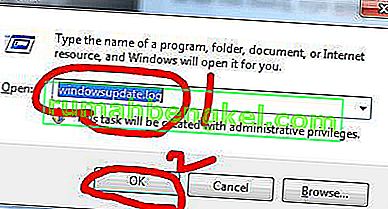
След като щракнете върху OK; ще се отвори файл с бележник. Първата колона / поле представлява датата; превъртете надолу до дъното, за да можем да видим най-новите записи в регистрационния файл. Всеки път, когато стартирате актуализация на Windows, запис / запис се добавя към регистрационния файл.
вижте примерния дневник по-долу; и намерете реда с удебелен шрифт във вашите дневници на windowsupdate
ПРЕДУПРЕЖДЕНИЕ: Неуспешно изпращане с hr = 80072efe.
ПРЕДУПРЕЖДЕНИЕ: Неуспешно изпращане на заявка с hr = 80072efe. Използван списък на прокси сървъра: Използван списък за байпас: Използвани схеми за удостоверяване
ВНИМАНИЕ: WinHttp: SendRequestUsingProxy не успя за. грешка 0x80072efe
ПРЕДУПРЕЖДЕНИЕ: WinHttp: SendRequestToServerForFileInformation MakeRequest не бе успешен. грешка 0x80072efe
ПРЕДУПРЕЖДЕНИЕ: WinHttp: SendRequestToServerForFileInformation не успя с 0x80072efe
ПРЕДУПРЕЖДЕНИЕ: WinHttp: ShouldFileBeDownloaded не успя с 0x80072efe
Забележете URL / връзката по-горе, която копирах като
//download.windowsupdate.com/msdownload/update/common/2009/06/
2803268_2cf7737e73bd31ae709b14a95c8d2ecb7eccfbf3.cab>. грешка 0x80072efe
И това показва, че актуализацията е неуспешна. Сега ще започнем да отстраняваме това. Обща идея тук е, че вашата защитна стена, рутер, антивирус или злонамерен софтуер на вашия компютър може да блокира изтеглянето на този файл.
За да тествате, копирайте / поставете вашия URL адрес на актуализацията в браузъра си и се опитайте да го изтеглите и проверете дали работи?
Ако това стане, можете да инсталирате актуализацията ръчно, като отворите командния ред в администраторски режим.
а) Щракнете върху Старт
б) Въведете CMD
в) Щракнете с десния бутон върху CMD и изберете Run As Administrator
В черния команден ред изпълнете следната команда:
dism / online / add-package /packagepath:C:\update\myupdate.cab
където c: \ update \ myupdate.cab е местоположението на вашия файл, ако е изтеглен в папката за изтегляния, това трябва да е C: \ Users \ Потребителско име \ Downloads \ updatefile.cab
Когато изпълните командата по-горе в командния ред, актуализацията ще бъде инсталирана. След това можете да стартирате отново актуализации на Windows.
Ако не работи, направете тези общи проверки и опитайте следното:
а) Изключете антивирусната програма
б) Изключете защитната стена
в) Деактивирайте защитната стена на рутера, уверете се, че не са настроени активни филтри.
г) Уверете се, че имате достъп до интернет (ако не); проверете настройките на рутера, модема и DNS. Имам друга статия за настройване на публични dns сървъри, която можете да търсите в google, като напишете dns_probe_finished_nxdomain appuals
д) Нулиране на Internet Explorer (Win Key + R -> тип inetcpl.cpl -> Раздел Advanced -> Нулиране -> Изтриване на лични настройки)
е) Опитайте с различен уеб браузър.
Ако все още не работи; тогава
- Щракнете върху Старт -> и въведете Services.msc
- Намерете и спрете услугите „ Фонов интелигентен трансфер “ и „ Windows Update “.
- След това щракнете върху Старт и отворете CMD като администратор .
- Въведете rd% systemroot% \ softwaredistribution / s
Метод 2: Актуализиране на настройките за време
- Задръжте клавиша Windows и натиснете X, след което изберете Контролен панел на Windows 10, 8 и 8.1. За Windows 7 щракнете върху Старт, след което изберете Контролен панел .
- Щракнете върху Часовник, език и регион > Щракнете върху Задаване на час и дата > Изберете раздела Време в интернет > Щракнете върху Промяна на настройките > Щракнете върху Актуализиране сега > Щракнете върху OK > Щракнете върху Приложи и изберете ОК
Сега опитайте да актуализирате вашия Windows.
Метод 3: Промяна на настройките за актуализация на Windows
За Windows 8 и 8.1
- Преместете мишката в десния долен ъгъл на екрана на работния плот, след което преместете мишката нагоре. Щракнете върху Настройки от новопоявилите се опции.
- Щракнете върху Промяна на настройките на компютъра > Щракнете върху Актуализиране и възстановяване > Щракнете върху Избор на начина на инсталиране на актуализациите
- Премахнете отметката Предоставяйте ми препоръчани актуализации по същия начин, по който получавам важни актуализации и поставете отметка Давайте ми актуализации за други продукти на Microsoft, когато актуализирам Windows . Можете да маркирате / махнете отметка от опция, като щракнете върху нея веднъж.
За Windows 7
- Щракнете върху Старт, след това въведете Windows Update в Start Search Щракнете върху Windows Update от списъка с програми
- Щракнете върху Промяна на настройките
- Премахнете отметката Предоставяйте ми препоръчани актуализации по същия начин, по който получавам важни актуализации и поставете отметка Давайте ми актуализации за други продукти на Microsoft, когато актуализирам Windows . Можете да маркирате / махнете отметка от опция, като щракнете върху нея веднъж.
Ако няма опция „ Дай ми актуализации за други продукти на Microsoft, когато актуализирам Windows “, просто премахнете отметката от „ Дай ми препоръчани актуализации“ по същия начин, по който получавам важни актуализации.
Метод 4: Деактивиране на защитната стена на Windows и приложенията на трети страни
Ако имате някакво антивирусно или друго свързано с интернет приложение за повишаване на скоростта на интернет, изключете или деактивирайте тези приложения.
- Задръжте клавиша Windows и натиснете X, след което изберете Контролен панел на Windows 10, 8 и 8.1. За Windows 7 щракнете върху Старт, след което изберете Контролен панел .
- Изберете Система и защита > Щракнете върху защитната стена на Windows > Щракнете върху Включване или изключване на защитната стена на Windows .
- Изберете опцията Изключване на защитната стена на Windows (не се препоръчва) в раздела „Настройки на частната мрежа“ и „Настройки на публичната мрежа “ и щракнете върху „ОК“.
Метод 5: Проверка на Windows Update Services
- Задръжте Windows клавиш и натиснете R .
- Въведете msc и натиснете Enter
- Намерете Windows Update и щракнете двукратно върху нея
- Изберете Tab General и изберете Automatic от падащия списък на Startup Type
- Щракнете върху бутона Старт в раздела Състояние на услугата
- Повторете същия метод за фоновата интелигентна услуга за прехвърляне в прозореца за услуги
Метод 6: Преименуване на папка SoftwareDistribution
- Задръжте клавиша Windows и натиснете X, след което изберете Command Prompt (Admin) в Windows 10, 8. За Windows 7 щракнете върху Start, след това въведете cmd в полето Start Search и натиснете CTRL , SHIFT и ENTER едновременно ( Ctrl + Shift + Enter ).
- Въведете net stop WuAuServ и натиснете Enter . Изчакайте, докато се каже успешно спряно, но не затваряйте прозореца на командния ред.
- Задръжте Windows клавиш и натиснете R . Въведете % windir%, след това натиснете Enter в Windows 10, 8. За Windows 7 щракнете върху Старт, след това въведете % windir% в полето Стартиране на търсене и натиснете Enter
- Намерете SoftwareDistribution щракнете с десния бутон върху папката и изберете Преименуване, след което въведете SoftwareDistribution.old натиснете Enter
- Въведете net start WuAuServ и натиснете Enter в прозореца на командния ред. Изчакайте, докато пише, че успешно е започнало.
Метод 7: Нулиране на компонентите на Windows Update
//support.microsoft.com/kb/971058 Отидете на тази връзка и изтеглете инструмента за отстраняване на неизправности на Windows Update за вашата версия на Windows. След като изтеглянето приключи, стартирайте изтегления файл и щракнете върху следващия.








