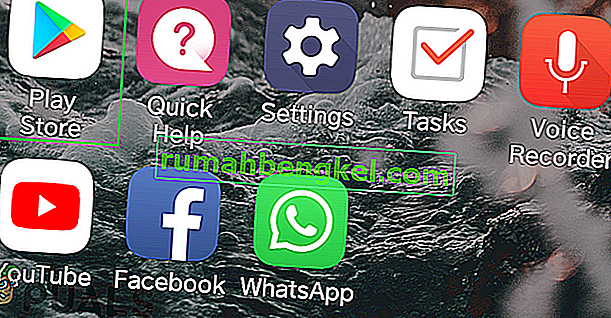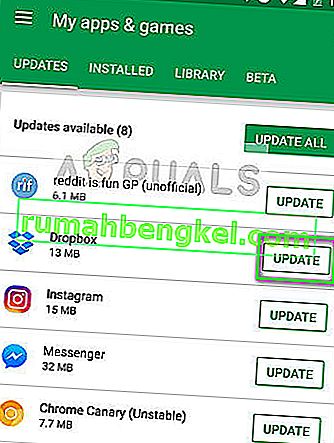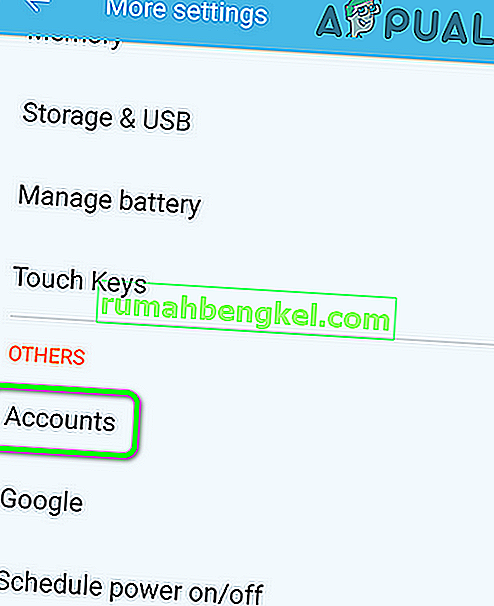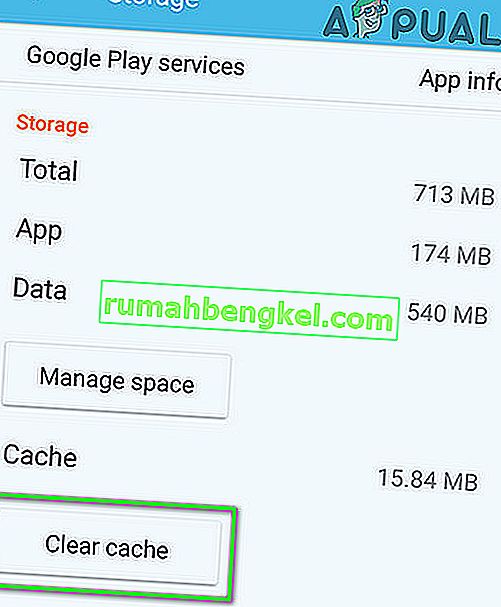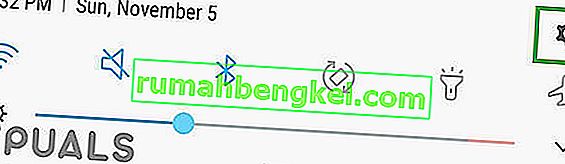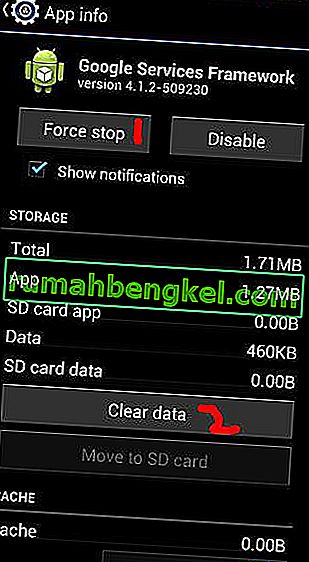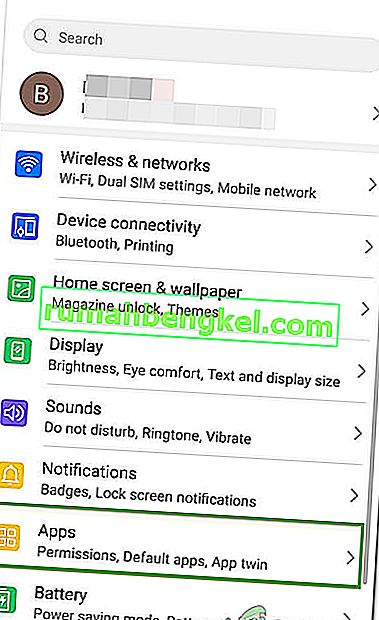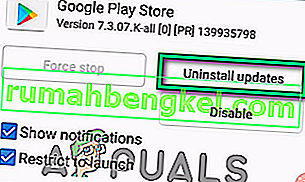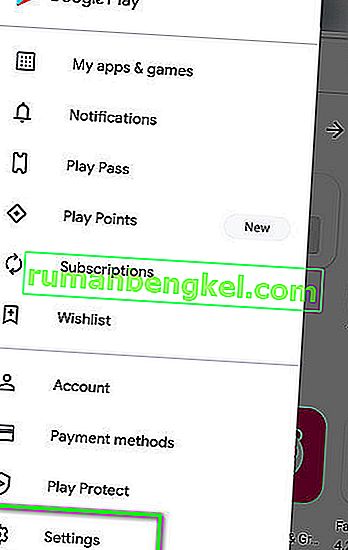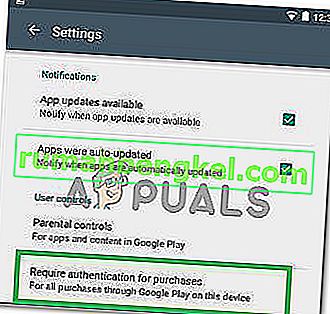Получавате удостоверяване е задължително. Трябва да влезете в акаунта си в Google, когато се опитате да отворите Play Store, въпреки че вече сте влезли в акаунта си в Google. Това може да е проблем със синхронизирането, проблем с кеша или актуализация на Play Store. Кешовете обикновено са файлове, които са изградени с фиксирана дата, за да изтекат, и ако те съдържат по-стари данни в тях, това може да доведе и до няколко други проблема. Така че, когато се опитате да влезете в системата или да направите нещо друго, което се нуждае от удостоверяване, е много вероятно телефонът да гледа старата информация в кеш файловете. много потребители са успели да разрешат този проблем, като изчистят кеша.

За да разрешите този проблем, следвайте стъпките, изброени по-долу.
1. Отидете в Настройки -> Всички и след това изберете „ Google Play Store “

2. Докоснете или изберете Force Stop. След това докоснете / изберете Clear Data и след това Clear Cache .

3. Излезте от настройките и след това стартирайте Play Store.
4. В горния ляв ъгъл отворете опциите на менюто и се уверете, че е избран правилният акаунт.
Ако сега работи, вие сте ДОБРИ! ако не, преминете към стъпка 5.
5. Отидете в Настройки и изберете Акаунти и синхронизиране
6. Докоснете или щракнете върху вашия акаунт и изберете Премахване на акаунт
7. След като премахнете акаунти, добавете ги отново и повторно синхронизирайте с Google от менюто Accounts & Sync.
Забележка: Можете също така да опитате да изтриете кеширащия дял и да проверите дали това решава проблема за вас.
Ако това не работи:
Възможно е понякога горното решение да не работи и ако получавате тази грешка в дадено приложение и можете да отворите магазина на Google Play, можем да опитаме да приложим друга корекция, която трябва да може да реши този проблем за вашия компютър. За това:
- Затворете всички приложения и се върнете обратно към началния екран.
- Докоснете иконата „PlayStore“, за да стартирате Google PlayStore.
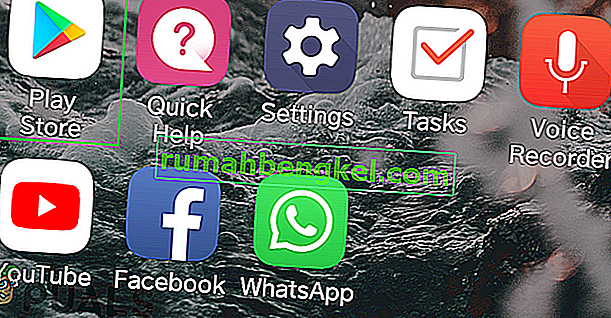
- В PlayStore кликнете върху бутона „Меню“ и след това изберете опцията „Приложение и игри“ .
- Щракнете върху бутона „Проверка за актуализации“, за да проверите дали в момента има налични актуализации.
- Кликнете върху бутона „Актуализиране“ до приложението, с което получавате тази грешка.
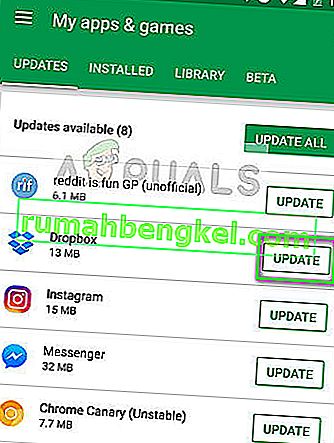
- Изчакайте актуализацията да приключи и проверете дали проблемът продължава.
Инсталирайте PlayStore отново
Възможно е в някои случаи този проблем да се задейства, ако инсталацията на PlayStore е била повредена. Следователно, в тази стъпка първо ще премахнем нашия акаунт в Google от нашия компютър, след това ще премахнем PlayStore и ще го инсталираме отново след изтегляне от интернет. За да направите това:
- Отключете телефона си, плъзнете надолу панела за известия и кликнете върху зъбното колело „Настройки“ .
- В настройките превъртете през опциите и след това кликнете върху опцията „Акаунти“ .
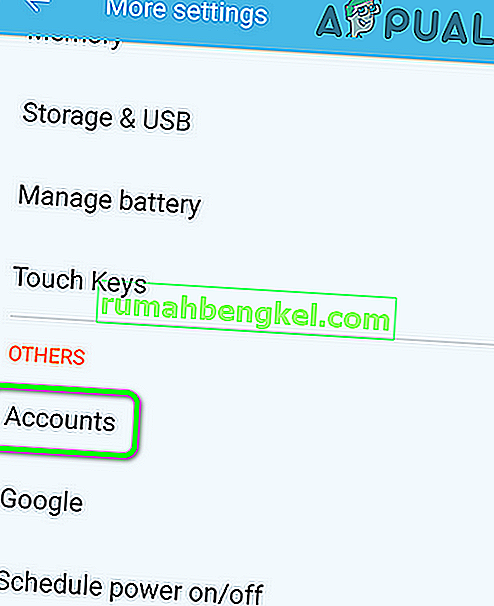
- Кликнете на "Google" и премахване на всички сметки, подписани в мобилния телефон.
- След това се върнете към основните настройки и кликнете върху опцията „Приложения“ .
- Кликнете върху „Приложения“ и след това върху „Трите точки“ в горната дясна страна.
- Изберете „Показване на системни приложения“ от списъка, за да изброите всички инсталирани приложения.

- Кликнете върху опцията „Google Play Store“ и кликнете върху опцията „Storage“ .
- Кликнете върху бутона „Clear Cache“ и след това изберете бутона „Clear Data“ .
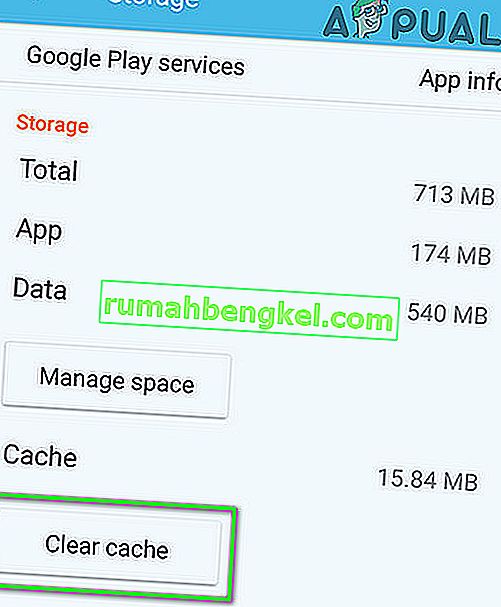
- Това трябва да премахне кеша и данните, съхранявани от PlayStore на вашия компютър.
- След това навигирайте тук и изтеглете APK на PlayStore от уебсайта, като кликнете върху бутона „Изтегляне“ .
- Кликнете върху този „apk“ на мобилния си телефон и го инсталирайте на мобилния си телефон, след като му позволите да бъде инсталиран.
- След като apk на PlayStore е инсталиран на мобилния ви телефон, проверете дали проблемът продължава.
Stop Services Framework
В някои ситуации услугата Google Services Framework може да пречи на някои системни функции, поради които тази грешка се задейства на вашия мобилен телефон. Следователно, в тази стъпка ще спрем тази услуга да работи във фонов режим, което трябва да се отърве напълно от тази грешка. За да направите това:
- Плъзнете надолу панела за известия и кликнете върху зъбното колело „Настройки“ .
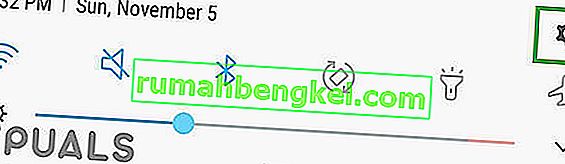
- В настройките кликнете върху бутона „Приложения“, след това върху опцията „Приложение“ .
- В системните приложения превъртете и кликнете върху опцията „Google Services Framework“ .
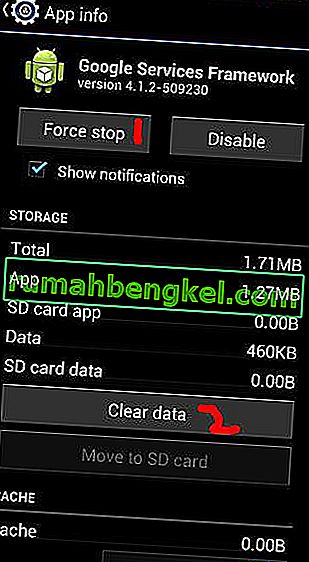
- Кликнете върху бутона „Force Stop“ и след това върху опцията „Storage“ .
- Кликнете върху „Clear Cache“ и след това върху бутона „Clear Data“ .
- След това се уверете, че няма приложения, които са сведени до минимум и се изпълняват във фонов режим.
- Стартирайте играта или приложението, до което се опитвате да осъществите достъп, и проверете дали проблемът продължава.
Деинсталирайте актуализациите на PlayStore
Възможно е в някои ситуации грешката да се задейства, тъй като на вашия мобилен телефон е инсталирана дефектна актуализация, която пречи на Google PlayStore да функционира правилно. Следователно, в тази стъпка ще деинсталираме актуализациите на Google PlayStore и след това ще проверим дали това решава проблема. За да направите това:
- Плъзнете надолу панела за известия и кликнете върху зъбното колело „Настройки“, за да отворите настройките.
- В настройките кликнете върху бутона „Приложения“ и след това върху бутона „Приложения“, за да отворите диспечера на приложенията.
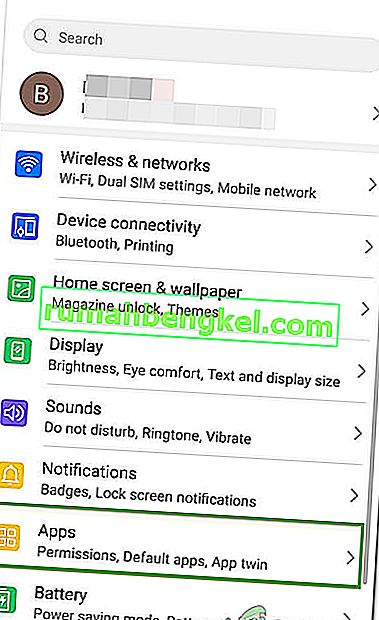
- В мениджъра на приложения кликнете върху „Трите точки“ в горната дясна страна и изберете „Показване на системни приложения“ от списъка.
- Кликнете върху опцията „Google PlayStore“ от списъка и отново кликнете върху „Трите точки“ в горната дясна страна.
- Кликнете върху опцията „Деинсталиране на актуализации“ и одобрете всички подкани, които се появяват на екрана.
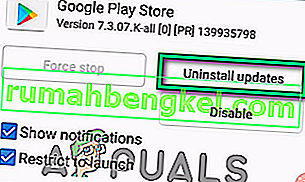
- След деинсталиране на актуализациите, опитайте да стартирате PlayStore и проверете дали проблемът продължава да съществува.
Деактивирайте удостоверяването за покупки
Ако получавате този проблем, докато се опитвате да направите покупка в приложение, той може да се задейства поради конфликт със сървърите на PlayStore, които не могат да удостоверят вашия акаунт в Google за вашето устройство. Следователно в тази стъпка ще деактивираме необходимостта от удостоверяване за покупки за ограничен период от време, за да можете да завършите покупката и след това да я включите отново, ако е необходимо. За това:
- Затворете всички приложения и се върнете обратно към началния екран.
- Докоснете иконата „PlayStore“ и след това натиснете бутона „Меню“ в горната лява страна.
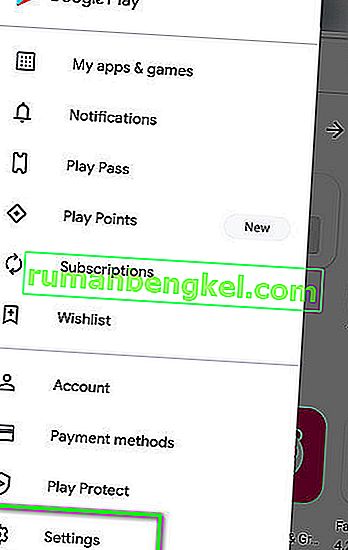
- В менюто щракнете върху опцията „Настройки“ и след това върху „Изискване на удостоверяване за покупки“ под опцията „Потребителски контроли“ .
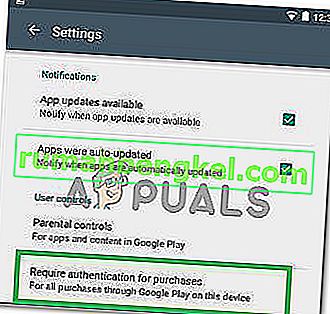
- Кликнете върху опцията „Никога“ или „За всеки 30 минути“ .
- Това трябва да промени необходимостта от удостоверяване за покупки в приложението.
- Отворете приложението, за което искате да направите покупката в приложението, и опитайте да направите покупката отново.
- Проверете дали можете да направите покупката след деактивиране на удостоверяването
- Уверете се, че не забравяте да активирате отново тази опция, тъй като запазването й деактивирано може да изложи профила ви в Google в риск.
Последна инстанция:
Ако всички горепосочени решения не работят за вас, последната опция, която ви остава, е да отидете за цялостно фабрично нулиране на вашето мобилно устройство. Пълното нулиране трябва да инициализира всички приложения и услуги, инсталирани на вашия телефон, и би трябвало да помогне за пълното премахване на тази грешка.