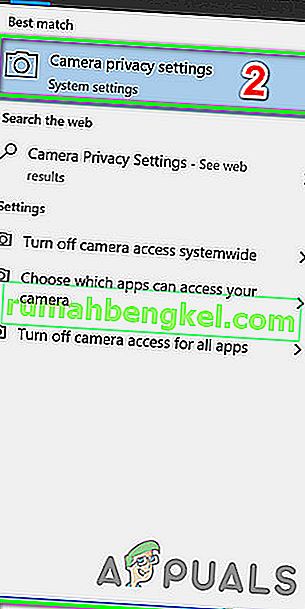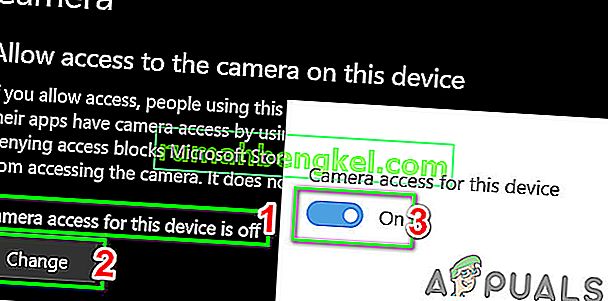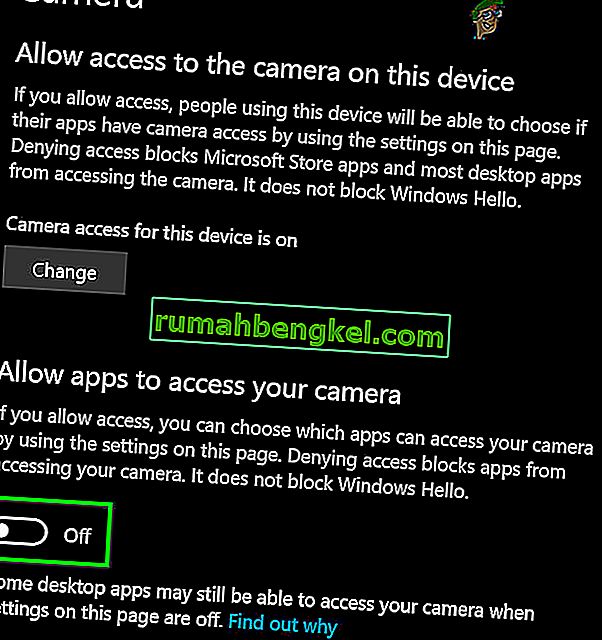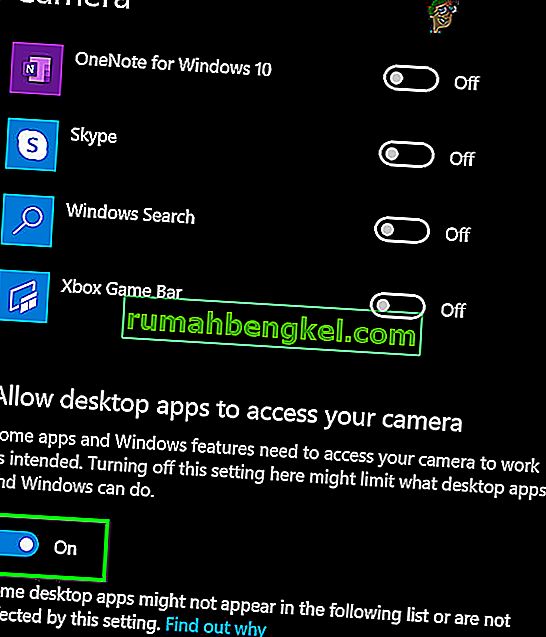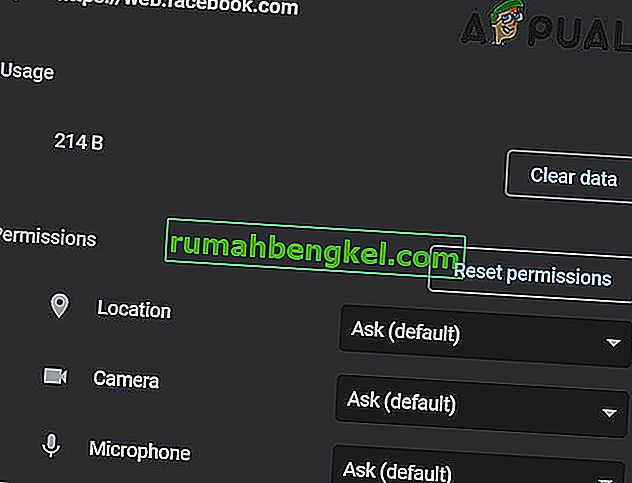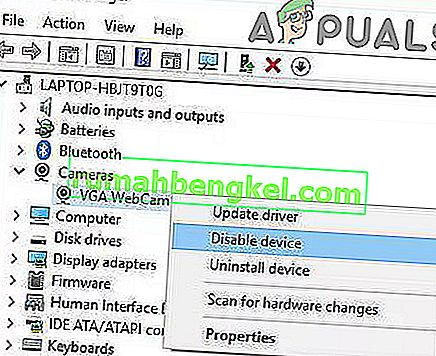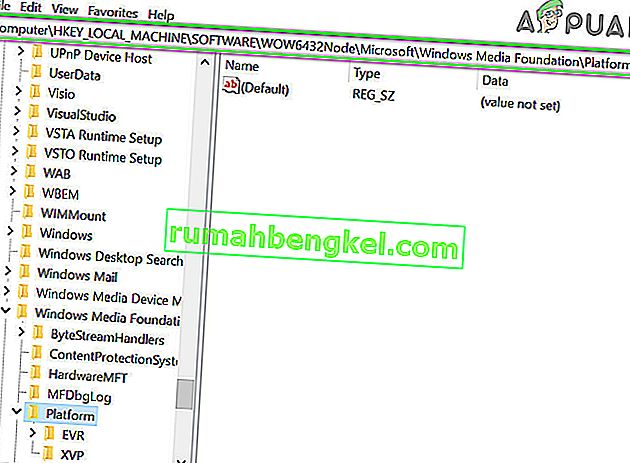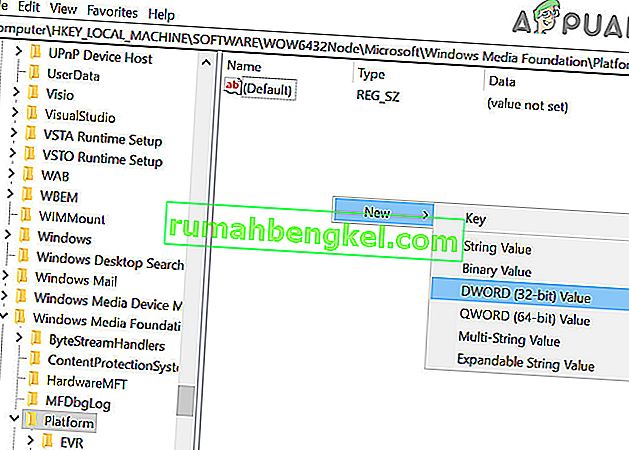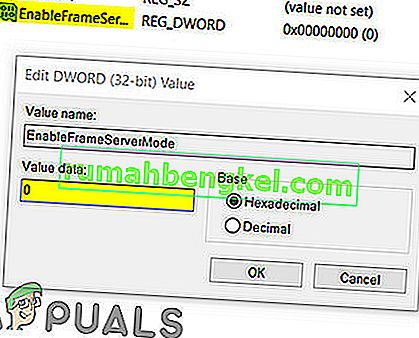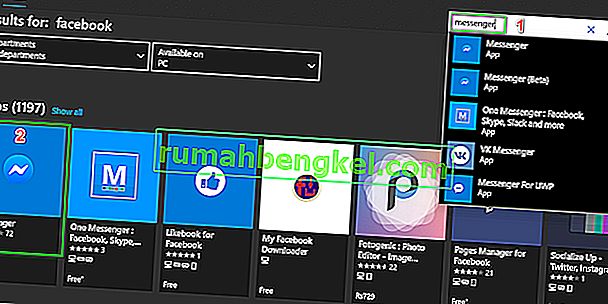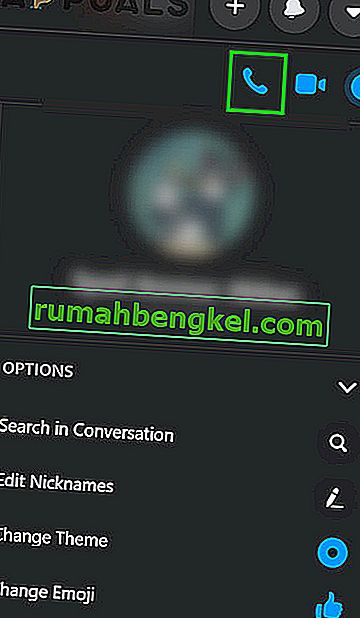Facebook показва грешка в хардуерния достъп главно защото не може да осъществи достъп до камерата или микрофона на вашия компютър. Това се случва главно поради разрешения и несъвместимост на браузъра или остарели Windows / системни драйвери. Този проблем може да е причинен и от конфликтни устройства, драйвери или приложения. Потребителите се сблъскват с този проблем, когато искат да направят видеообаждане от Facebook messenger (в уеб браузър), но не успяват да го направят. Това е съобщението за грешка:
„Възникна грешка при опит за достъп до камера и / или микрофон: Грешка при хардуерен достъп.“

Това е много често срещан проблем и обикновено се решава чрез разрешаване на разрешения на вашия компютър. Ако разрешенията вече са налице, това вероятно означава, че има проблем с вашия браузър или други софтуерни модули. Преди да се впуснем в други технически решения, първо ще преминем през някои основни решения и стъпки за отстраняване на неизправности.
Първо, за да изключите всеки хардуерен проблем, проверете дали други приложения за видеообаждания като Skype, Hangouts, Zoom и др. Работят добре. Също така, уверете се, че браузърът ви е актуализиран до най-новата версия и опитайте да опресните страницата на Facebook, като натиснете F5, за да изключите всеки временен бъг в комуникацията. Освен това, помислете дали да деактивирате антивирусната си програма или да изключите защитната стена и да използвате инкогнито или в частен режим на браузъра си или да изчистите данните за сърфирането в браузъра си.
Решение 1: Разрешете използването на микрофон и камера в настройките за поверителност
Windows 10 е внедрил много добре настройки за поверителност, в които приложенията нямат достъп до определени функции и ресурси на Windows, докато потребителят не ги разреши. Ако достъпът до вашия микрофон и камера е деактивиран в настройките за поверителност на вашата система, тогава може да срещнете грешка в достъпа до хардуера . В този случай, разрешаването на достъп за вашия браузър да използва вашия микрофон и камера може да реши проблема.
- Натиснете клавиша Windows и въведете Настройки за поверителност на камерата . След това в резултатите от търсенето щракнете върху Настройки за поверителност на камерата .
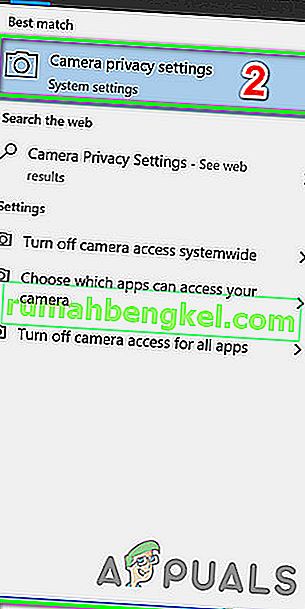
- Ако достъпът до камерата за това устройство е деактивиран , щракнете върху бутона Промяна и превключете превключвателя на Разрешено .
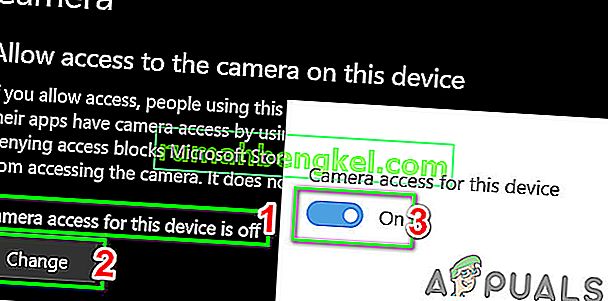
- Сега проверете под заглавието Разрешаване на приложенията да имат достъп до вашата камера и ако опцията е Деактивирана , активирайте я.
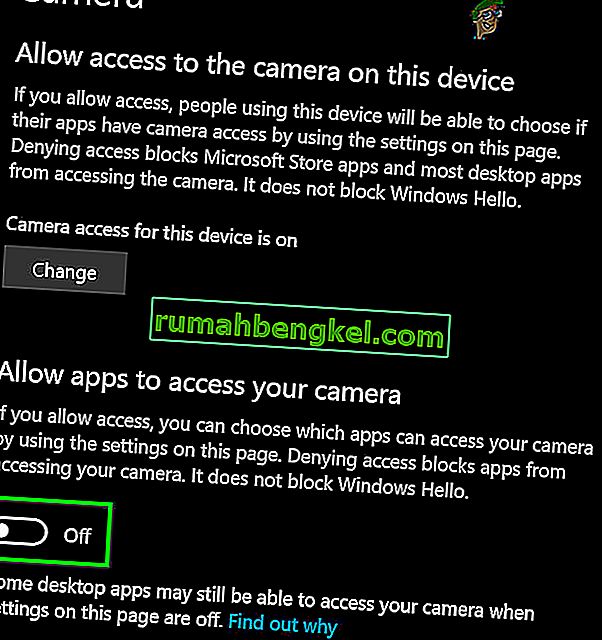
- След това под заглавието Изберете кои приложения на Microsoft Store могат да имат достъп до вашата камера, превъртете надолу, за да намерите приложението си (ако използвате приложение за магазин като Messenger) и разрешете достъпа на камерата за него.
- Сега активирайте опцията Разрешаване на приложения за настолни компютри да имат достъп до настройките на камерата.
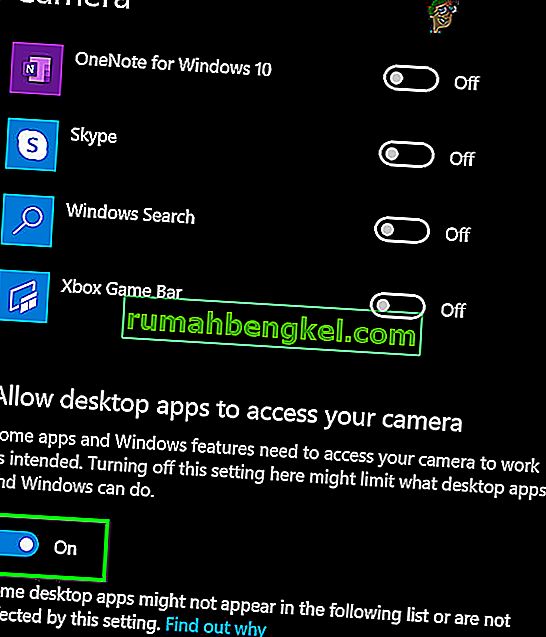
- Повторете същите стъпки за вашия микрофон . Отворете Facebook и проверете дали работи добре сега.
Решение 2: Нулирайте разрешенията за сайта
Вашият браузър използва разрешения за сайт, за да управлява достъпа на сайта до различни ресурси. Ако някое от тези разрешения не е конфигурирано правилно за Facebook, тогава може да срещнете обсъжданата грешка. Тук нулирането на разрешенията за сайта може да реши проблема. За Chrome следвайте стъпките, споменати по-долу:
- В адресната лента на браузъра, отляво на Facebook адреса , щракнете върху иконата на катинар и след това щракнете върху Настройки на сайта .

- Сега, пред разрешенията, кликнете върху Reset Permissions .
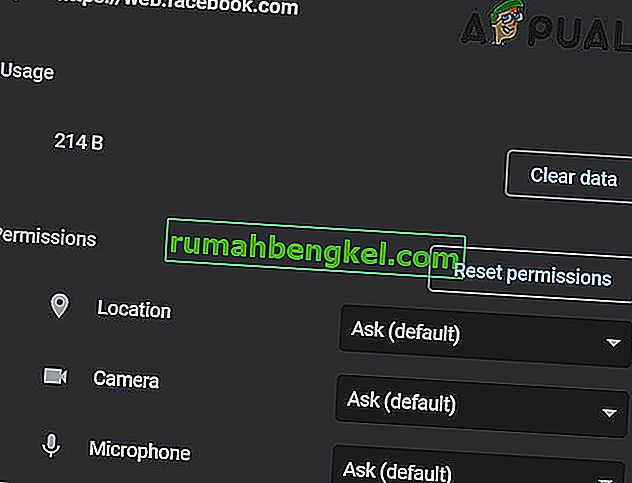
- Рестартирайте Chrome и отворете Facebook. Ако бъдете помолени за достъп до камерата и микрофона, разрешете го и проверете дали работи добре.
Решение 3: Актуализирайте Windows и системни драйвери
Остарелите Windows и системните драйвери са основната причина за много системни проблеми. Ако остарялата версия на Windows или системният драйвер не са съвместими с уебсайта на Facebook, това може да доведе до текущата грешка в достъпа до хардуера . Като се имат предвид условията, актуализирането на Windows и системните драйвери може да реши проблема.
- Актуализирайте Windows до най-новата вградена.
- След това актуализирайте системните драйвери. Добра идея е да проверите уебсайта на доставчика за най-новата версия на системните драйвери, особено за драйверите за вашия фотоапарат и микрофон.
- След като актуализирате Windows и системните драйвери, включете компютъра си и проверете дали проблемът на Facebook е разрешен.
Решение 4: Премахнете конфликтни приложения
Ако някой от ресурсите не е достъпен за уебсайта на браузъра / Facebook поради приложение на трета страна, тогава уебсайтът на Facebook ще изведе грешка при хардуерния достъп. Приложенията на трети страни се изпълняват рамо до рамо с вашия браузър. За да изключите всякакъв софтуерен конфликт, ще бъде добра идея да почистите зареждането на Windows.
- Почистете системата за зареждане (за да изключите проблемите с драйверите, можете да стартирате в безопасен режим).
- Сега отворете Facebook и използвайте messenger, за да проверите дали съобщението за грешка е изчезнало.
- Ако има, тогава намерете и деинсталирайте конфликтните приложения. Две такива приложения са Corel Video Maker и Messenger Beta .
Ако имате проблеми с диагностицирането на кое приложение може да е в конфликт, можете да активирате приложения по куп и докато грешката се появи отново. След това можете да го стесните до приложението, което е причинило проблема.
Решение 5: Деактивирайте конфликтни устройства
Ако има устройства, които създават проблеми при работата на камерата / микрофона като Bluetooth устройство или вторична камера, Facebook може да не е в състояние да осъществи достъп до камерата и следователно да покаже грешка в хардуерния достъп. Тук, в този случай, деактивирането на допълнителни устройства като допълнителни камери или микрофони, които не използвате, може да реши проблема.
- Щракнете върху бутона Windows и в полето за търсене на Windows напишете Device Manager . След това в резултатите от търсенето щракнете върху диспечера на устройствата .

- Сега разширете категорията на предполагаемото устройство. След това намерете и щракнете с десния бутон върху устройството, за което подозирате, че е създало проблема, и щракнете върху Деактивиране на устройството .
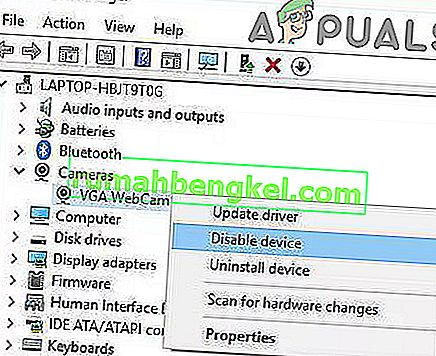
- Проблемни устройства могат да бъдат Bluetooth устройства, вторични камери, IR сензори, вторичен микрофон и др. Но имайте предвид, че деактивирането на тези устройства може да доведе до други видове проблеми като увреждането на Windows Hello и т.н. Винаги можете да ги включите отново, ако това не е " не работи.
Решение 6: Преинсталирайте проблемните драйвери
Windows има собствена библиотека с вградени драйвери. Хардуерната грешка може да възникне, когато някое от необходимите устройства, т.е. камера и микрофон, използва драйвер на трета страна или използва остарял. Предвид обстоятелствата, деинсталирането на проблемния драйвер и инсталирането на съвместимия драйвер за Windows може да реши проблема.
- Отворете диспечера на устройствата, намерете и щракнете с десния бутон на мишката върху вашата камера (което може да бъде под Камери, Звук, контролери за видео и игри или Устройства за изображения) и след това щракнете върху Деинсталиране на устройство .

- Освен това поставете отметка в Изтрий софтуера на драйвера за това устройство .

- Сега кликнете върху бутона Деинсталиране и рестартирайте системата си.
- След рестартиране устройството ви трябва автоматично да инсталира драйверите по подразбиране. Ако не, отворете диспечера на устройствата и кликнете върху Сканиране за промени в хардуера .

- Повторете същия процес за вашия микрофон .
- Сега отворете Facebook с помощта на браузъра и проверете дали работи добре.
Решение 7: Създаване на ключ EnableFrameServerMode в системния регистър
Регистърът на Windows е централният център за всички конфигурации и настройки на вашата система. Дори някои настройки, които не са налични никъде в операционната система, могат да се управляват с помощта на системния регистър. Ако досега нищо не ви е помогнало, нека опитаме решението на системния регистър, за да разрешим проблема с достъпа до хардуер.
Предупреждение : Продължете на свой риск, тъй като редактирането на регистъра изисква определено ниво на опит и ако не бъде направено правилно, може да се окажете причиняващи вечни щети на вашата система.
- Архивирайте регистъра си, преди да продължите с решенията. Натиснете Windows + R, въведете Regedit и след това натиснете Enter.
- Придвижете се до следния път:
Компютър \ HKEY_LOCAL_MACHINE \ СОФТУЕР \ WOW6432Node \ Microsoft \ Windows Media Foundation
- В левия прозорец на прозореца на системния регистър изберете ключа на платформата . Ако няма ключ за платформа, създайте такъв (щракнете с десния бутон на мишката върху Windows Media Foundation и изберете New> Key име като Platform).
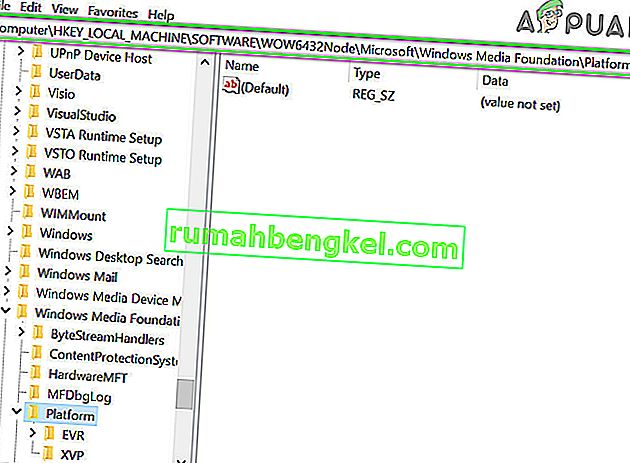
- Сега в десния екран на прозореца на системния регистър щракнете с десния бутон на мишката върху празно място и след това задръжте курсора на мишката върху New и изберете DWORD (32-bit) Стойност
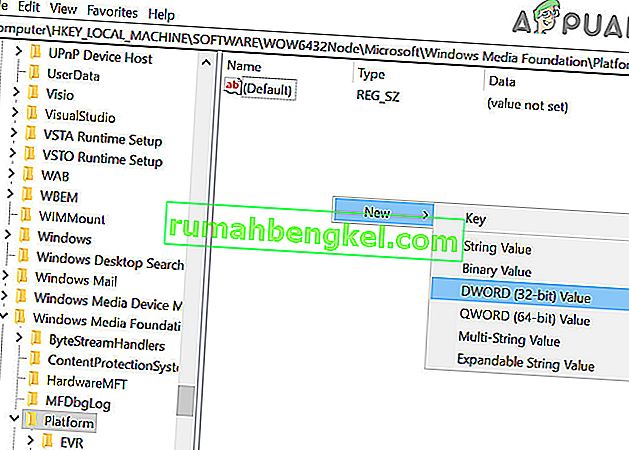
- Сега преименувайте новия ключ като EnableFrameServerMode и изберете стойността му като нула .
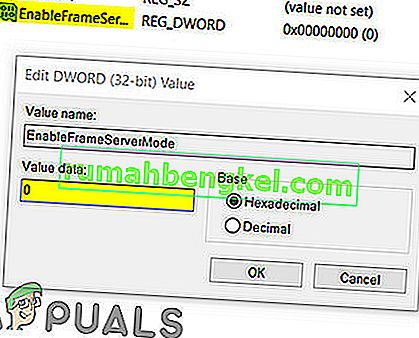
- Излезте от редактора на системния регистър, след като запазите промените, и рестартирайте системата си.
- След рестартиране отворете Facebook с помощта на браузъра си, за да проверите дали не е ясно грешката за достъп до хардуера.
Решение 8: Използвайте приложението Microsoft Store Messenger
Магазинът на Windows има собствена библиотека с много популярни приложения. Ако имате проблеми с използването на Facebook Messenger в браузъра и все още не можете да го накарате да работи, тогава използването на приложението Windows Store може да реши проблема за вас.
- Отворете Microsoft Store и близо до горния десен ъгъл щракнете върху Търсене и въведете Messenger .
- В резултатите от търсенето кликнете върху Messenger (публикувано от Facebook).
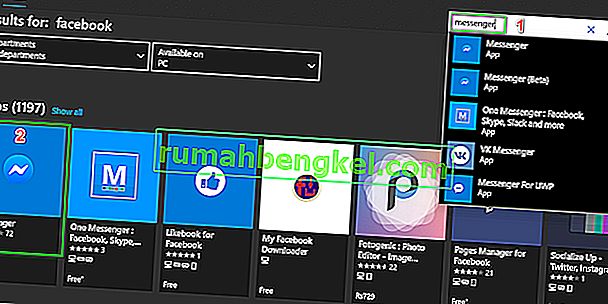
- Щракнете върху бутона Get и след това бутона Install . Изчакайте завършването на инсталационния процес.
- Сега стартирайте приложението Messenger и използвайте вашите идентификационни данни за влизане .
- Опитайте да осъществите видеообаждане през новоинсталираното приложение, за да проверите дали проблемът е разрешен.
Решение 9: Опитайте с друг браузър
Проблемът с хардуера на Facebook може да бъде причинен от грешката във вашия браузър. Всеки браузър има временни конфигурации и хранилище, съхранявани заедно с инсталационните файлове. Ако някой от тях е повреден или непълен, ще имате проблеми като разглеждания. За да изключите това, опитайте да използвате друг браузър.
- Изтеглете и инсталирайте друг браузър. Но имайте предвид, че ако имате проблеми в браузъра, базиран на хром, като Chrome, тогава може да срещнете същата грешка, ако се използва друг браузър, базиран на хром. В този случай опитайте да използвате браузър, който не е базиран на хром, като Mozilla Firefox.
- Сега стартирайте новоинсталирания браузър и отворете Facebook, за да проверите дали той е започнал да работи добре.
Решение 10: Започнете гласово повикване и след това преминете към видео разговор
Ако досега нищо не е работило за вас, тогава има заобиколно решение, което може да ви позволи да осъществите видеообажданията в уеб браузър, ако получите грешка в хардуера, когато го направите. Първо ще започнем гласовото повикване и след това ще го превключим на видео разговор.
- Отворете Facebook във вашия браузър и изберете контакта, на който искате да се обадите.
- След това започнете гласово повикване с контакта.
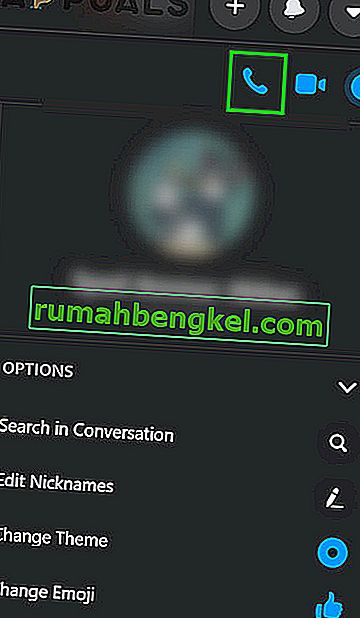
- След установяването на гласовото повикване, когато и двамата души могат да се чуят , щракнете върху иконата на камерата, за да превключите към видео разговора .
- Ако се опитвате да осъществите групово повикване, след установяването на гласовото повикване потребителите трябва да превключат камерата един по един, за да започнат видео разговора.
Ако все още имате проблеми, рестартирайте браузъра си или опитайте друго приложение / платформа като Skype.