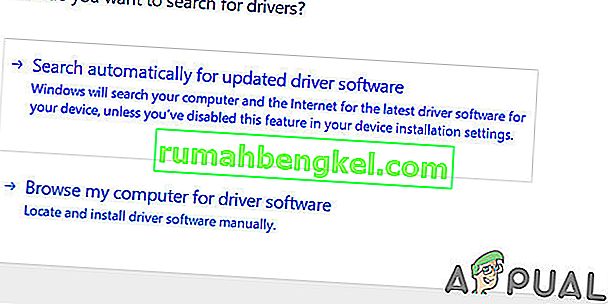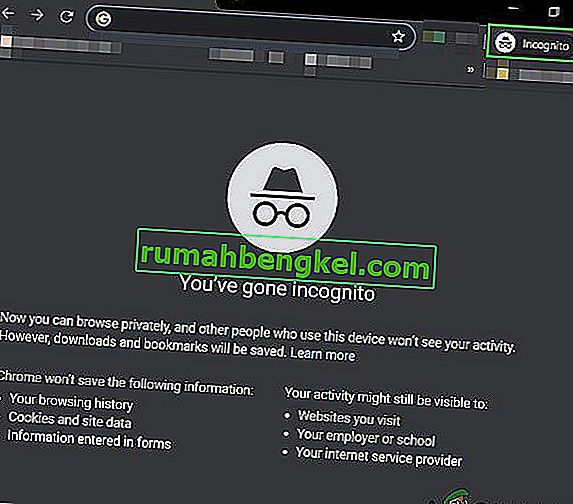Някои потребители на Windows срещат странен проблем, при който клавишите WSA и D се сменят с клавишите със стрелки. Въпреки че проблемът не е изключителен за конкретна версия на Windows, най-често се съобщава, че се появява в Windows 10.
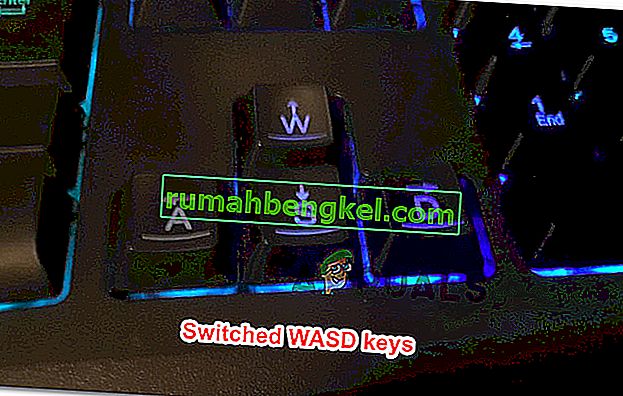
Какво причинява проблема „WASD и стрелките са превключени“?
Проучихме този конкретен проблем, като разгледахме различни потребителски отчети и стратегиите за поправка, които засегнатите потребители успешно използваха за разрешаване на проблема. Въз основа на нашите разследвания има няколко доста често срещани виновници, за които е известно, че предизвикват този конкретен проблем:
- Клавиатурата не поддържа USB 3.0 - Този проблем може да възникне, ако използвате по-стар модел клавиатура, който не е проектиран да работи с USB 3.0. В този случай включването на клавиатурата в 2.0 USB порт ще реши проблема.
- Алтернативните клавиши са активирани - Някои модели клавиатури ще включват алтернативни настройки на клавиши, които ще сменят клавиша WSAD с клавишите със стрелки в движение. Тази опция може да се задейства от комбинация от клавиши (обикновено включва използването на функционалния бутон (FN).
Ако в момента се мъчите да разрешите този конкретен проблем, тази статия ще ви предостави няколко ръководства за отстраняване на неизправности. Отдолу ще откриете колекция от методи - всеки от тях е потвърден за ефективен от поне един потребител, който се е борил да разреши същия проблем.
Имайте предвид, че не всички методи по-долу ще бъдат приложими за вашия конкретен сценарий, така че не забравяйте да следвате методите по-долу, за да изключите тези, които не могат да бъдат реплицирани на вашата машина.
Метод 1: Изключване / включване на клавиатурата
За някои потребители поправката беше толкова проста, колкото изключването на клавиатурата, след което отново включването. Това се потвърждава като ефективно при клавиатури от среден до висок клас, които използват специален драйвер, а не общ.
Съветваме ви да включите клавиатурата в различен USB порт, за да принудите вашата операционна система да настрои драйвера отново за различен порт. Ако клавиатурата ви преди е била включена в USB 3.0 порт, опитайте да я включите в USB 2.0 порт и проверете дали все още изпитвате същото поведение.
Забележка: Трябва да можете да идентифицирате USB портовете, за да направите това.

Ако все още срещате проблема дори след включване на клавиатурата в друг порт, преминете надолу към следващия метод по-долу.
Метод 2: Деактивиране на настройките за алтернативни клавиши
Друг популярен сценарий, който ще предизвика това очевидно странно поведение, е ако потребителят погрешно задейства настройките на алтернативния ключ . Тази функция присъства на много средни до високи клавиатури (особено механични клавиатури), включително Cooler Master, Ajazz, RedDragon и Digital Alliance.
В повечето случаи тази алтернативна настройка на клавишите ще се прилага незабавно и без предупреждение. Това означава, че ако имате достатъчно нещастие да натиснете правилните комбинации от клавиши (докато играете или правите друга дейност), няма да можете да разберете какво е причинило проблема.
За щастие, в повечето клавиатури, можете да превключвате между определяне на стандарти и настройката за заместник ключ, като натиснете Fn + W ключове. Ако това не работи, ето няколко други комбинации от клавиши, за които е известно, че деактивират настройките на алтернативните клавиши:
- Клавиш FN + Windows
- Натиснете и задръжте FN + E за 5 секунди или повече
- FN + Esc
- FN + ляв бутон
Ако този метод не е приложим и все още срещате същия проблем, преминете надолу към следващия метод по-долу.
Метод 3: Използване на AutoHotkey за пренасочване на клавишите със стрелки
Ако никой от горните методи не ви е позволил да разрешите този конкретен проблем, нямате друг избор освен да изтеглите помощната програма AutoHotKey и да я използвате за стартиране на скрипт при всяко стартиране на системата. Това може да не изглежда като най-подходящото решение, но е ефективен начин за разрешаване на проблема, като се използват минимални системни ресурси.
Ето кратко ръководство за инсталиране на помощната програма Autohotkey и създаване на скрипта, който ще пренастрои клавишите със стрелки:
- Посетете тази връзка ( тук ) и кликнете върху Изтегляне . След това кликнете върху Download AutoHotkey Installer, за да започнете изтеглянето.
- Отворете изпълнимия файл за инсталиране AutoHotKey и следвайте подканите на екрана, за да го инсталирате на вашия компютър. Щракнете върху Експресна инсталация, ако искате да ускорите процеса.
- След като инсталацията завърши, щракнете върху Изход.
- Щракнете с десния бутон върху свободно място на вашия работен плот, изберете New и след това изберете AutoHotkey Script от списъка.
- Наименувайте новосъздадения скрипт на каквото искате.
- Щракнете с десния бутон върху новосъздадения скрипт и изберете Редактиране на скрипт .
- Поставете следния код в новосъздадения .ahk документ:
a :: ляво s :: надолу d :: дясно w :: нагоре q :: Numpad0 c :: a XButton1 :: alt ~ capslock :: Suspend ~ capslock UP :: Suspend `:: Suspend ^! z :: WinSet, Стил, -0xC40000, WinMove, a,, 0, 0,% A_ScreenWidth,% A_ScreenHeight
- Запазете кода в редактора на кода, след което го затворете.
- Щракнете двукратно върху скрипта, който преди това сте създали, за да го стартирате.
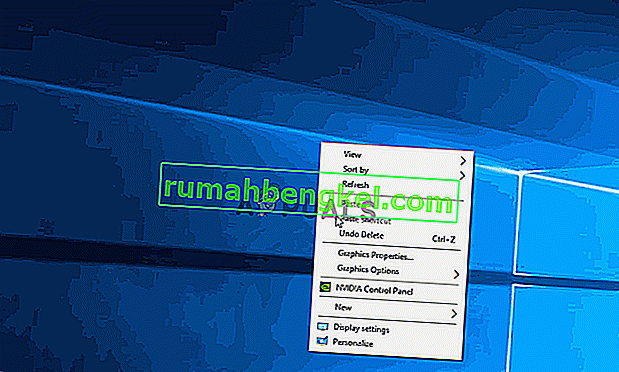
Забележка: Не забравяйте, че ще трябва да стартирате скрипта след всяко стартиране на системата, за да сте сигурни, че ключовете се връщат обратно към първоначалното си поведение.
Метод 4: Стартиране на инструмента за отстраняване на неизправности в хардуера
Възможно е вашето устройство да е било объркано отстрани на компютъра и това понякога може да попречи на правилното функциониране на клавиатурата. Следователно в тази стъпка ще стартираме инструмента за отстраняване на неизправности с хардуера, за да се отървем автоматично от такива проблеми. За това:
- Натиснете „Windows“ + „I“, за да отворите системните настройки.
- В системните настройки щракнете върху опцията „Актуализиране и сигурност“ и след това изберете бутона „Отстраняване на неизправности“ от левия прозорец.

- Превъртете през опциите и след това кликнете върху бутона „Клавиатура“ .
- Изберете бутона „ Стартиране на инструмента за отстраняване на неизправности “ и следвайте инструкциите на екрана.
- Проверете дали стартирането на инструмента за отстраняване на неизправности е отстранило проблема.
Метод 5: Актуализиране на драйверите на клавиатурата
В някои случаи драйверите на клавиатурата може да са остарели, поради което този бъг е причинен на вашия компютър. Следователно в тази стъпка ще проверяваме дали има налични актуализации в диспечера на устройствата. За да направите това:
- Натиснете “Windows” + “R”, за да стартирате подканата за изпълнение.
- Въведете „devmgmt.msc“ и натиснете „Enter“.

- В прозореца за управление на устройството разгънете раздела „Клавиатура“ и щракнете с десния бутон върху драйвера на клавиатурата.
- Изберете опцията „Актуализиране на драйвера“ и след това щракнете върху бутона „ Автоматично търсене на актуализиран софтуер на драйвера “ на следващия екран.
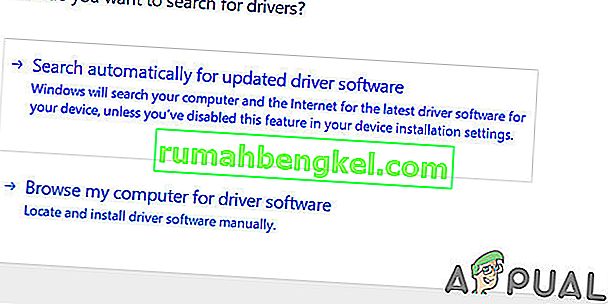
- Изчакайте, докато Windows търси онлайн най-новите драйвери и проверете дали има налични.
- Ако има налични драйвери, можете да опитате да ги инсталирате, като следвате инструкциите на екрана.
- Проверете дали това е отстранило проблема с клавиатурата.
Метод 6: Преодоляване на ограниченията в дизайна
За някои модели клавиатури ограничението, зададено от производителя, всъщност може да причинява проблема за вас. Ако се сблъскате с конкретни проблеми, докато играете и натискате няколко клавиша, клавиатурата може да е пречка за вашия случай. Някои клавиатури са проектирани с 3-клавишен дизайн за преобръщане, което означава, че в даден момент могат да бъдат регистрирани само 3 клавиша, това може да се окаже основен проблем, ако трябва да натискате няколко клавиша едновременно. Затова се препоръчва да изберете клавиатура, която има функцията за преобръщане N-Key. Това ще позволи по-гъвкаво използване на клавиатурата.
Освен това може да е възможно да се сблъскате с този проблем в игра на браузър. Ако е така, опитайте да играете играта в различен браузър и проверете дали проблемът все още се задейства. Това понякога може да бъде вързано обратно към браузъра, така че е разумно да се отървете от това.
Метод 7: Поправяне на проблем с браузъра
За някои потребители този проблем се задейства в определен браузър, а за повечето браузърът Chrome на Google причинява този проблем с игрите на браузъра. Следователно в тази стъпка ще отстраняваме неправилно конфигуриране на браузъра. За това:
- Стартирайте браузъра си и отворете нов раздел.
- Натиснете едновременно клавишите „Ctrl“ + „Shift“ + „N“ на клавиатурата, за да отворите раздела „инкогнито“.
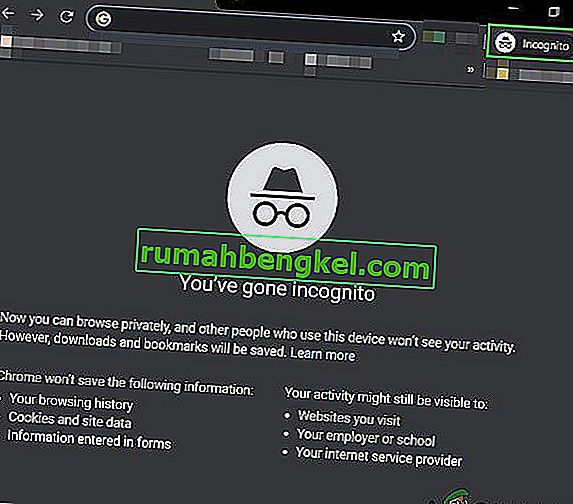
- В раздела „инкогнито“ стартирайте играта, с която сте били изправени пред проблема.
- Проверете дали проблемът продължава да съществува.
- Ако проблемът е отстранен в раздела „инкогнито“, това означава, че разширението на браузъра го е причинило на нашия компютър.
- Затова кликнете върху „Трите точки“ в горния десен ъгъл и изберете „Още инструменти“.
- Кликнете върху опцията „Разширения“ и ще се отвори разделът на мениджъра на разширения.

- В този раздел деактивирайте всички разширения и опитайте отново да играете играта.
- По този начин активирайте разширенията едно по едно и отбележете това, което кара проблема да се върне.
- Можете да го деактивирате за постоянно или да опитате да го преинсталирате, за да разрешите този проблем.
Препоръчано от потребителя решение:
Алекс в раздела за коментари препоръча да натисне едновременно „FN“ + „W“ и той реши проблема за някои хора. Не забравяйте да го опитате.