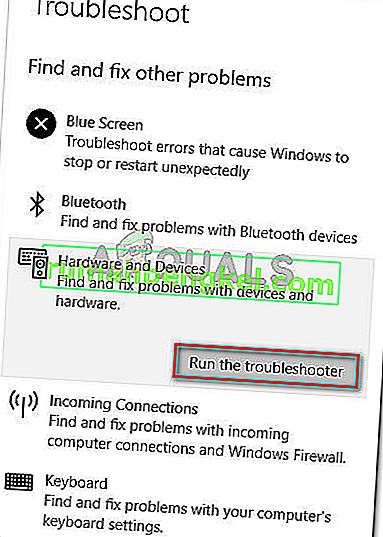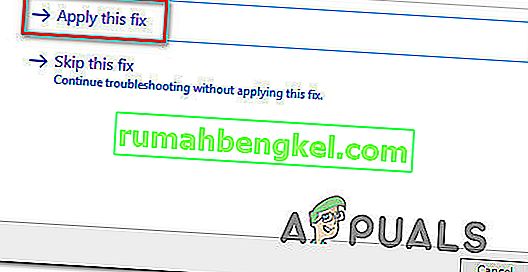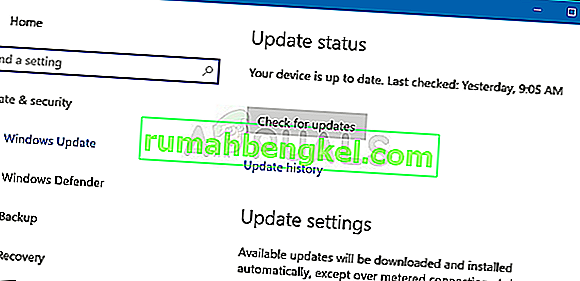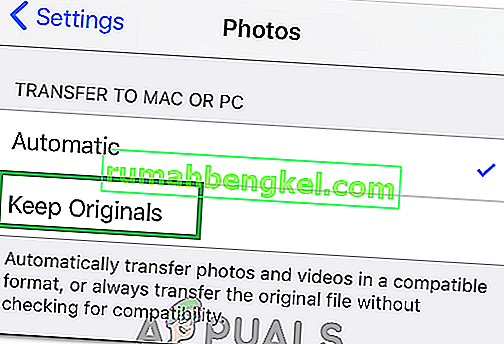Няколко потребители на Windows се обърнаха към нас с въпроси, след като получиха грешка 0x80070141: Устройството е недостъпно, когато се опитва да извърши определени действия. В повечето случаи се съобщава, че кодът за грешка се появява в ситуации, когато потребителят се опитва да отвори, копира или премести JPEG файл от устройство за съхранение на камера на компютър. Оказа се, че проблемът не е изключителен за определена версия на Windows, тъй като се появява в Windows 7, Windows 8.1 и Windows 10.
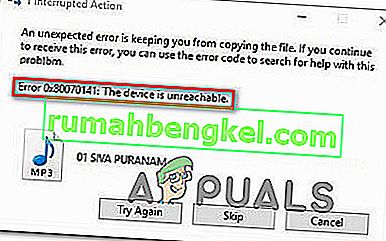
Какво причинява грешката 0x80070141 (Устройството е недостъпно)?
Анализирахме този код за грешка, като разгледахме различни потребителски отчети, направихме справка в официалната документация и изпробвахме различните корекции, препоръчани за този проблем. Както се оказва, известно е, че това конкретно съобщение за грешка се среща в няколко различни сценария. Ето кратък списък с потенциалните виновници, които може да са отговорни за грешката:
- Грешка в File Explorer - Въз основа на много потребителски отчети изглежда, че кодът за грешка може да се появи и в случаи, когато File Explorer е повреден и не може да поддържа стабилна връзка с външно устройство за съхранение. В този случай трябва да можете да разрешите проблема, като стартирате инструмента за отстраняване на неизправности на хардуера и устройството.
- Неизправен / недостатъчен USB порт - Възможно е кодът за грешка да бъде изхвърлен, защото един от двата порта за свързване не е правилно вмъкнат или защото използваният USB порт е недостатъчен. Ако този сценарий е приложим, можете да го поправите, като използвате различен USB порт, за да свържете външното устройство за съхранение с компютъра.
- Остаряла версия на iTunes - Друга възможна причина, която би могла да улесни грешката в ситуации, когато потребителят се опитва да копира файлове от устройство с iOS в Windows, е остарялата версия на iTunes. Няколко засегнати потребители съобщиха, че са успели да отстранят проблема, като актуализират версията на iTunes до най-новата.
- Спешната корекция не е инсталирана - Тъй като проблемът може да бъде причинен и от грешка в Windows 10, Microsoft пусна актуална корекция за този проблем. За да се възползвате от това, всичко, което трябва да направите, е да инсталирате всички чакащи актуализации и да подсигурите вашата ОС да бъде актуална.
- Името на файла / пътя е твърде голямо - Друга възможност е грешката да е причинена от необичайно голямо име на файл или път. Тъй като Windows не може да обработва файлове с име или път над 256 знака, трябва да съкратите пътя, за да разрешите проблема.
- Протоколът за прехвърляне не е MTP - Ако се опитвате да копирате файлове от устройство с Android, има вероятност да виждате грешката, тъй като протоколът за прехвърляне не е зададен на MTP. В този случай трябва да можете да разрешите проблема, като промените предпочитанията си за USB връзка с Android, така че да се свързва като медийно устройство.
Ако в момента се мъчите да разрешите едно и също съобщение за грешка, тази статия ще ви предостави няколко различни ръководства за отстраняване на неизправности. Долу ще намерите колекция от потенциални поправки, които други потребители в подобна ситуация са използвали успешно за разрешаване на грешката 0x80070141. Всеки от методите е потвърден за ефективен от поне един засегнат потребител.
За най-добри резултати ви съветваме да следвате методите по-долу в същия ред, в който сме ги подредили. Подредихме ги по ефективност и трудност. В крайна сметка трябва да се натъкнете на поправка, която успешно ще разреши проблема, независимо от виновника, който го причинява.
Метод 1: Стартиране на инструмента за отстраняване на неизправности на хардуера и устройството
Оказа се, че този конкретен проблем може да възникне поради бъг на File Explorer, който прави вашата операционна система неспособна да установи стабилна връзка с външното устройство за съхранение. Преди да проучите други стратегии за ремонт, трябва да започнете вашето ръководство за отстраняване на неизправности, като се уверите, че Windows не може да разреши проблема автоматично.
Няколко засегнати потребители успяха да разрешат проблема само като стартираха инструмента за отстраняване на неизправности Хардуер и устройство. Тази помощна програма ще проучи вашето устройство за всички проблеми, които вече са обхванати от стратегиите за ремонт и ще препоръча жизнеспособна корекция, ако бъде открит проблем.
Ето кратко ръководство за стартиране на инструмента за отстраняване на неизправности на хардуера и устройството :
- Отваряне на Run диалоговия прозорец, като натиснете Windows + R ключ . След като влезете в прозореца Run, напишете „ ms-settings: отстраняване на неизправности “ и натиснете Enter, за да отворите раздела за отстраняване на неизправности в раздела Settings .

- След като пристигнете в раздела Отстраняване на неизправности , превъртете надолу до раздела Намиране и отстраняване на други проблеми и щракнете върху Хардуер и устройства . След това кликнете върху Стартиране на инструмента за отстраняване на неизправности от новопоявилото се контекстно меню.
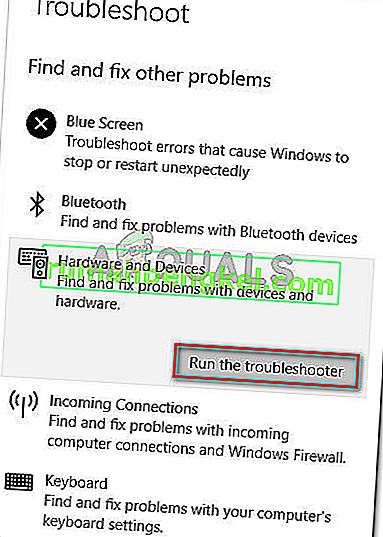
- След като инструментът за отстраняване на неизправности стартира, изчакайте търпеливо, докато фазата на разследването приключи. Ако бъде намерена жизнеспособна стратегия за ремонт, кликнете върху Прилагане на тази корекция, за да я приложите.
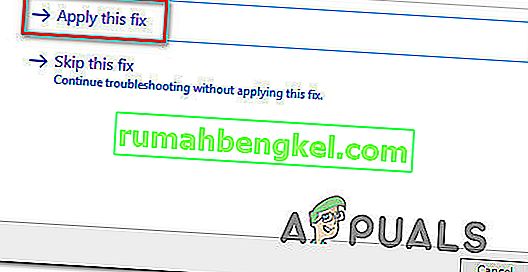
- След като корекцията е приложена, рестартирайте компютъра си и вижте дали проблемът е разрешен при следващото стартиране на системата.
Ако все още виждате грешка 0x80070141 (Устройството е недостъпно), когато се опитвате да копирате медийни файлове от външно устройство за съхранение, преминете към следващия метод по-долу.
Метод 2: Свържете отново с различен USB порт (ако е приложимо)
Както някои засегнати потребители съобщават, този конкретен проблем може да възникне и в ситуации, когато потребителите се опитват да копират файлове от външно устройство с нестабилна връзка. Една от най-вероятните причини за този проблем са ситуации, при които един от двата порта за свързване не е свързан правилно.
Възможно е също така да сте свързали устройството към частично функциониращ USB порт, който няма достатъчно мощност, за да поддържа задачата.
Някои потребители, които също срещаме грешката 0x80070141 , съобщават, че са успели да разрешат проблема, като са изключили устройството от USB порта и са го свързали с друг порт.
ЗАБЕЛЕЖКА: Ако се опитвате да копирате файлове от по-старо устройство (като традиционна камера), опитайте да го свържете към USB 2.0 вместо към 3.0, тъй като проблемът може да възникне и защото устройството няма необходимите драйвери за функция на USB 3.0 връзка.
Ако сте свързали външното си устройство към друг порт и все още срещате същото съобщение за грешка,
Метод 3: Актуализирайте iTunes до най-новата версия (ако е приложимо)
Ако се опитвате да копирате нещо от устройство на Apple (iTunes, iPad, iPod) на компютър с Windows, има вероятност проблемът да се случи поради силно остаряла версия на iTunes. Няколко засегнати потребители съобщиха, че са успели да отстранят проблема, след като са актуализирали iTunes до последната налична версия.
За да актуализирате iTunes, отворете приложението на компютъра си и щракнете върху бутона Помощ от лентата в горната част, след което щракнете върху Проверка за актуализации .
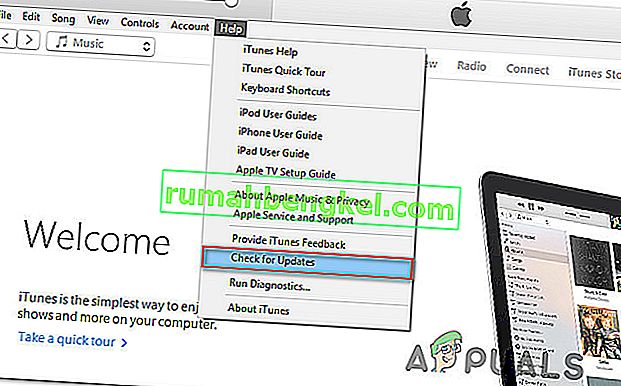 Следвайте инструкциите на екрана, за да завършите актуализацията, след това рестартирайте компютъра си и вижте дали можете да копирате файловете, които преди са били неуспешни.
Следвайте инструкциите на екрана, за да завършите актуализацията, след това рестартирайте компютъра си и вижте дали можете да копирате файловете, които преди са били неуспешни.
Ако все още срещате грешка 0x80070141 дори след актуализиране на iTunes или този метод не се отнася за вашия сценарий, преминете към следващия метод по-долу.
Метод 4: Инсталирайте всички чакащи актуализации на Windows (ако е приложимо)
Въпреки че не успяхме да определим точната актуализация, изглежда Microsoft вече пусна актуална корекция за този конкретен проблем. Няколко потребители съобщават, че кодът за грешка 0x80070141 вече не се е появил, когато са се опитали да копират файловете с изображения от външно устройство, което е допълнително доказателство, че проблемът вече е закърпен.
За да се възползвате от актуалната корекция, ще трябва да инсталирате всяка изчакваща актуализация, докато актуализирате компилацията на Windows. Ето кратко ръководство за инсталиране на всяка чакаща актуализация на Windows:
- Натиснете клавиша Windows + R, за да отворите диалоговия прозорец Изпълнение. След това въведете „ms-settings: windowsupdate“ и натиснете Enter, за да отворите раздела Windows Update на приложението Settings .

- След като влезете в екрана за актуализация на WIndows, щракнете върху Проверка за актуализации и изчакайте сканирането да завърши.
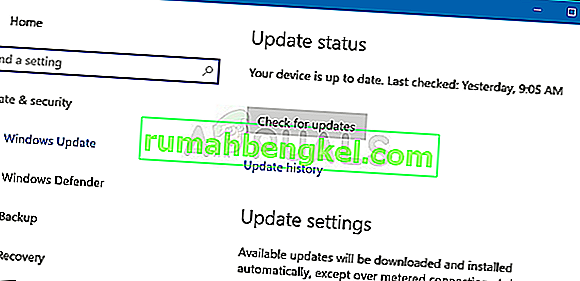
- След като първоначалното сканиране приключи, следвайте инструкциите на екрана, за да инсталирате всяка чакаща актуализация, докато версията на Windows бъде актуализирана.
Забележка: Ако ви предстоят много актуализации, най-вероятно ще бъдете подканени да рестартирате, преди да бъдат инсталирани всички актуализации. В този случай следвайте инструкциите, но не забравяйте да се върнете на този екран при следващото стартиране и да инсталирате останалите актуализации.
- След като всяка актуализация бъде инсталирана, рестартирайте компютъра си още веднъж и вижте дали можете да копирате същия файл, който преди това е задействал грешката 0x80070141 .
Ако все пак срещнете същото съобщение за грешка, преминете към следващия метод по-долу.
Метод 5: Съкращаване на името на файла (ако е приложимо)
Както някои потребители са открили, грешката 0x80070141 може да възникне и поради някои ограничения на имената на файлове на Windows. Причината да виждате тази грешка може да е, че Windows се опитва да управлява файл с необичайно дълъг път или име на файл.
Ако този сценарий е приложим, единственият жизнеспособен го поправя, за да преименува въпросния файл, така че да остане под ограничението от 256 знака. Най-лесният начин да направите това е да използвате File Explorer, за да отидете до файла, който не е копиран, щракнете с десния бутон върху него и изберете Преименуване.
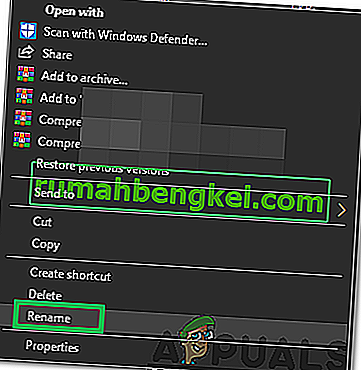
След като преименувате файла на по-кратко име, опитайте отново операцията и вижте дали проблемът е разрешен.
Ако все още виждате същата грешка 0x80070141, преминете надолу към следващия метод по-долу.
Метод 6: Свързване като медийно устройство (MTP)
Ако срещнете грешката 0x80070141, докато се опитвате да копирате файлове в Windows от устройство с Android, има вероятност да видите грешката, защото протоколът за прехвърляне е „Свързан като камера“.
Няколко различни потребители, които също се сблъскват с този проблем, съобщават, че са успели да разрешат проблема след промяна на протокола за прехвърляне на „ Свързан като медийно устройство “. След като направиха това и опитаха отново операцията, те успяха да копират файловете без проблеми.
За да промените протокола за прехвърляне на „Свързан като мултимедийно устройство (MTP)“, просто плъзнете изтеглянията от горната част на екрана и трябва да видите подробностите за текущата USB връзка. Когато видите това меню, просто изберете Media Device (MTP) и трябва да сте готови.
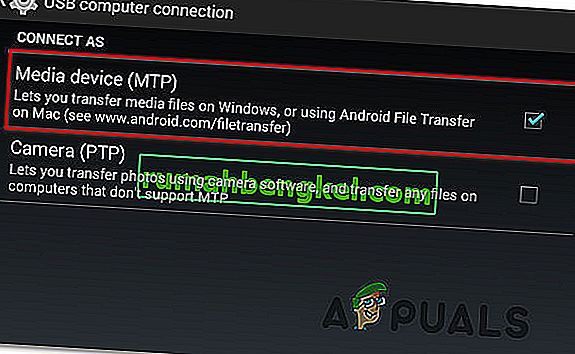
Метод 7: Промяна на настройката за прехвърляне
В някои случаи някои настройки трябва да бъдат преконфигурирани на вашето устройство iPhone / iOS, което понякога може да се отърве от този проблем. Затова следвайте ръководството по-долу, за да преконфигурирате настройките си за прехвърляне.
- Отключете вашето iOS устройство и отидете до настройките.
- Влезте в „Снимки“ и превъртете надолу, докато видите опцията „ Прехвърляне към Mac или PC “.
- Кликнете върху него и изберете опцията „Запазване на оригиналите“ вместо автоматичната.
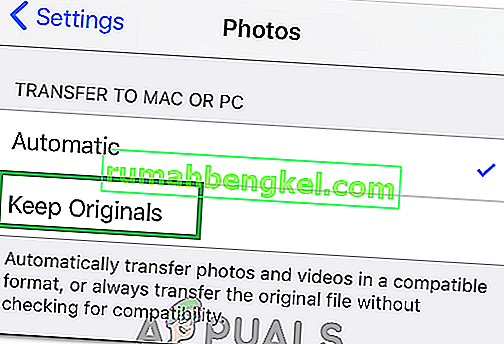
- Проверете дали проблемът продължава.