На "Windows контакти записи в регистъра, необходими за свързване в мрежа липсват" грешка се отнася до корупцията вътре в Windows Sockets (известни също като Winsock ) записи в системния регистър. Windows Sockets е интерфейс за програмиране, който действа като поддържаща програма чрез управление на входящи и изходящи мрежови заявки. Ако мрежовите заявки не бъдат обработени от Winsock, интернет връзката изобщо няма да работи. Много от нас се надяваха стартирането на Windows 10 да сложи край на случайните мрежови проблеми. За съжаление това не беше така, тъй като много потребители на Windows 10 съобщават за грешки, които им пречат да се свържат с интернет. 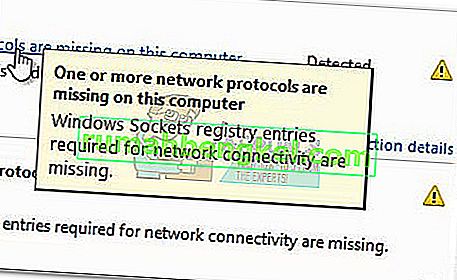 След проучване на проблема с вградения инструмент за отстраняване на неизправности, Windows съобщава следното:„Липсват записи в системния регистър на Windows Sockets, необходими за мрежова свързаност“ . Както бихте могли да очаквате, шансовете Windows Troubleshooter автоматично да отстрани проблема практически не съществуват.
След проучване на проблема с вградения инструмент за отстраняване на неизправности, Windows съобщава следното:„Липсват записи в системния регистър на Windows Sockets, необходими за мрежова свързаност“ . Както бихте могли да очаквате, шансовете Windows Troubleshooter автоматично да отстрани проблема практически не съществуват.
Ето списък с най-често срещаните причини, които ще задействат грешката „Липсват записи в системния регистър на Windows, необходими за мрежова свързаност“ :
- На този компютър липсват един или повече мрежови протоколи
- Липсват записи в системния регистър на Windows Sockets
Колкото и да е странно, проблемът за първи път започна да се появява след актуализация на Windows ( KB3034229 ). Веднага след прилагането на актуализацията, много потребители останаха без възможност за свързване с интернет. Проблемът е свързан и с надстройката до Windows 10, която в крайна сметка се забърква с регистъра на Winsock.
Добрата новина - вашите записи в системния регистър наистина не липсват. По-точен начин да го изразите е, че записите са се повредили или са модифицирани, за да се различат от това, което системата очаква. Друг сценарий е, че приложение на трета страна предотвратява промяната на записите.
Лошата новина - трябва да сте подготвени за обширна сесия за отстраняване на неизправности, тъй като е известно, че проблемът е причинен от много различни фактори. В зависимост от вашата ситуация грешката може да бъде подвеждаща и действителният проблем може да няма нищо общо с Windows Sockets.
Сега, когато знаем потенциалните причини, нека да стигнем до фиксиращата част. По-долу имате колекция от корекции, които успешно помогнаха на потребителите на Windows 10 да разрешат грешката „Липсват записи в системния регистър на Windows Sockets, необходими за мрежова свързаност“ и да се свържат отново с интернет. Моля, следвайте всеки метод по ред, докато не срещнете корекция, която работи за вашата ситуация.
Метод 1: Нулиране на компонента Winsock
Winsock е насока за спецификация, която определя как вграденият мрежов софтуер на Windows осъществява достъп до мрежовите услуги. Ако повреденият Winsock е причината за проблема, най-простият и ефективен начин за решаване на проблема е да нулирате Windows Sockets с помощта на командния ред. Ако това е основната причина за грешката, вероятно това също е повлияло на настройките на TCP / IP.
Нека се опитаме да изпълним поредица от команди в Command Prompt за нулиране на Winsock и настройките на TCP / IP. Следвайте краткото ръководство стъпка по стъпка по-долу и вижте дали проблемът е разрешен:
- Щракнете върху стартовата лента на Windows (долния ляв ъгъл) и потърсете „cmd“ . Щракнете с десния бутон на мишката върху Command Prompt и изберете Open as Administrator.
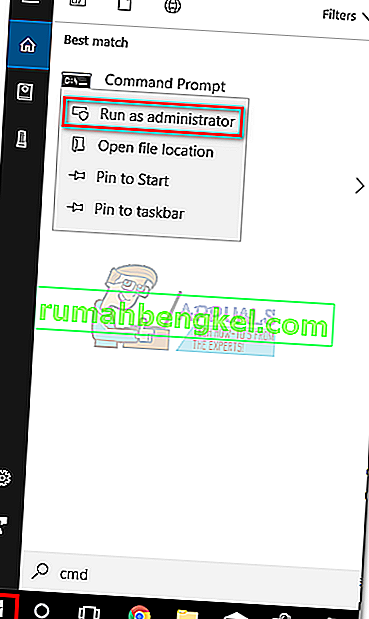
- Въведете / поставете следните команди в командния ред и натиснете клавиша Enter след всяка от тях:
netsh winsock нулиране
netsh int ip нулиране
ipconfig / освобождаване
ipconfig / подновяване
ipconfig / flushdns
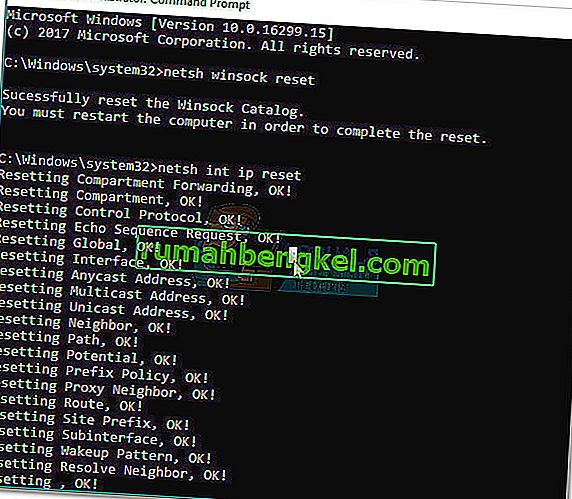
- Рестартирайте компютъра си и вижте дали сте успели да разрешите проблема. Ако грешката „Записи в системния регистър на Windows Sockets“ все още ви пречи да се свържете с интернет, преминете към метод 2.
Метод 2: Деинсталиране на драйверите на мрежовия адаптер
Ако нулирането на Winsock не ви позволи да възстановите нормалната функционалност на мрежовите компоненти, нека премахнем възможността за дефектен мрежов драйвер. Въпреки че не е толкова често, има случаи, когато Ethernet адаптерът не е инсталиран правилно. Това обикновено се случва, когато потребителят надстрои от Windows 7 или Windows 8 до Windows 10.
Някои потребители са успели да поправят грешката „Липсват записи в системния регистър на Windows, необходими за мрежова свързаност“, като деинсталираха драйверите на мрежовия адаптер и ги инсталираха отново след чисто рестартиране. Ето кратко ръководство за това:
- Натиснете клавиш Windows + R, за да отворите прозорец за изпълнение, въведете „ devmgmt.msc “ и натиснете Enter, за да отворите диспечера на устройствата .
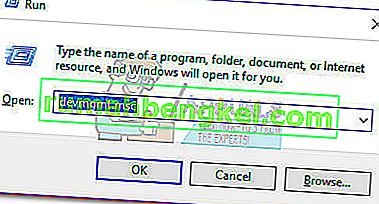
- В Диспечер на устройства превъртете надолу до Мрежови адаптери и разширете падащото меню. В зависимост от вашата настройка може да имате един, два или повече драйвера под Мрежови адаптери .
- Обикновено първият запис е драйверът за Ethernet адаптер, който трябва да бъде преинсталиран. Щракнете с десния бутон върху него и натиснете Uninstall device .
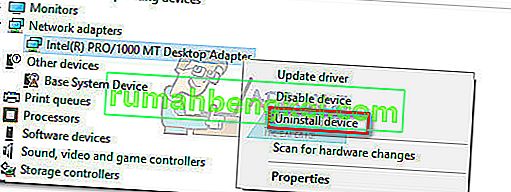 Забележка: Ако използвате лаптоп, деинсталирайте и безжичния мрежов адаптер.
Забележка: Ако използвате лаптоп, деинсталирайте и безжичния мрежов адаптер.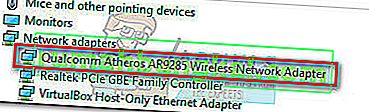
- След като драйверът на мрежовия адаптер бъде деинсталиран, задействайте рестартиране на системата, за да принудите Windows да преинсталира липсващия драйвер. Ако грешката е причинена от драйвера на Ethernet адаптера, трябва да можете да се свържете с интернет, след като системата се рестартира. Ако имате същия проблем, преминете към метод 3 .
Метод 3: Изтриване на системния регистър на Winsock и преинсталиране на TCP / IP
За да освободим Winsock от каквито и да било последици по отношение на грешката „Необходими записи в системния регистър на Windows Sockets“ , нека продължим и напълно да изтрием регистъра на Winsock и да преинсталираме TCP / IP. Въпреки че този метод отнема повече време от обикновено нулиране на Winsock, той ще гарантира, че вашите записи в системния регистър на Winsock не са повредени.
Забележка: Тази процедура включва манипулиране на файлове от системния регистър. Въпреки че правилното изпълнение на стъпките по-долу не представлява риск, всяка грешка може да доведе до неочаквани системни проблеми. Силно се препоръчва да създадете точка за възстановяване на системата, преди да опитате този метод.
След като поставите точката за възстановяване, изпълнете стъпките по-долу:
- Натиснете клавиш Windows + R , въведете „regedit“ и натиснете Enter, за да отворите редактора на системния регистър .
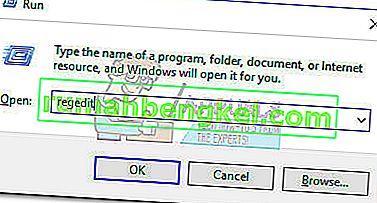
- В редактора на системния регистър използвайте левия прозорец, за да отидете до следното място: HKEY_LOCAL_MACHINE \ SYSTEM \ CurrentControlSet \ Services \ WinSock2
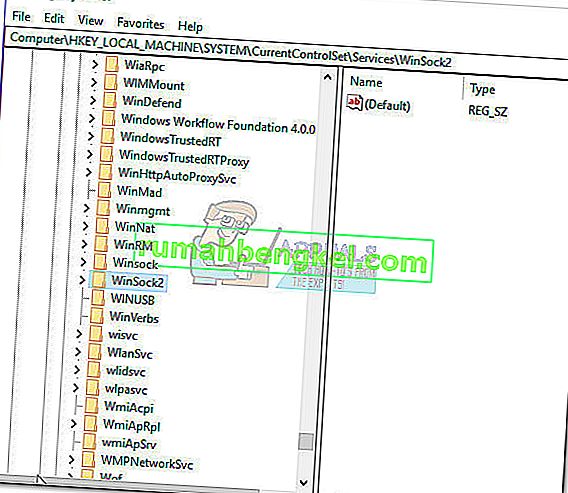
- Щракнете с десния бутон върху клавиша WinSock2 и изберете Експортиране , след което запазете архива на системния регистър на безопасно място. Тази стъпка се прави като резервно копие, за всеки случай.
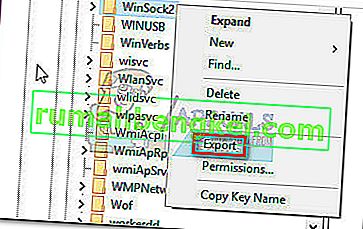
- След като архивирането е на мястото си, щракнете с десния бутон върху WinSock2 отново и изберете Изтриване.
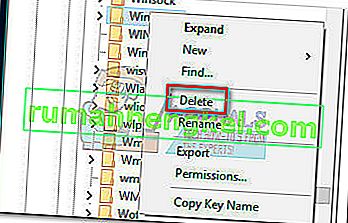
- Повторете стъпка 3 и стъпка 4 с папката WinSock . Сега можете безопасно да затворите редактора на системния регистър .
- Натиснете клавиш Windows + R, за да отворите прозорец за изпълнение, въведете „ncpa.cpl“ и натиснете Enter, за да отворите Мрежови връзки.

- Щракнете с десния бутон върху вашата локална връзка (или Ethernet ) и изберете Properties .
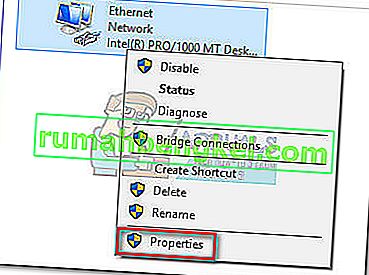
- В прозореца Properties натиснете бутона Install .
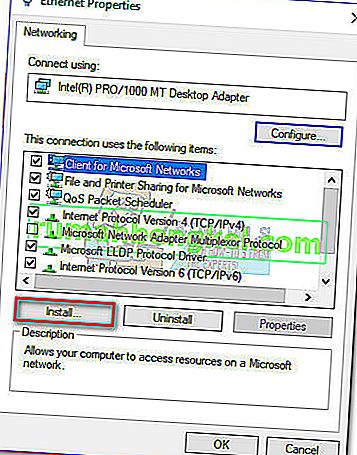
- Изберете Протокол под Избор на тип мрежови характеристики и кликнете върху Добавяне .
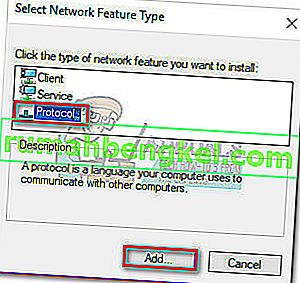
- В прозореца Select Network Protocol щракнете върху Have Disk .
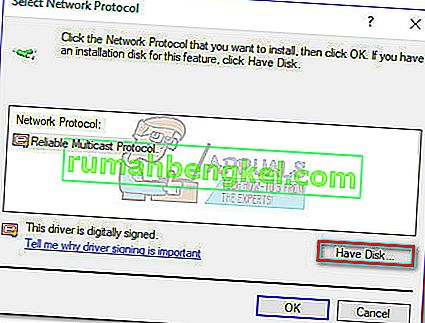
- Когато стигнете до прозореца Инсталиране от диск , напишете C: \ Windows \ inf и натиснете Enter .
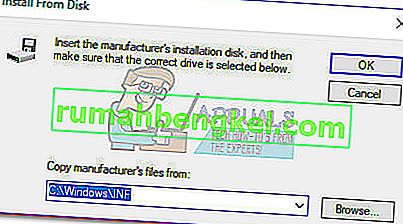
- Под Избор на мрежов протокол изберете Интернет протокол (TCP / IP) - Тунели и щракнете върху OK .
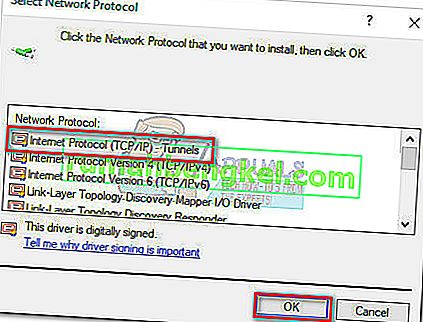
- Рестартирайте машината си и вижте дали проблемът е разрешен.
Метод 4: Деактивиране на VPN / прокси връзката
Ако изгорите първите три метода без резултат, можете поне да сте сигурни, че регистърът на Winsock е непокътнат.
Ако използвате VPN / прокси решение, за да защитите анонимността си и да сърфирате безопасно, определено трябва да направите някои разследвания. Както някои потребители съобщават, грешка „записи в системния регистър на Windows Sockets“ понякога възниква, когато връзката с VPN / прокси е слаба или нестабилна.
Забележка: Ако не използвате VPN или прокси, преминете направо към метод 5.
Вижте дали вашият VPN / прокси е виновен за проблема, като деактивирате връзката и рестартирате системата си. Ако грешката „Windows Sockets записи в системния регистър, необходими за мрежова свързаност липсват“ не се появява, докато VPN / Proxy е деактивирана, ще се нуждаете от поддръжка от вашия доставчик на VPN / Proxy и ще видите дали те могат да ви помогнат. В противен случай може да се наложи да потърсите друго решение, за да защитите анонимността си.
Ако използвате виртуална частна мрежа (VPN), която се появява в прозореца на вашите мрежови връзки , може да успеете временно да разрешите проблема, като деактивирате и активирате повторно Ethernet адаптера. За целта отворете прозорец за изпълнение ( клавиш на Windows + R ), въведете „ control ncpa.cpl“ и натиснете Enter. В прозореца Мрежови връзки щракнете с десния бутон върху Ethernet адаптера и изберете Деактивиране . Когато адаптерът е деактивиран, щракнете с десния бутон върху него отново и го активирайте отново.
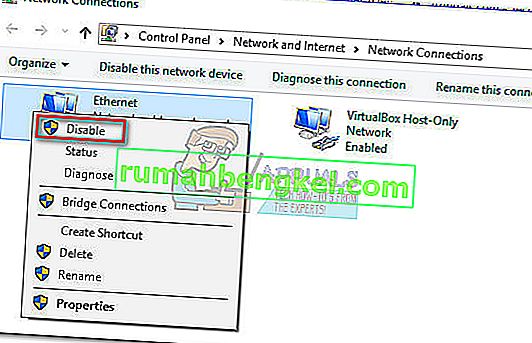
Метод 5: Деинсталиране на външния антивирусен пакет
Друг потенциален виновник, който може да е причина за грешката „Липсват записи в Windows Sockets, необходими за мрежова свързаност“, е вашият антивирусен пакет. От събраното от нас не е известно, че този проблем е причинен от Windows Defender и е потвърдено, че се случва само с няколко външни антивирусни пакета.
Забележка: Ако не използвате външен антивирусен пакет, превъртете надолу до Метод 6 .
BitDefender и Avira често се съобщават като виновници, но може да има повече пакети за сигурност на трети страни, които да задействат този проблем. Въпреки че причините, поради които някои антивирусни пакети причиняват проблеми с WinSock, са неясни, има предположения, че някои решения за сигурност може да са свръхзащитни с файловете на системния регистър.
За съжаление, деактивирането на антивируса временно няма да разкрие дали пакетът е основната причина за проблема. Единственият начин да тествате този проблем е да деинсталирате антивирусния пакет, да рестартирате системата и да видите дали грешката е премахната. Ако проблемът все още се появява, преминете към метода по-долу.
Метод 6: Деинсталиране на наследени игри и приложения
Наследствените приложения и игри са длъжни да причиняват проблеми със съвместимостта в най-новите версии на Windows. Някои потребители съобщават, че грешките „Записите в системния регистър на Windows Sockets, необходими за мрежова свързаност“ са започнали да се появяват след инсталирането на наследена игра или приложение.
Дори ако въпросната игра се инсталира и работи перфектно с режим на съвместимост в Windows 10, има голям шанс инсталационният комплект да бъде в комплект със стари драйвери, които са несъвместими или вече не се поддържат от новата операционна система.
Ако наскоро сте деинсталирали стара игра или приложение, което не е конфигурирано да работи на Windows 10, опитайте да го деинсталирате заедно с всички драйвери, включени в инсталационния комплект. След като всяка следа от старата програма бъде премахната, рестартирайте системата си и вижте дали можете да се свържете с интернет. Ако проблемът продължава, преминете към метод 7.
Метод 7: Разрешаване на статичен IP конфликт
Ако използвате статичен IP за вашия компютър, може да искате да проучите дали имате работа с адресен конфликт. Известно е, че конфликтите на дублирани IP адреси създават грешка „Необходими записи в системния регистър на Windows Sockets“ . Конфликт като този възниква, когато на две крайни точки е присвоен един и същ IP адрес.
През повечето време се случва IP конфликт, тъй като системният администратор погрешно присвоява два компютъра в локалната мрежа един и същ IP адрес. Въпреки това, IP конфликт може също да се създаде, ако един компютър е конфигуриран с множество адаптери или ако ISP случайно присвоява на двама клиенти един и същ IP адрес.
Ако използвате статичен IP, започнете, като се уверите, че нямате друго устройство във вашата локална мрежа, на което е бил присвоен същият IP. Ако проблемът не е локален, изберете друг статичен IP адрес и вижте дали това коригира проблема.
Метод 8: Ръчна промяна на адреса на DNS сървъра
Netsh, вградената помощна програма в Windows може да направи много страхотни неща с вашата локална мрежа, но също така е помогнала на някои потребители да разрешат грешката „Необходими записи в системния регистър на Windows Sockets“ .
За да бъдат по-конкретни, те успяха да възобновят мрежовата си връзка, като използваха Netsh, за да променят ръчно адреса на DNS сървърите. Ето как:
- Щракнете върху стартовата лента на Windows (долния ляв ъгъл) и потърсете „cmd“ . Щракнете с десния бутон на мишката върху Command Prompt и изберете Open as Administrator.
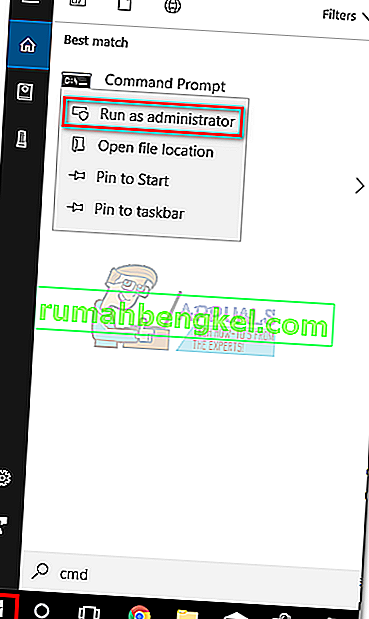
- В командния ред въведете “ netsh interface ip set dns“ Ethernet ”static 8.8.8.8 ″ и натиснете Enter.
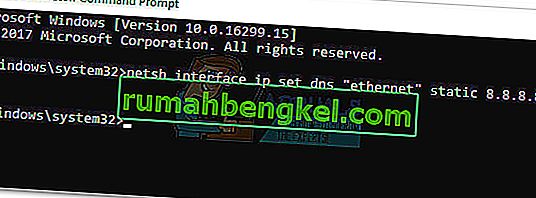 Забележка: Заменете Ethernet с името на вашия адаптер, ако е различно от това в нашия сценарий.
Забележка: Заменете Ethernet с името на вашия адаптер, ако е различно от това в нашия сценарий. - Рестартирайте и вижте дали грешката е решена.
Метод 9: Промяна на безжичния режим
Ако имате проблем с безжична връзка, може да има нещо общо с безжичния режим . Някои потребители са успели да отстранят проблема, като са сменили безжичния режим от 802.11b + g + n на 802.11g.
От това, което събрахме, Windows 10 наистина не харесва безжичния режим 802.11b + g + n и често действа, когато работи с безжична мрежова връзка от този тип. Известно е, че това се случва най-вече на лаптопи Dell с Windows 10.
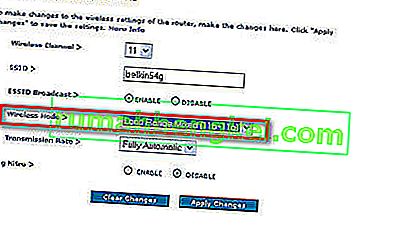
Ако имате достъп до настройките на вашия рутер, потърсете запис, наречен Безжичен режим. Ако сте задали 802.11b + g + n, задайте го на 802.11g или нещо друго.
Метод 10: Възстановяване на фабричното състояние на рутера / модема
Ако нищо не е било успешно, може да искате да насочите вниманието си към рутера. Стартирайте светлината, като изключите / изключите вашия рутер, за да го принудите да преконфигурира мрежовите настройки.
Ако това не даде резултати, използвайте бутона Reset на гърба. Всички рутери / модеми имат бутон за нулиране - той обикновено се намира на гърба и изисква нещо рязко за натискане, тъй като е извън обсега.
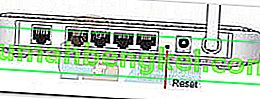
Забележка: В зависимост от модела, възстановяването на фабричните настройки на вашия рутер може също да нулира паролата на рутера. За да се предпазите от неочаквани събития, потърсете онлайн специфичната процедура за нулиране, свързана с вашия модел модем / рутер.
Ако имате друг маршрутизатор / модем, можете също да опитате да настроите другия и да видите, че той създава същата грешка „Необходими записи в системния регистър на Windows Sockets“ . Ако не стане, ще трябва да направите нулиране на фърмуера на дефектния рутер / модем. Имайте предвид, че точната процедура варира от производителя до производителя.

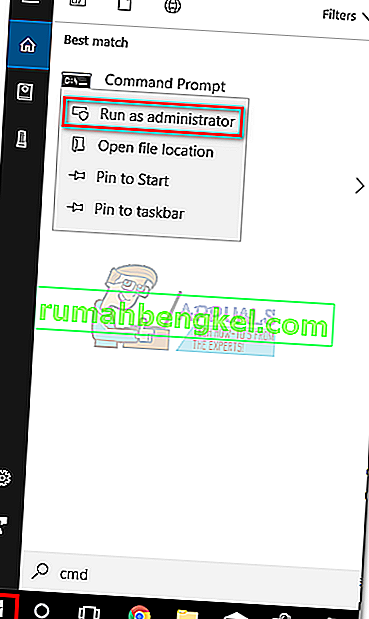
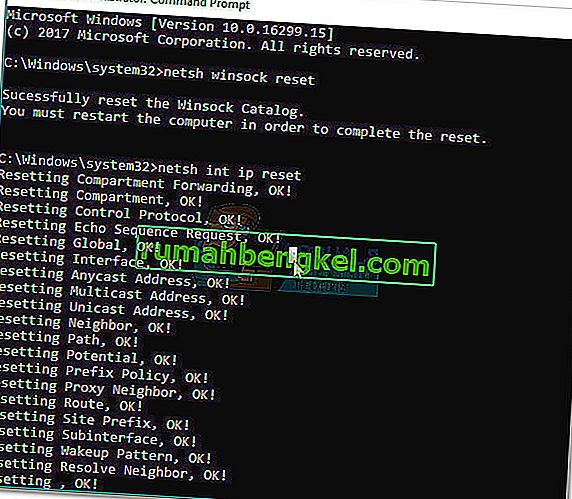
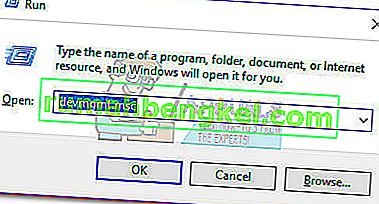
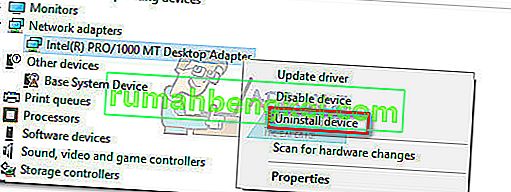 Забележка: Ако използвате лаптоп, деинсталирайте и безжичния мрежов адаптер.
Забележка: Ако използвате лаптоп, деинсталирайте и безжичния мрежов адаптер.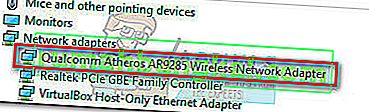
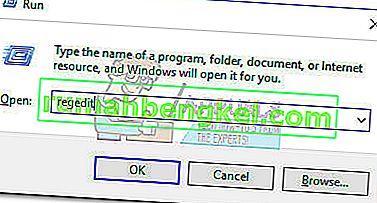
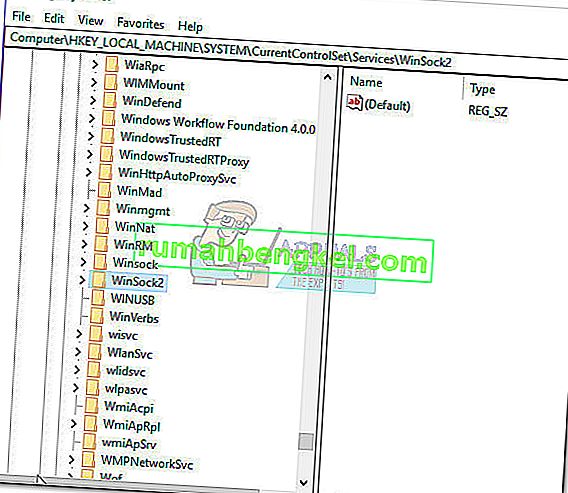
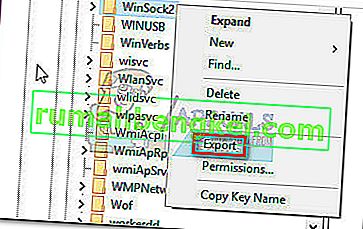
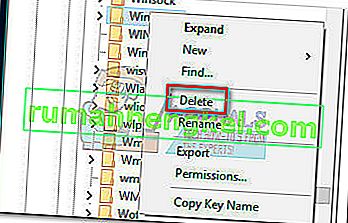

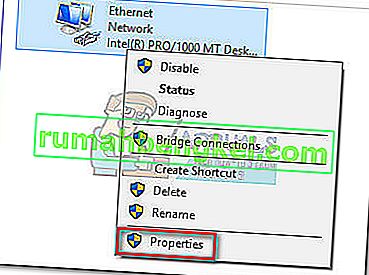
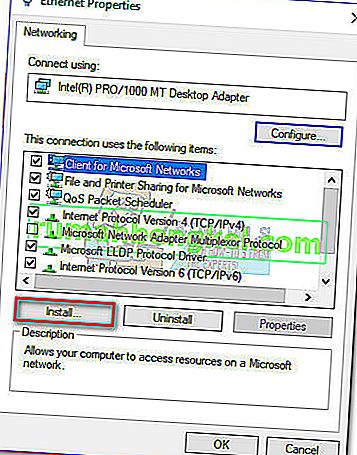
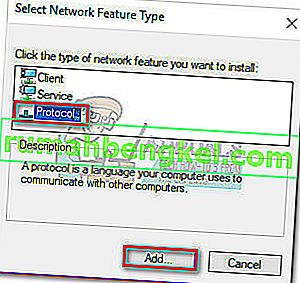
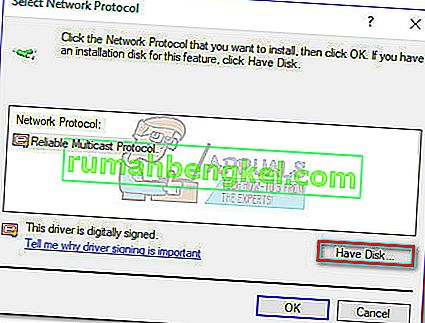
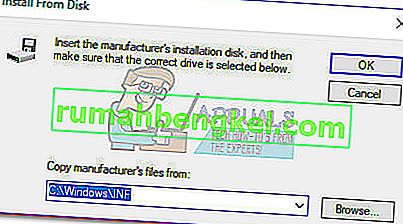
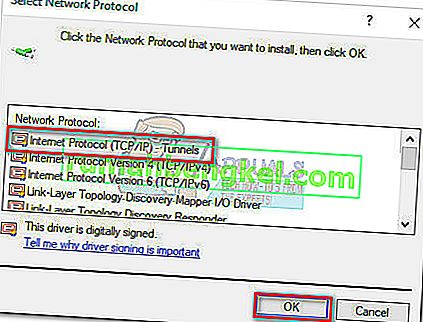
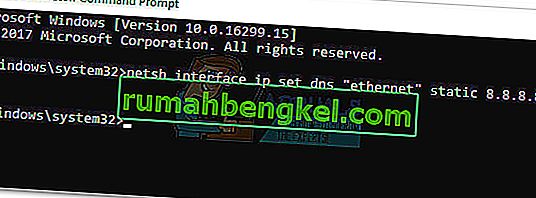 Забележка: Заменете Ethernet с името на вашия адаптер, ако е различно от това в нашия сценарий.
Забележка: Заменете Ethernet с името на вашия адаптер, ако е различно от това в нашия сценарий.






