Понякога се оказвате бързо нуждаещи се от прехвърляне на файлове между вашия Android и компютър, но непрекъснатото включване на USB може да бъде караница - и има онова досадно „ ka-doonk!“ Звукът на Windows се включва, когато е включено ново устройство. Ами ако ви кажа, че има няколко метода за прехвърляне на файлове между Android и PC без USB кабел? Ами ако ви кажа, че тази статия ще ги изброи?
Не, тук няма да изброяваме никакви методи за „съхранение в облак“ - 6-годишно дете знае как да управлява Google Drive. Ще обсъдим безжичния ADB, огледалата и просто други страхотни методи за безжично изпращане на файлове между Android / PC. Ако искате да започнете да живеете без кабел, прочетете нататък!
Метод 1: Безжичен ADB
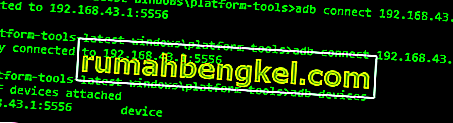
Може би най-ефективният метод, особено за Android маниаци като нас, е проста безжична ADB връзка. Да, това изисква USB кабел за първоначална настройка, но след като бъде конфигуриран, можете да хвърлите този USB кабел.
Забележка: Вие също се нуждаете от инсталация на ADB, за да продължите със стъпките по-долу.
Първо ще свържете вашето устройство с Android към вашия компютър чрез USB и ще стартирате ADB терминал, както обикновено.
След това в терминала ADB въведете:
adb tcpip 5556
Това ще рестартира ADB хоста в режим tcpip, така че трябва да намерим локалния IP на вашето Android устройство.
В терминала ADB въведете:
Adb черупка Ifconfig
Това е много подобно на стартирането на командата / ipconfig в командния ред на Windows - просто трябва да намерите IP адреса за вашето Android устройство в изходния списък, обикновено това ще бъде нещо като 192.168.xx ( както е показано на снимката по-долу)
Сега въведете exit в обвивката на ADB и след това напишете:
adb connect xxx.xxx.xx: 5556 (заменете xxx с IP адреса на вашето устройство с Android)
Сега можете да изключите USB кабела от вашето устройство с Android и да продължите да използвате ADB! Това включва ADB команди като / push и / pull за прехвърляне на файлове!
Метод 2: Прехвърляне на дроиди

Първо, имате нужда от софтуера Droid Transfer на вашия компютър и приложението Droid Transfer companion на вашия Android телефон.
След като стартирате приложението Droid Transfer както на компютър, така и на Android, използвайте опцията „Сканиране на QR код“ в придружаващото приложение.
Вашият Android и компютър вече трябва да се синхронизират безжично чрез софтуера - вече можете просто да плъзгате и пускате файлове между двете платформи.
Метод 3: AirDroid

Много подобно на Droid Transfer, AirDroid е софтуер за „огледално екрано“. По принцип прехвърля екрана на Android към вашия компютър чрез безжична ( или USB) връзка в локалната мрежа, така че можете да контролирате телефона си от вашия компютър. Той обаче може да се използва и за безжично прехвърляне на файлове между двете платформи.
Просто ви е необходим софтуерът AirDroid за компютър и Android ( връзката за изтегляне ви отвежда до официалния сайт, който има връзки за всички налични платформи като Windows, Mac, iOS, AirDroid Web и т.н.).
След това трябва да създадете акаунт в AirDroid, в който влизат и двете устройства, или по-традиционния метод „Сканиране на QR код“.
След като компютърът и Android се синхронизират, можете да използвате настолния софтуер AirDroid за дистанционно управление на вашето устройство с Android и изпращане или получаване на файлове през локалната мрежа.
Метод 4: WiFi File Explorer

Това е друго приложение, което създава локална връзка между вашето устройство с Android и уеб браузър през WiFi мрежа. По принцип инсталирате приложението WiFi File Explorer на вашето устройство Android и свързвате устройството си със същата WiFi мрежа като вашия компютър.
След това приложението ще ви даде URL връзка, която можете да следвате на компютъра си ( можете дори да получите приложението да ви изпрати връзката по имейл) , която ще отвори съдържанието на хранилището на телефона ви в уеб браузър. След това можете просто да изтеглите файловете от този изглед на браузъра на паметта на телефона си, като ги запазите в компютър.
Можете също така да плъзгате и пускате файлове от компютъра си до прозореца на WiFi File Explorer - Така например приложението ще показва съдържанието на телефона ви в списък в дървовиден стил, а на компютъра ви има няколко игри с Dirtbike във формат APK, или „висококачествени“ YouTube MP3 копия за прехвърляне. Почти просто ги плъзнете и пуснете върху прозореца и те ще бъдат записани на вашата SD карта.
Метод 5: Vysor

Това е единственото платено приложение, което ще препоръчаме в този списък ($ 2.50 на месец не е лошо за това, което прави). Vysor е пълноценно приложение за огледални екрани, като AirDroid, но с малко повече функции - той работи и малко по-плавно, почти без забавяне на екрана ( често срещан проблем на екранните огледални приложения) , което го прави чудесен за управление на футболни игри с Android например от вашия компютър.
Във всеки случай се нуждаете от Vysor Pro, за да отключите официалния безжичен режим - въпреки че Appual's има ръководство за свързване към Vysor чрез безжична ADB връзка. Това буквално следва точно същия метод, който споделихме по-рано в това ръководство за създаване на безжична ADB връзка, който просто подвежда основната версия на Vysor да мисли, че има кабелна USB връзка.
За съжаление, дори ако използвате нашия безжичен ADB „ хак“ на основната версия на Vysor, все още се нуждаете от Vysor Pro за прехвърляне на файлове. Но Vysor Pro ви предоставя и режим на цял екран, огледално отразяване на екрана с HD качество и само няколко други полезни функции, така че $ 2,50 на месец си струва в дългосрочен план, ако се интересувате от безжично предаване на вашия Android към вашия компютър.








