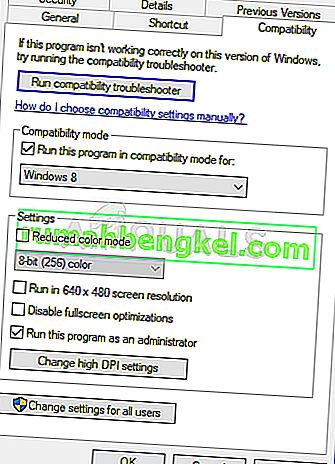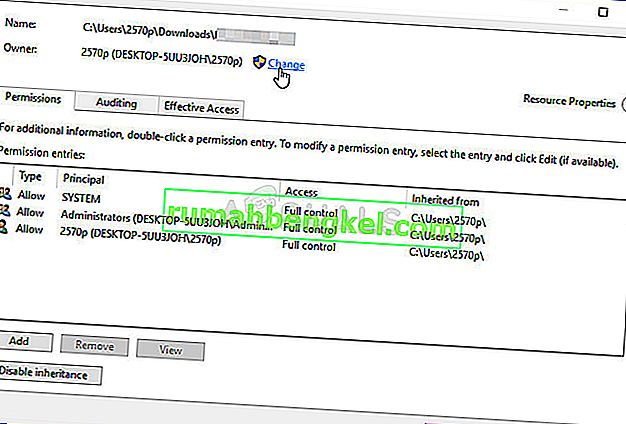Файлът ' comdlg32.ocx ' е част от пакета за изпълнение на Visual Basic и по подразбиране не се намира на вашия компютър. Той е част от споменатия пакет и се използва от много различни приложения. Сега приложението, което го използва, може да покаже следното съобщение за грешка:
Компонентът comdlg32.ocx или една от неговите зависимости не е регистриран правилно: файл липсва или е невалиден.

Това съобщение показва, че файлът липсва или е повреден. Решаването на този проблем не би трябвало да е твърде трудно, тъй като много потребители са били достатъчно любезни да публикуват методите, които са използвали за разрешаване на проблема, така че не забравяйте да ги проверите по-долу!
Какво причинява липсващата грешка „comdlg32.ocx“ в Windows?
Липсващата грешка „comdlg32.ocx“ в Windows е причинена от два различни проблема. Включихме ги по-долу, за да можете да ги разгледате и, надяваме се, да сте стъпка по-близо до крайното решение!
- Проблеми с файла „comdlg32.exe“ - Ако файлът липсва, повреден или нерегистриран, може да се наложи да го замените с работеща версия и да се регистрирате отново с помощта на командния ред. Възможно е проблемното приложение да няма достъп до файла, така че не забравяйте да предоставите собственост и разрешения!
- Контрол на потребителски акаунти (UAC) - Деактивирането на UAC успя да разреши проблема за много потребители, но този метод ще зависи най-вече от проблемното приложение.
Решение 1: Регистрирайте отново файла
Ако файлът „comdlg32.ocx“ на вашия компютър е изчезнал или е повреден, най-доброто нещо, което можете да направите, е да изтеглите работен файл и да се регистрирате отново с помощта на командния ред. Това е лесен набор от стъпки, но не забравяйте да следвате инструкциите внимателно, тъй като работите със системни файлове. Вижте по-долу!
- Щракнете върху тази връзка, за да изтеглите работещ файл comdlg32.ocx на вашия компютър. Кликването върху връзката ще стартира незабавното изтегляне. Намерете файла на вашия компютър, щракнете с десния бутон върху него и изберете Копиране от контекстното меню, което ще се появи.

- След това отворете записа на библиотеките на проблемния компютър или отворете която и да е папка на компютъра и щракнете върху опцията Този компютър от лявото странично меню.
- Придвижете се до следното място на вашия компютър, за да намерите папката, в която трябва да копирате файла:
C: \ Windows \ System32 >> 32-битова Windows C: \ Windows \ SysWOW64 >> 64-битова Windows
- Щракнете с десния бутон на мишката навсякъде в папката и изберете опцията Поставяне от контекстното меню, което ще се появи. Може да се наложи да предоставите администраторски разрешения за това. Потвърдете всички подкани да замените файла, който в момента се намира там.

- Потърсете „ Command Prompt “, като го въведете или в менюто „Старт“, или като натиснете бутона за търсене точно до него. Щракнете с десния бутон върху първия запис, който ще се появи като резултат от търсенето, и изберете „ Стартиране като администратор “ в контекстното меню.
- Освен това можете също да използвате комбинацията от клавиши Windows + клавиш R, за да изведете диалоговия прозорец Изпълнение . Въведете „ cmd “ в диалоговия прозорец, който се появява, и използвайте комбинацията от клавиши Ctrl + Shift + Enter за командния ред на администратора.

- Въведете следната команда в прозореца и се уверете, че сте натиснали Enter, след като сте го въвели .
regsvr32 / u Comdlg32.ocx regsvr32 / i Comdlg32.ocx
- Опитайте да отворите приложението, което извежда липсващата грешка „comdlg32.ocx“ и проверете дали проблемът все още се появява!
Решение 2: Стартирайте програмата в режим на съвместимост с администраторски разрешения
Стартирането на програмата в режим на съвместимост за по-стара версия на Windows от тази, инсталирана в момента на вашия компютър, е работило за много потребители. В отделни случаи, стартирането на изпълнимия проблем на програмата с администраторски разрешения успя да разреши проблема с файла comdlg32.ocx. Можете да опитате и двете, или една от тях едновременно. Имайте предвид, че този метод зависи най-вече от програмата, изхвърляща грешката!
- Намерете изпълнимия файл на програмата и променете свойствата му, като щракнете с десния бутон върху нейния запис или на работния плот, в менюто "Старт" или в прозореца с резултати от търсенето и изберете Properties . Придвижете се до раздела Съвместимост в прозореца Свойства и поставете отметка в квадратчето до Изпълни тази програма като администратор .
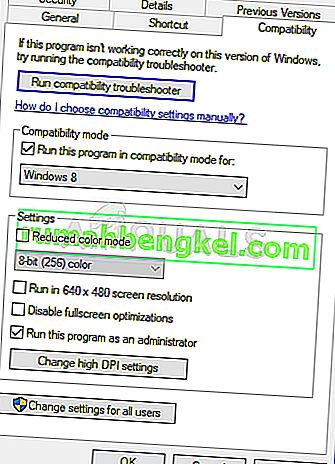
- В раздела Режим на съвместимост поставете отметка в квадратчето до Изпълни тази програма в режим на съвместимост за опция и изберете Windows 8 или 7 от падащия списък, преди да приемете промените. Ако тази опция вече е била маркирана, махнете я напълно.
- Уверете се, че сте потвърдили всички диалогови прозорци, които може да се появят, за да потвърдите с администраторски права и програмата трябва да се стартира с администраторски права отсега нататък. Отворете го, като щракнете двукратно върху неговата икона и опитайте да видите дали грешката все още се появява.
Решение 3: Променете собствеността и предоставете пълни разрешения за файла „comdlg32.ocx“
Ако файлът не може да бъде достъпен правилно от приложението, което показва съобщението за грешка, тази грешка ще продължи и няма да можете да използвате приложението. Възможно е обаче да промените собственика и разрешенията за файла 'comdlg32.ocx', така че всеки да има достъп до него. Разбира се, за да продължите със стъпките по-долу, ще трябва да имате администраторски разрешения!
- Отворете записа на библиотеките на проблемния компютър или отворете която и да е папка на компютъра и щракнете върху опцията Този компютър от лявото странично меню.
- Придвижете се до следното място на вашия компютър, за да намерите папката, в която се намира файлът „comdlg32.ocx“:
C: \ Windows \ System32 >> 32-битова Windows C: \ Windows \ SysWOW64 >> 64-битова Windows
- Ще трябва да поемете собствеността върху ocx файла, намиращ се в папката, предоставена по-горе, преди да продължите. Щракнете с десния бутон върху файла, след това щракнете върху Свойства и след това щракнете върху раздела Защита . Щракнете върху бутона Разширени . Ще се появи прозорецът „Разширени настройки за защита“. Тук трябва да смените собственика на ключа.
- Щракнете върху връзката Промяна до етикета „Собственик:“ Ще се появи прозорецът Избор на потребител или група.
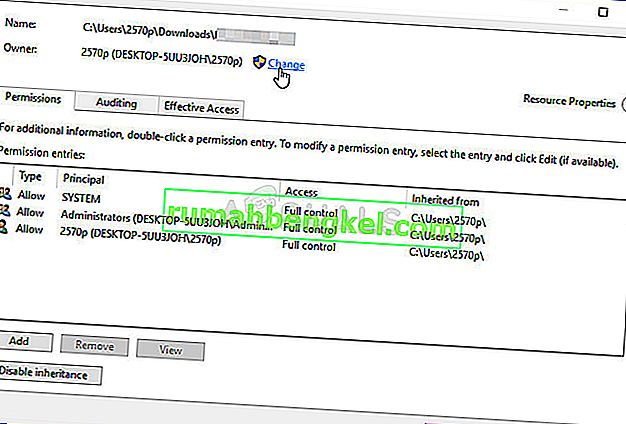
- Изберете потребителския акаунт чрез бутона Разширени или просто въведете своя потребителски акаунт в областта, която казва „Въведете името на обекта, за да изберете“ и щракнете върху OK. Добавете акаунта за всички .
- Щракнете върху бутона Добави по-долу и го проследете, като щракнете върху бутона Избор на главен бутон в горната част. Изберете потребителския акаунт чрез бутона Разширени или просто въведете своя потребителски акаунт в областта, която казва „ Въведете името на обекта, за да изберете “ и щракнете върху OK . Добавете акаунта за всички .
- В раздела Основни разрешения се уверете, че сте избрали Пълен контрол, преди да приложите направените промени.

- Проверете дали проблемът е разрешен и дали все още виждате съобщението за грешка „comdlg32.ocx“ на вашия компютър!
Решение 4: Деактивирайте UAC
Деактивирането на UAC може да е полезно, когато грешката се появи в определени програми. UAC не е точно основна функция за сигурност, тъй като подканва потребителя само когато е на път да направи някои по-значителни промени в своя компютър. В противен случай изключването му ще деактивира някои досадни подкани, които се появяват при отваряне на системните инструменти
- Отворете контролния панел, като го потърсите в менюто "Старт". Можете също да използвате комбинацията от клавиши Windows + R , въведете “ control.exe ” в полето Run , което ще се появи и щракнете върху OK.
- Променете опцията Изглед по в контролния панел на Големи икони и намерете опцията Потребителски акаунти , като превъртите или погледнете отдолу.

- Отворете го и кликнете върху бутона „ Промяна на настройките за контрол на потребителския акаунт “. Ще забележите, че има няколко различни нива, които можете да изберете на плъзгача за сигурност.
- Опитайте да намалите тази стойност с едно, ако е в горния плъзгач и проверете дали това е помогнало след стартирането на проблемната програма. Повторете процеса, ако грешката все още се появява.

- Препоръчваме ви да изключите UAC засега, тъй като програмата вероятно трябва да се стартира успешно и да опитате да я активирате след това.