Много потребители съобщават, че курсорът е залепен на екрана в Windows 10 - обикновено на лаптопи и лаптопи, след като са надстроени до Windows 10. Надстройката замества съществуващите драйвери, поради което може да е възможно драйверите да са станали несъвместими с тъчпада, следователно защо курсорът е залепен на екрана. Това обаче се случва рядко, а има и няколко други възможности, които могат да спрат движението на курсора на мишката. В това ръководство ще ви преведем през няколко стъпки за решаване на проблема.
Докато курсорът е замразен, ще трябва да използвате клавиатурата
Докато търсите решение, ще трябва да разчитате на вашата клавиатура и да навигирате с нея.
Използвайте клавиша Windows на клавиатурата за достъп до менюто "Старт".
Използвайте Tab, за да навигирате до различни елементи в приложенията или вашия уеб браузър. Например клавишът Tab ще ви отведе до следващата връзка в уеб браузър. Използвайте Shift + Tab, за да обърнете навигационния ред. Използвайте Enter, за да отворите елемента или връзката.
Използвайте клавишите със стрелки, за да навигирате до различни елементи в папките или контролния панел.
Използвайте Alt + Tab, за да отидете до различен отворен Windows.
Натискането на клавиша Windows + X на клавиатурата ви дава меню с полезни елементи за навигация.
Ако можете да подредите USB мишка, използвайте я, докато не разрешите проблемите със замразяването на курсора.
Решение 1: Използвайте функционалните клавиши, за да проверите тъчпада
Ако използвате лаптоп, проверете дали несъзнателно сте деактивирали тракпада. Различните лаптопи имат различни комбинации от клавиши, за да деактивират тракпада с помощта на клавиша Fn . Например много лаптопи Lenovo използват клавиша Fn + F8 като пряк път за деактивиране и активиране на тракпад.
Ако погледнете клавишите Fn, ще видите символи върху него. Символът за тъчпад ще изглежда така.
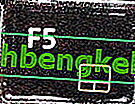
След като определите кой символ / клавиш е, задръжте клавиша Fn и натиснете клавиша TouchPad. Например: Fn + F5. След това проверете и тествайте дали мишката работи.
Решение 2: Проверете свойствата на мишката
Отидете до свойствата на мишката в Настройки (Контролен панел) и проверете дали тракпадът е активиран в настройките. Дръжте Windows ключ и натиснете X . Изберете Контролен панел -> „търсене на мишка“ или изберете „ мишка “. Обикновено настройката на тъчпада е последният раздел, той може да носи всяко име в зависимост от производителя на вашето устройство, като „Настройки на устройството“, „Синаптика“ или „ELAN“ и др. Кликнете върху него и се уверете, че е активиран.
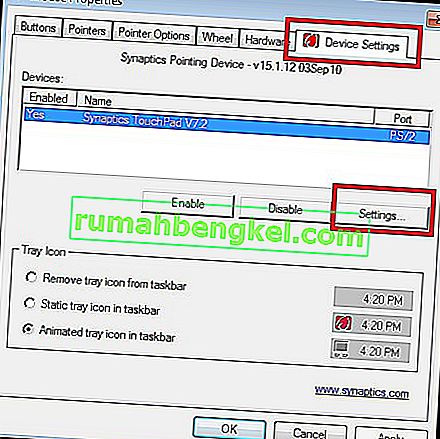
Решение 3: Проверете драйверите на тъчпада
Ако нищо не работи, намерете модела # на вашата система и посетете сайта на производителя на вашата система, за да изтеглите най-новите драйвери. След като изтеглите драйверите, стартирайте инсталацията и ги инсталирайте. След това тествайте, за да видите.








