Грешката „Заявката е неуспешна поради фатална хардуерна грешка на устройството“ възниква, когато твърдият диск / SSD на вашия компютър е физически повреден и операционната система или не може да осъществи достъп или да извърши операции за четене / запис върху него. Това състояние на грешка се вижда и в сменяемите устройства.
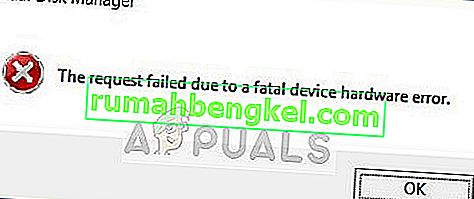
Тази грешка е много често срещана и в повечето случаи хардуерът наистина е физически повреден, поради което не можете да извършвате операции. Има обаче някои „поправки“, които можете да опитате, преди да се опитате да архивирате данните си и да ги преместите на друг твърд диск.
Какво причинява грешката „Заявката е неуспешна поради фатална хардуерна грешка на устройството“?
Както споменахме по-горе, самата грешка е доста обяснима и дава представа на потребителя, че има или повреда, или твърдият диск е в лошо състояние. Тази грешка се провокира най-често, когато:
- На път с кабел трудно е повреден. Ако кабелът е повреден, данните не могат да бъдат прехвърлени, поради което компютърът извежда съобщение за грешка.
- В диска има лоши сектори . Също така може да има корупции и грешни картографирания.
- Ако кабелът не е повреден и твърдият диск показва едно и също съобщение за грешка на всички компютри, това вероятно означава, че има хардуерен дефект в твърдия диск .
Решение 1: Проверка на твърдия диск с помощта на SMART атрибути
Windows има вградена функция за SMART анализ, която анализира вашия твърд диск / SSD и проверява всички параметри, като извършва незначителни операции. Ако анализът връща резултати като „Лошо“, „Внимание“ или „Неизвестно“, това вероятно означава, че има някаква сериозна грешка и трябва да архивирате данните си като първи приоритет. След като направите резервно копие, опитайте да замените устройството.
- Натиснете Windows + S, въведете “ command prompt ”, щракнете с десния бутон върху приложението и изберете Run as administrator .
- Веднъж в повишен команден ред, изпълнете следната команда:
wmic diskdrive получи статус

- Ако отговорът е нормален, както е на снимката по-горе, можете да се придвижите с другите решения.
Решение 2: Изпълнение на проверки за грешки и команда 'chkdsk'
Ако проблемът е в картографирането на твърдия диск или някаква незначителна грешка, има вероятност тя да бъде коригирана с помощта на командата 'chkdsk' или с помощта на помощната програма за проверка на грешки в Windows. Тези команди основно сканират целия твърд диск и ако срещнат някакви лоши сектори или памет, тези блокове се преместват в зона „без достъп“.
- Натиснете Windows + S, въведете “ command prompt ” в диалоговия прозорец, щракнете с десния бутон на мишката върху приложението и изберете “ Run as administrator ”.
- Веднъж в повишен команден ред, изпълнете следната команда:
CHKDSK [том [[път] име на файл]] [/ F] [/ V] [/ R] [/ X] [/ C] [: размер]]
Тук [/ F] ще се опита да поправи системни грешки, докато [/ R] ще се опита да поправи лоши сектори.

- Ако бъдете подканени да стартирате chkdsk след рестартиране, натиснете Y и рестартирайте компютъра.
Ако chkdsk не е в състояние да намери грешки, натиснете Windows + E, отидете до прозореца за достъп, щракнете с десния бутон върху устройството и щракнете върху Properties . След като влезете в свойства, щракнете върху раздела Инструменти и изберете Проверка под Проверка на грешки . Изчакайте процесът да завърши и рестартирайте компютъра.

Решение 3: Форматиране на вашето устройство / инициализиране
Тъй като тази грешка възниква и в преносими твърди дискове, можете да опитате да форматирате устройството и да видите дали това решава проблема. Освен това, ако устройството ви не е инициализирано правилно, тази грешка може също да се появи. Уверете се, че твърдият диск е инициализиран и е избран правилният стил на дял.
- За да форматирате преносимия твърд диск, натиснете Windows + E и отворете страницата за достъп до устройството. Щракнете с десния бутон върху устройството и изберете Форматиране .
- Премахнете отметката за бързо форматиране и форматирайте устройството си правилно. След форматирането изключете устройството, включете го отново и проверете.

- Ако устройството не е инициализирано, натиснете Windows + R, въведете „ diskmgmt. msc ”и натиснете Enter. Щракнете с десния бутон върху силата на звука и изберете Initialize Disk . Изберете правилния тип дял и продължете.

Забележка: Ако дори след спазване на всички решения съобщението за грешка продължава, препоръчваме ви да опитате да включите хардуера към друг компютър и да проверите дали той се открива. Ако грешката продължава да съществува, помислете за подмяна на вашия твърд диск.








