В зависимост от сферата на работа, можете да използвате имейлите като основно средство за комуникация с клиентите си. Но както при всички части на технологиите, те не са 100% надеждни и могат да се объркат.
Microsoft Outlook е най-популярният мениджър за електронна поща и приложения, тъй като създателите му внимателно изграждат аура на надеждност и сигурност около него. Но реалността е, че Outlook далеч не е достоен за пълното ни доверие. Казвам това, защото Outlook изглежда има навика да не изпраща важни имейли в най-неподходящите моменти. Поне в моя случай е така.
Но както се оказва, мрежата е пълна с хора с имейли, заседнали във входящата поща на Outlook и причините са множество. Проблемът обикновено протича по следния начин - напишете имейла и натиснете бутона Изпрати . След известно време разбирате, че имейлът все още е в папката Изходящи, без намерение някога да напуска.
За съжаление има много причини, поради които Outlook не би изпратил имейл, така че се подгответе за подробно отстраняване на неизправности. За ваш късмет събрахме най-ефективните инструкции за отстраняване на неизправности и събрахме поредица от методи, които ще ви помогнат да изпращате имейли нормално в Outlook.
Но преди да стигнем до действителните ръководства, позволете ми да разгледам най-често срещаните причини, които ще направят вашата програма на Outlook неспособна да изпраща имейли:
- Имейлът има огромен прикачен файл, който забавя или спира процеса на изпращане.
- Имейлът е изпратен с помощта на акаунт в Comcast, който е различен изходящ сървър.
- Добавка маркира елемента като прочетен, когато преглеждате Изходящи.
- Паролата за акаунт наскоро беше променена.
- Акаунтът не удостоверява правилно с пощенския сървър.
- Сървърът на Outlook или пощенският сървър е офлайн.
- Outlook няма имейл акаунт по подразбиране.
- Повредени настройки за изпращане и получаване.
- Друга програма има достъп до PST или OST данни (Desktop Search, Lync и т.н.).
- В момента антивирусна програма сканира изходящия имейл.
- Outlook не може да се свърже с имейл сървъра.
След като вече знаем виновниците, нека се заемем. По-долу имате колекция от методи, които са помогнали на много потребители да изпращат имейли отново в Outlook. Следвайте всяко ръководство, за да намерите коригиране, което работи за вас. Нека да започнем.
Метод 1: Уверете се, че сървърите са онлайн
Преди да продължите и да направите промени, които потенциално могат да повлияят на начина, по който работи вашият Outlook, нека премахнем причините, които са извън обсега ни. Първото нещо, което трябва да проверите, е състоянието на пощенския сървър.
Ако вашият пощенски сървър в момента е офлайн, вашият имейл ще бъде запазен в папката Изходящи, докато проблемът не бъде отстранен. Бърз начин да проверите състоянието на вашия пощенски сървър е да погледнете в долния десен ъгъл на прозореца на Outlook. Ако пише „Свързан“ или „Свързан с Microsoft Exchange“ , грешката не е свързана със състоянието на сървъра.

Ако пише „Работа офлайн“ , трябва да отворите раздела Изпращане / получаване и да щракнете върху бутона Работа офлайн, за да го деактивирате. Но имайте предвид, че може да се наложи да отворите имейла и да го изпратите отново, за да се изпрати правилно.

В случай, че на дисплея се покаже „Disconnected“ , уверете се, че вашата интернет връзка работи правилно. Най-бързият начин да направите това е да отворите браузъра си и да сърфирате в интернет. Ако не сте успели да заредите уеб страници в браузъра, ясно е, че имате проблем с интернет връзката.
Метод 2: Изпратете отново имейл съобщението
Преди да се запознаете с методите по-долу, струва си да опитате да изпратите имейла отново, за да видите дали успява да напусне папката на Outlook. Ако отворите имейла от папката Изходящи, докато е изпратен, Outlook няма да го премахне от тази папка, дори ако имейлът е бил изпратен успешно.
Бърз начин да проверите дали имейлът вече е изпратен е да отворите имейла и да опитате да го изпратите ръчно. Можете да направите това лесно, като отворите папката Outlook и кликнете отново върху бутона Изпрати .

Метод 3: Изтриване на големи прикачени файлове
Повечето доставчици на електронна поща (особено безплатни) налагат ограничение на максималния размер на прикачените файлове. Това означава, че добавянето на снимки, видеоклипове и други големи прикачени файлове към имейлите ви може да ви попречи да изпращате това съобщение и всяко съобщение, изпратено след голямо съобщение.
По-голямата част от доставчиците на електронна поща не позволяват прикачени файлове, по-големи от 20-25 MB. И дори ако размерът е под прага на вашия доставчик на електронна поща, може да отнеме много време, за да го изпратите, ако имате лоша интернет връзка. Това може да ви накара да повярвате, че съобщението е заседнало в папката Изходящи.
Ако имате поне един имейл, който съдържа прикачен файл във вашата папка на Outlook, изтрийте го и опитайте да изпратите тестов имейл без никакви прикачени файлове. Можете да направите това лесно, като отворите папката на Outlook , щракнете с десния бутон върху имейла, който отказва да изпрати, и щракнете върху Изтриване.

Като правило винаги използвайте връзки за изтегляне на прикачени файлове, по-големи от 10 MB. По този начин ще избегнете много неудобства.
Метод 4: Синхронизиране на паролата за акаунта
Интернет пощата осигурява засилена сигурност през последните няколко години. Освен едно или двуфакторно удостоверяване, те също проследяват общото местоположение, от което потребителят обикновено осъществява достъп до пощата си. Ако някой многократно се опита да въведе информацията за вашия акаунт от другата част на земното кълбо, той ще заключи вашия акаунт автоматично. Или ще бъдете подканени да промените паролата си, или ще трябва да преминете през някои стъпки за удостоверяване.
Ако наскоро сте сменили паролата си за имейл, има голяма вероятност да сте забравили да я промените и от Outlook. Ето кратко ръководство за това как да го направите:
- В Outlook отидете на Файл> Настройки на акаунта> Настройки на акаунта.
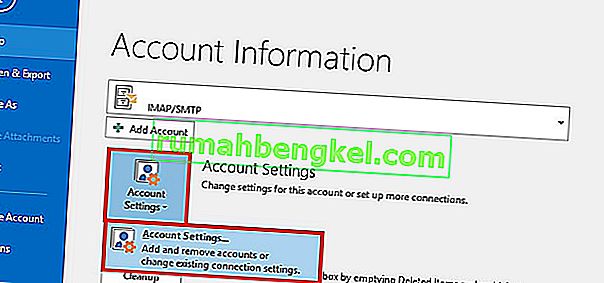
- Щракнете върху раздела E-mail, за да го разширите, изберете вашия имейл акаунт и кликнете върху Change .
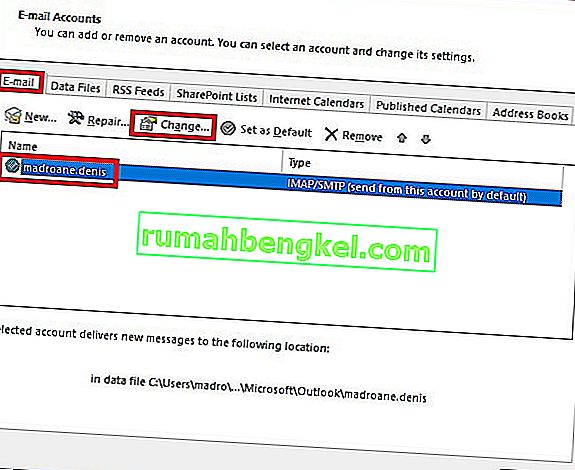
- Сега въведете новата си парола в полето за парола , поставете отметка в квадратчето до „Запомни паролата“ и натиснете Next , след което Finish .
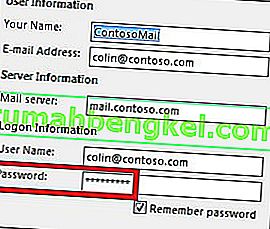
Метод 5: Проверете антивирусните сканирания на изходящи имейли
Повечето антивирусни пакети извършват ежедневни задължения за сканиране на имейли. Ако във вашите изходящи имейли бъде открит вирус, антивирусният софтуер може да му попречи да напусне изходящата кутия, докато не почистите вируса. Ако наскоро сте получили предупреждение за лечение, посетете антивируса си и умрете с каквото и да е лечение, преди да опитате да изпратите имейла отново.
Също така много антивируси имат потенциал да влязат в конфликт с различни версии на Outlook. Като цяло приставките за антиспам на различни антивируси пречат на някои добавки на Outlook и може да накарат имейлите никога да не напускат папката Изходящи. Известно е, че приставките Norton и AVG създават проблеми, но определено има и други.

Ако смятате, че има конфликт, причинен от един от антиспам плъгините, деактивирайте сканирането на имейли от вашия антивирусен софтуер.
Метод 6: Поправяне на вашата програма на Outlook
Ако стигнете до това съобщение без резултат, вашата програма на Outlook наистина може да бъде повредена. Microsoft Outlook е изключително сложна програма, така че можете да си представите, че може да има много проблеми на много различни места. За щастие Microsoft има ефективен метод за автоматично поправяне, който може да се приложи към всеки продукт на Office. Процесът може да отнеме повече от час, така че се уверете, че имате достатъчно време в ръцете си. Ето какво трябва да направите:
- Затворете Outlook напълно и щракнете с десния бутон върху бутона Старт (долния ляв ъгъл). От там изберете Приложения и функции .

- Сега превъртете надолу и кликнете върху записа в Outlook. Освен това можете да използвате лентата за търсене, за да я намерите по-бързо. След като го намерите, кликнете върху Промяна .
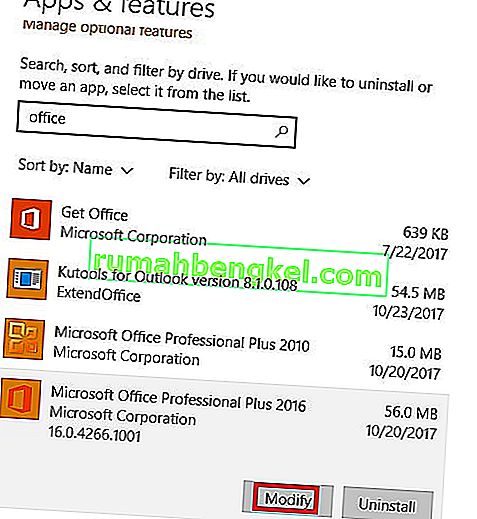 Забележка: Може да имате Outlook в комплект с други продукти на Office. Ако случаят е такъв, потърсете Office и разширете пакета.
Забележка: Може да имате Outlook в комплект с други продукти на Office. Ако случаят е такъв, потърсете Office и разширете пакета. - Сега изберете Repair и щракнете върху Continue . Следвайте следващите инструкции, за да започнете процеса на поправка.
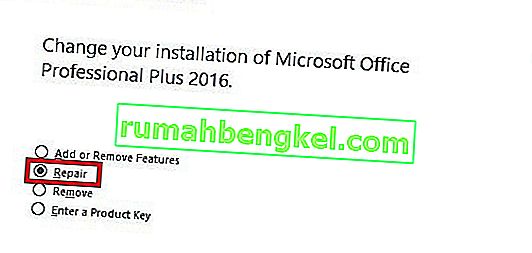
- Изчакайте процесът да завърши и рестартирайте компютъра си.
- Отворете Outlook отново, изтрийте пощата, заседнала в папката Изходящи, и изпратете друга.
Метод 7: Поправяне на вашия профил в Outlook
В Outlook профилът събира група настройки, които управляват начина, по който програмата изпълнява. Наред с други настройки, той включва списък на всички ваши акаунти, информация за автоматично попълване и лични данни. Ако вашите имейл съобщения никога не напускат папката Outlook, поправянето на вашия профил в Outlook може просто да реши проблема. Ето какво трябва да направите:
- Go to File > Account Settings > Account Settings.
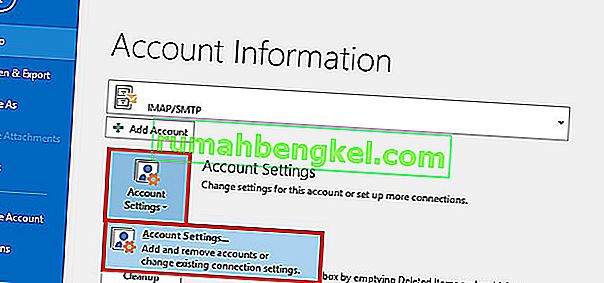 Note: In Outlook 2007, go to Tools > Account Settings.
Note: In Outlook 2007, go to Tools > Account Settings. - Tap the Email tab to expand it and click on your account profile to select it. Once your profile is selected, choose Repair.
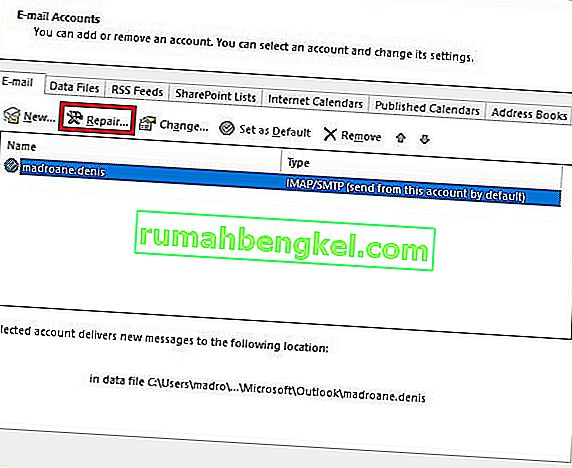
- Follow the next prompts to complete the repair wizard and restart Outlook at the end of it.
Method 8: Sending an email in Safe Mode
Now it’s time to find out if anyone of Outlook’s add-ins is crashing, thus preventing your email messages from leaving your outbox. The quickest way to disable all add-ins is to launch Outlook in Safe Mode. If you are able to send emails normally while in Safe mode, it’s clear that one of the add-ins is preventing that from happening. Here’s a quick guide on how to do it:
- Make sure Outlook is completely closed.
- Open a Run window, type outlook /safe and hit Enter.
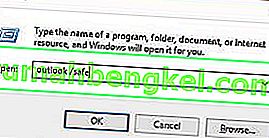
- If Outlook fully starts in Safe Mode, click on the File tab and navigate to Options.

- Now click on the Add-ins tab to expand it. Expand the drop-drop down menu next to Manage (lower-side of the screen) and select COM Add-ins from the list.
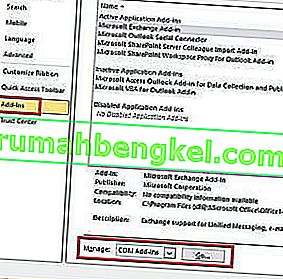
- Now take a screenshot with the add-in list and save it somewhere so you’ll know how to restore the normal configuration afterward.

- Clear each selected checkbox and hit OK.

- Close Outlook and try to open it again in normal mode.
- After you start Outlook back in normal mode, try sending an email again and see if it leaves your Outbox. If the message gets sent, proceed to the next step. If it doesn’t send, move over to the next method.
- Return to File > Option> Add-ins and systematically re-enable each add-in again and restart until you pinpoint the addon that creates the conflict.
- Continue operating Outlook with that add-in disabled.
Note: Additionally, you can create a new Outlook profile. This should allow you to send emails normally again.
Method 9: Running the Inbox Repair Tool
Outlook stores your messages and other types of information in a Personal Folders File (PST file). If some information on it becomes corrupted, it might damage some of Outlook functionalities, including the ability to expedite emails from the Outbox folder. However, Microsoft has provided its users with an Inbox Repair Tool capable of repairing PST files. Here’s a quick guide on how to use it:
- Close Outlook completely and go to C:\ Program Files or C:\ Program Files (x86) / (x64).
- Once you’re there, use the search box to find SCANPST.exe.
 Note: If you can’t find SCANPST via the search bar, navigate to one of the locations below according to your Outlook version:
Note: If you can’t find SCANPST via the search bar, navigate to one of the locations below according to your Outlook version:Outlook 2016: C:\ Program Files (x86) or (x64) \Microsoft Office \ root \ Office16 Outlook 2013: C:\ Program Files (x86) or (x64) \Microsoft Office \ Office15 Outlook 2010: C:\ Program Files (x86) or (x64) \Microsoft Office \ Office14 Outlook 2007: C:\ Program Files (x86) or (x64) \Microsoft Office \ Office12
- Open SCANPST.exe and hit the Browse button. Navigate to Documents\Outlook Files to find your PST file. Hit Start to begin scanning your PST file.

- If you have errors or inconsistencies at the end of the scanning process, click the Repair button to fix them.

- Start Outlook again and see if your emails manage to leave the Outbox.

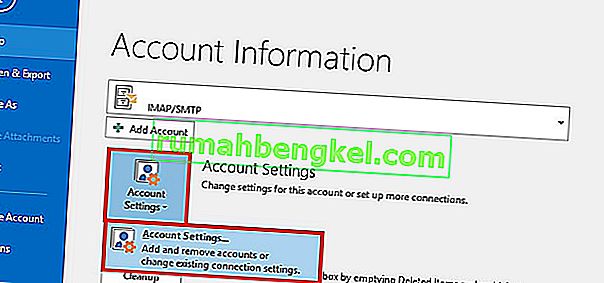
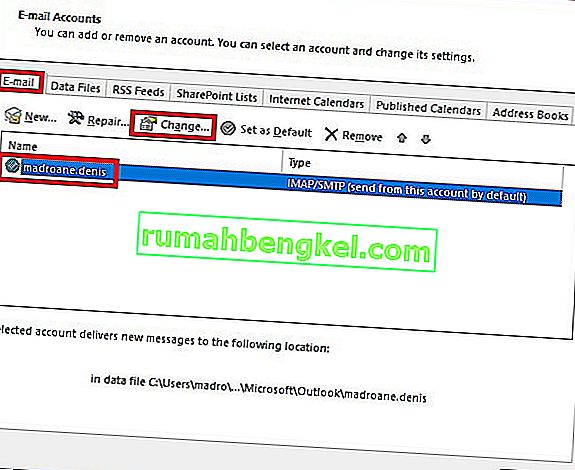
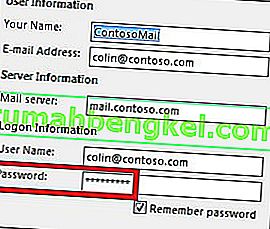

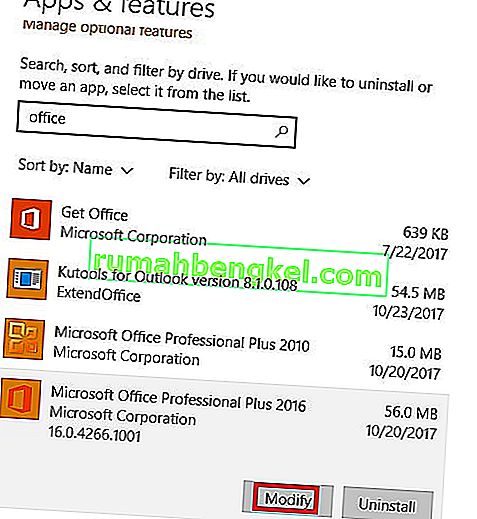 Забележка: Може да имате Outlook в комплект с други продукти на Office. Ако случаят е такъв, потърсете Office и разширете пакета.
Забележка: Може да имате Outlook в комплект с други продукти на Office. Ако случаят е такъв, потърсете Office и разширете пакета.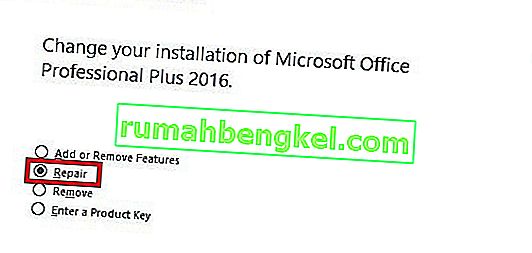
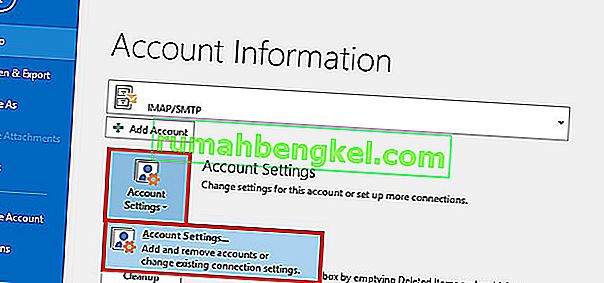 Note: In Outlook 2007, go to Tools > Account Settings.
Note: In Outlook 2007, go to Tools > Account Settings.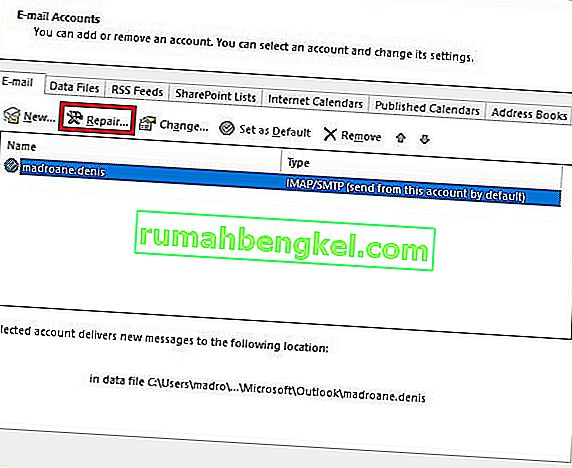
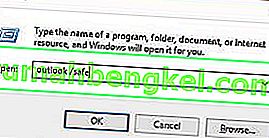

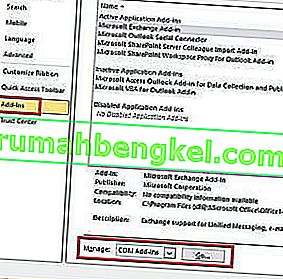


 Note: If you can’t find SCANPST via the search bar, navigate to one of the locations below according to your Outlook version:
Note: If you can’t find SCANPST via the search bar, navigate to one of the locations below according to your Outlook version:








