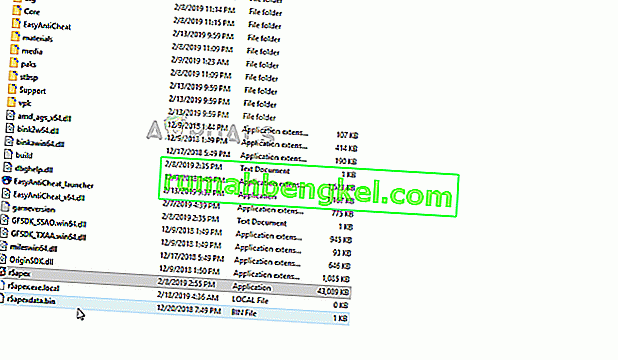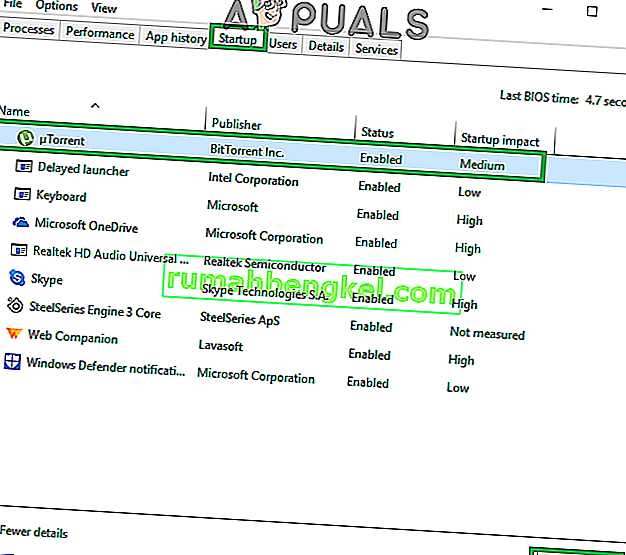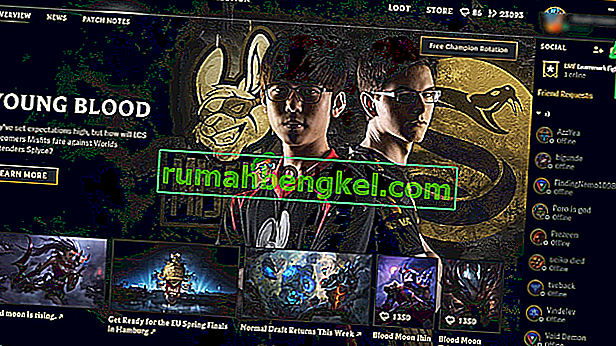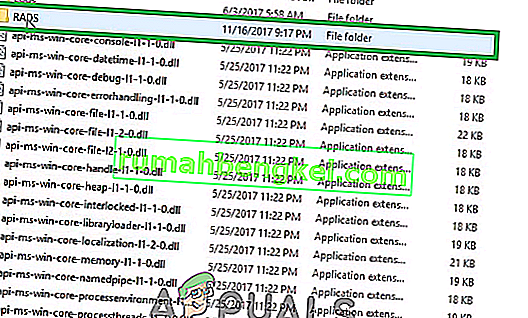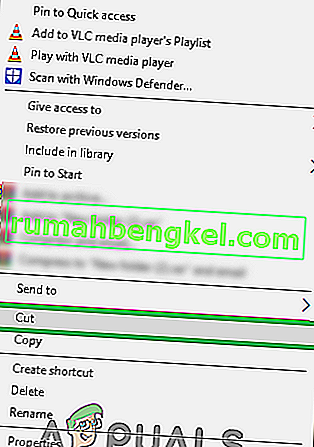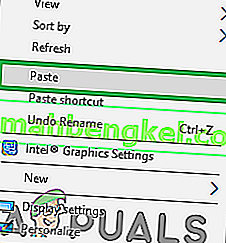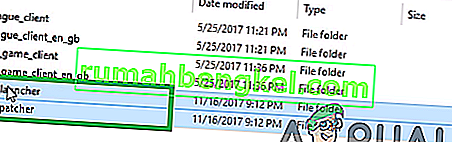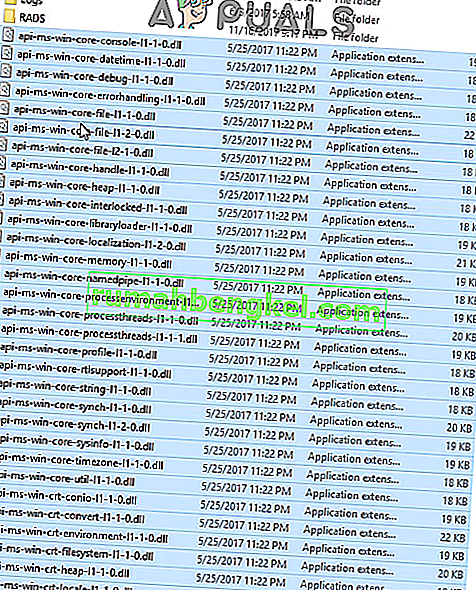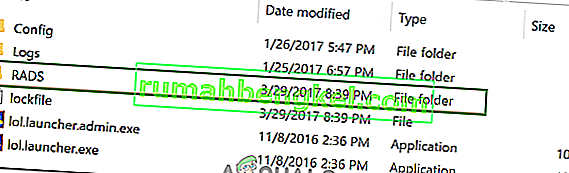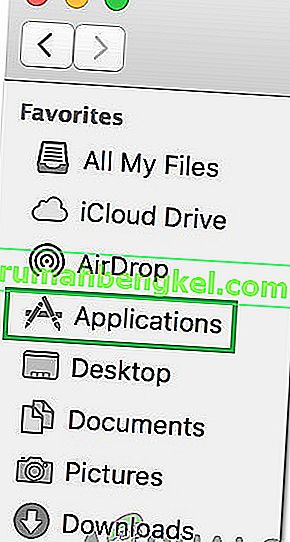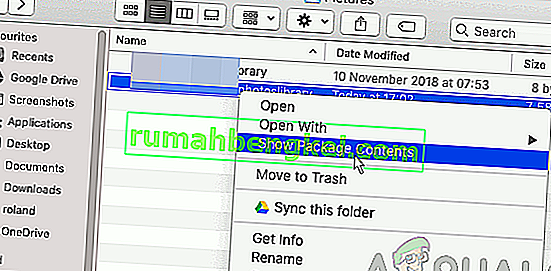League of Legends (известен още като LOL) е онлайн игра за мултиплейър битка, която е публикувана от Riot Games и пусната през октомври 2009 г. Играта е една от най-играните онлайн игри и се играе по целия свят. Съвсем наскоро обаче се появиха много доклади, според които играта не се стартира дори след изпълнението на изпълнимия файл на играта. В някои случаи играта се показва за известно време в диспечера на задачите и след това изчезва.

Какво пречи на League of Legends да стартира?
Разследвахме проблема, след като получихме много потребителски отчети и измислихме списък с решения, които разрешиха проблема за повечето от нашите потребители. Също така създадохме списък с причини, поради които проблемът се задейства, който е както следва:
- Лош пряк път : Ако стартирате играта чрез пряк път, възможно е пряк път да е повреден. Освен това, ако сте сменили директорията на играта си или сте копирали играта в друга директория, старата пряка команда вече не може да се използва.
- Липсващи файлове: Възможно е в играта да липсват определени файлове, които са основни в процеса на стартиране на играта. Играта изисква всички нейни файлове да бъдат налични и непокътнати. Ако определен файл липсва или е повреден, играта може да се сблъска с проблеми в процеса на стартиране.
- Административни привилегии: Някои елементи на играта изискват специални разрешения, за да функционират правилно. Ако на играта не са предоставени административни привилегии, възможно е тя да не се стартира правилно.
- Драйвери за графични карти: Ако драйверите на вашата графична карта са стари и не са актуализирани, те могат да попречат на някои елементи на играта и да попречат на правилното й стартиране. Драйверите на графичните карти трябва винаги да се актуализират до последната версия, предоставена от разработчиците, тъй като те често включват няколко корекции на грешки и критични актуализации.
- Други приложения: В някои случаи се съобщава, че други приложения като „Steam“ и „Razor Synapse“ пречат на играта и причиняват проблеми с процеса на стартиране. Други приложения, които се изпълняват във фонов режим, могат да попречат на процеса на стартиране на играта и да попречат на правилното й зареждане.
Сега, когато имате основно разбиране за същността на проблема, ние ще продължим към решенията. Препоръчително е да изпробвате тези решения в конкретния ред, в който са изброени, за да предотвратите конфликти.
Решение 1: Стартиране директно
Ако сте променили директорията на играта или ако пряк път е повреден, играта вече няма да се стартира чрез нея, затова се препоръчва да опитате да стартирате играта директно през изпълнимия файл, намиращ се в папката за инсталиране на играта .

Решение 2: Предоставяне на административни привилегии
Някои елементи на играта изискват специални разрешения, за да функционират правилно. Ако на играта не са предоставени административни привилегии, възможно е тя да не се стартира правилно. Следователно, в тази стъпка ще предоставим административните привилегии на играта. За това:
- Придвижете се до папката за инсталиране на играта .
- Право - кликнете върху " хаха . стартер . exe “и изберете„ Properties “.
- Кликнете върху раздела „ Съвместимост “ и поставете отметка в квадратчето „ Изпълни като администратор “.
- Кликнете върху „ Прилагане “ и след това върху „ OK “.
- Стартирайте играта и проверете дали проблемът продължава.
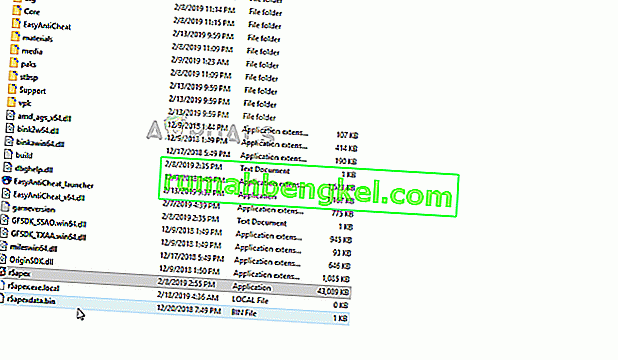
Решение 3: Затваряне на други приложения
В някои случаи се съобщава, че други приложения като „Steam“ и „Razor Synapse“ пречат на играта и причиняват проблеми с процеса на стартиране. Следователно в тази стъпка ще затворим всички приложения, които се изпълняват във фонов режим, с изключение на системните процеси. За това:
- Вдясно - Щракнете върху лентата на задачите и изберете „ Диспечер на задачите “.

- Щракнете върху раздела „ Стартиране “, щракнете върху всяко приложение, за да го изберете и след това щракнете върху бутона „ Деактивиране “.
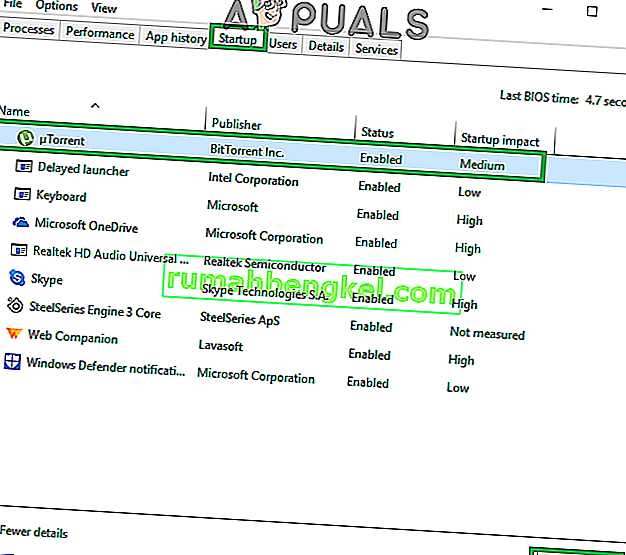
- Деактивирайте всички приложения в списъка и рестартирайте компютъра.
- Без да стартирате друго приложение, стартирайте “ lol.launcher.exe ” и проверете дали проблемът продължава.
Решение 4: Проверка на файлове
Възможно е в играта да липсват определени файлове, които са основни в процеса на стартиране на играта. Следователно в тази стъпка ще проверим целостта на всички файлове и ще заменим всички липсващи или повредени.
- Придвижете се до папката за инсталиране на играта и стартирайте изпълнимия файл „ lol.launcher.admin “.
- Щракнете върху иконата на зъбното колело и изберете „ Initialize Full Repair “.
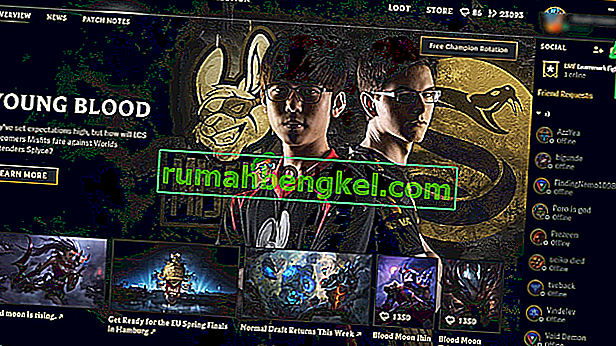
- Изчакайте, докато стартера провери файловете на играта.
- Изпълнете проверката на играта, за да видите дали проблемът продължава.
Решение 5: Подмяна на папката „Проекти“
В папката „Проекти“ има важни файлове, които са необходими за правилното стартиране на. Понякога обаче тези файлове може да са повредени или да не бъдат открити от играта за стартиране. Следователно в тази стъпка ще ги проверим. За това:
- Придвижете се до папката за инсталиране на играта и отворете папката “ RADS ”.
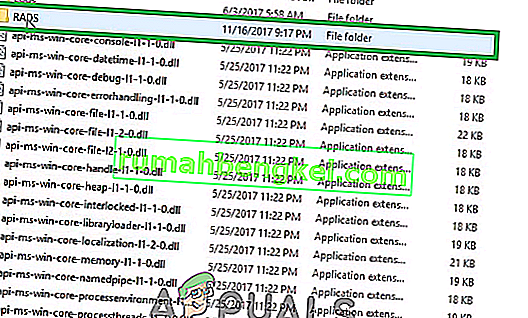
- Вътре в папката „ RADS “ щракнете с десния бутон върху папката „ Projects “ и изберете „ cut “.
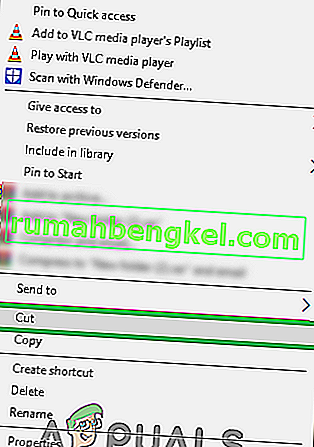
- Сега щракнете с десния бутон върху произволно място на работния плот и изберете „ поставяне “.
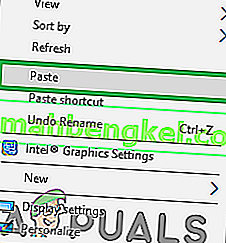
- Когато всички файлове бъдат преместени успешно, стартирайте изпълнимия файл на играта.
- Играта ще започне да изтегля липсващите файлове.
- Преместете папката „ Проекти “ обратно в папката „ RADS “, без да затваряте процеса на изтегляне .
- Изберете опцията „ Презапис “, когато известието ви подкани.
- След като папката бъде преместена, стартирайте отново изпълнимия файл на играта.
- Процесът на изтегляне вече ще скочи почти до края .

- След изтегляне на процеса приключи , играта ще автоматично да се стартира.
Решение 6: Принуждаване на клиентска актуализация
В някои случаи някои “.dll” файлове, намиращи се в директорията на League of Legends, могат да се повредят. Тези файлове не са много големи по размер и могат лесно да бъдат заменени, поради което в тази стъпка ще изтрием тези файлове и след това ще подканим стартера да ги замени. За това:
- Придвижете се до папката за инсталиране на играта и отворете папката “ RADS ”.

- В папката “ RADS ” отворете папката “ Projects ” и изтрийте папките “ lol_launcher ” и “ lol_patcher ”.
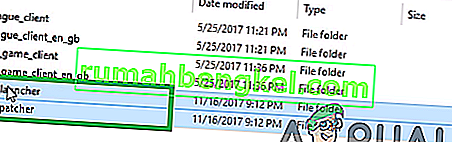
- Сега се върнете обратно в основната инсталационна папка на играта и изтрийте всички „ aps_ms_win… . dll ”файлове.
Забележка: Изтрийте само файловете „aps_ms_win… .dll“, всички останали „.dll“ файлове не се заменят лесно.
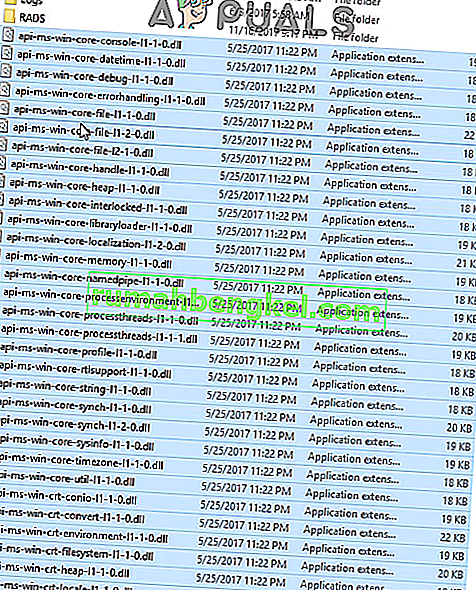
- Сега щракнете двукратно върху “ lol_launcher ”, намиращ се в главната директория на играта.
- Стартирането ще отнеме по-дълъг период от време, отколкото обикновено, и ще започне да изтегля актуализация на клиента.
- Изчакайте процесът да приключи и проверете дали проблемът продължава.
Решение 7: Актуализиране на драйвери за графични карти
Драйверите на графичните карти винаги трябва да се актуализират до последната версия, предоставена от разработчиците, тъй като те често включват няколко корекции на грешки и критични актуализации. Следователно в тази стъпка ще проверяваме дали има налични актуализации на драйверите на графичната карта.
За потребители на Nvidia:
- Кликнете върху лентата за търсене отляво на лентата на задачите

- Въведете Geforce Experience и натиснете enter
- Щракнете върху първата икона, за да отворите приложението

- След като влезете , кликнете върху опцията „ Драйвери “ горе вляво.
- В този раздел кликнете върху опцията „ Проверка за актуализации “ горе вдясно
- След това приложението ще провери дали са налични нови актуализации

- Ако актуализациите са налични, ще се появи бутон „ Изтегляне “

- След като кликнете върху това, драйверът ще започне да се изтегля
- След изтеглянето на драйвера приложението ще ви даде опцията за „ Express “ или „ Custom “ инсталация.
- Щракнете върху опцията за инсталиране “ Express ” и драйверът ще бъде инсталиран автоматично
- След като инсталацията приключи, стартирайте играта и проверете дали проблемът продължава.
За потребители на AMD:
- Право - Щракнете върху работния плот и изберете AMD Radeon Настройки

- В настройките кликнете върху Актуализации в долния десен ъгъл

- Кликнете върху „ Проверка за актуализации “

- Ако е налична нова актуализация, ще се появи нова опция
- Кликнете върху опцията и изберете Актуализиране

- В AMD инсталаторът ще започне, кликнете върху Upgrade Когато инсталиращата ви подканва да
- Вече инсталационната програма ще подготви пакета, провери всички полета и щракнете върху Инсталиране
- Това ще изтегли новия драйвер и ще го инсталира автоматично
- Рестартирайте компютъра си и опитайте да стартирате играта.
Решение 8: Промяна на конфигурационния файл
В някои случаи можем да опитаме да редактираме конфигурационния файл и да включим в него някои инструкции, които могат да инструктират играта да стартира нормално. За да направите това:
- Придвижете се до директорията по подразбиране на играта.
- Отворете папката „RADS“ и след това отворете папката „System“ .
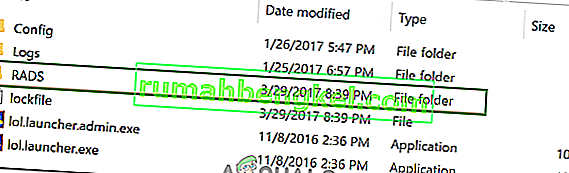
- Щракнете с десния бутон върху файла “user.cfg” и изберете “Open With”.
- Кликнете върху „Notepad“ в списъка и превъртете надолу, за да намерите следната команда, изброена във файла „.cfg“.
leagueClientOptIn = да
- Променете тази команда на следното.
leagueClientOptIn = не
- Запазете промените си и стартирайте играта.
- Проверете дали играта се отваря. Ако не стане, върнете се до главната папка и изтрийте файла “LeagueClient.exe” .
- Стартирайте играта от “lol.launcher.exe” като администратор и проверете дали проблемът продължава.
Решение 9: Изтриване на файл на macOS
В някои случаи грешката може да се задейства поради бъг с “lockfile” в macOS. Следователно в тази стъпка ще изтрием този файл. За да направите това:
- Отворете Finder и кликнете върху „Applications“.
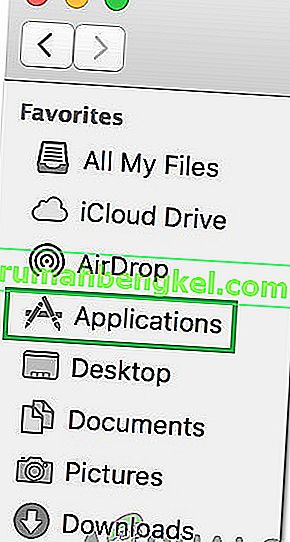
- Щракнете с десния бутон на мишката върху „League of Legends“ и след това изберете „ Покажи съдържанието на пакета “.
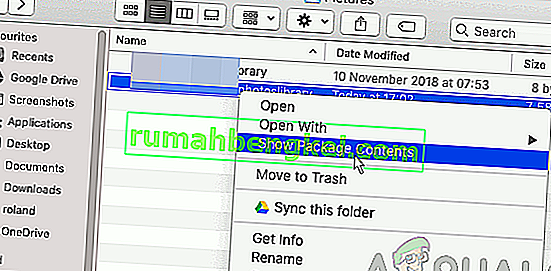
- Отворете „LOL“ и след това изтрийте „LockFile“.
- Стартирайте Client на League of Legends и този файл ще бъде автоматично регенериран.
- Сега стартирайте играта, без да изтривате заключващия файл и тя трябва да работи добре.
Решение 10: Преинсталиране на игра на macOS
Ако проблемът продължава да съществува дори след преминаване през горното решение, остава само опцията да преинсталирате играта на macOS. Първо премахнете League of Legends от компютъра си напълно и след това го изтеглете и инсталирайте след рестартиране на компютъра.