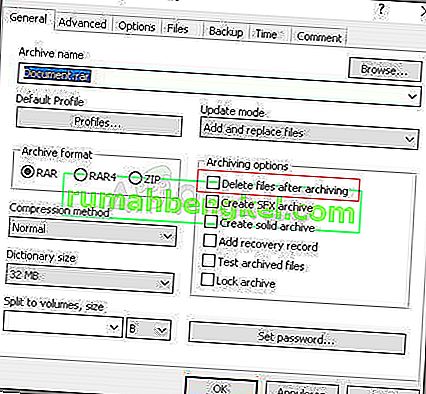Тази грешка ще се появи, когато се опитвате да осъществите достъп до определен файл, за да го изтриете, преименувате или отворите. Логично казано, ако можете да намерите и прегледате файл на вашия компютър, вие също трябва да имате ясен достъп до него. Тази странна грешка обаче възниква и не можете да направите нищо с този файл.

Понякога това се случва с файлове, създадени от услуги на трети страни и това се случва, защото разширението на файла не е правилно дефинирано. Има и други неясни причини. Следвайте няколко метода в тази статия, за да изтриете файла успешно, тъй като това е, което потребителите най-вече искат да направят. Късмет!
Решение 1: Използвайте следната команда, за да изтриете проблемния файл
Това е една от командите, която може да се използва за изтриване на проблемния файл или папка. Изтриването му може да е важно, ако е свързано със софтуер, който сте деинсталирали преди време, особено ако файлът заема много място на диска. Опитайте този метод, но не забравяйте да въведете правилния път към файла вместо нашия заместител.
- Потърсете „Команден ред“ или в менюто „Старт“, или като щракнете върху бутона за търсене точно до него, щракнете с десния бутон върху него и изберете опцията „Изпълни като администратор“. Можете също да използвате комбинацията от клавиши Windows + R и да въведете „cmd“ в диалоговия прозорец „Изпълнение“.

- Копирайте и поставете командата по-долу и след това докоснете клавиша Enter на клавиатурата. Също така не забравяйте да използвате правилния път към файла, включително името му. X е и буквата на резервоара, трябва да въведете буквата, съответстваща на буквата на устройството, където се намира файлът.
rd / s \\? \ X: \ bad \ folder \ path
- Трябва да видите съобщението „Операцията е завършена успешно“. Ако не проверите дали правилно сте въвели местоположението на файла. Ако имате, опитайте да проверите други решения по-долу.
Решение 2: Ощипване на командния ред, за да преименувате папката и да работите нормално с нея
Ако не искате да изтриете папката (ако тя съдържа важни файлове), можете да я преименувате с помощта на тези команди на непроблемно име и да се справите с нея по обичайния начин, като я обработите чрез Windows Explorer. Следвайте внимателно командите по-долу.
- Потърсете „Команден ред“ или в менюто „Старт“, или като щракнете върху бутона за търсене точно до него, щракнете с десния бутон върху него и изберете опцията „Изпълни като администратор“. Можете също да използвате комбинацията от клавиши Windows + R и да въведете „cmd“ в диалоговия прозорец „Изпълнение“.

- Въведете cd, последван от пътя към файла във формат C: \ Folder1 \ Folder2 \ Folder3 . Този път обаче трябва да пропуснете проблемния файл. С други думи, последната папка в командата трябва да бъде папката, в която се намира проблемният файл:
cd C: \ Folder1 \ Folder2 \ Folder3
- Натиснете Enter след тази команда. Използвайте следния набор от команди, които ще бъдат показани по-долу. Всяка команда е в нов ред, така че натиснете Enter, след като въведете или копирате всеки ред:
DIR / A / X / P
RENAME (текущото име на проблемния файл) (непроблемно име)
ИЗХОД
- Уверете се, че сте написали само текущото и новото име, разделени с интервал. Не пишете скобите в командата. Ако всичко върви добре, вече трябва да можете да работите с файла нормално чрез Windows Explorer.
Решение 3: Файл без никакво разширение
Този метод може да се приложи към сценарии, при които проблемният файл няма жизнеспособно разширение, което означава, че Windows просто не знае какво да прави с него и показва съобщението за грешка отгоре. Обичайният сценарий се случва с файлове, създадени от плъгини на браузъра (приставки Mozilla Firefox най-забележително), така че ето как можете да изтриете тези файлове:
- Следвайте стъпките 1 и 2 от горното решение, за да се придвижите правилно до местоположението на файла на вашия компютър. Бъдете внимателни, докато въвеждате папките.
- Натиснете Enter след командата и използвайте следната, за да изтриете проблемния файл с проблемното разширение (или по-точно липсата на такъв):
del *. *
- Отворете File Explorer, за да проверите дали файлът наистина е изчезнал.
Решение 4: Заобиколно решение без команден ред
Това решение е по-скоро заобиколно решение, но свършва работата като страничен ефект от друго действие. Като се има предвид това, той е идеален за потребители, които не обичат да използват командния ред и които искат да правят всичко с помощта на мишката в графична среда. Също така е лесен за използване, така че накарайте да изпробвате този!
- Намерете проблемния файл или папка на вашия компютър, като отидете до тях в File Explorer. Щракнете с десния бутон върху него и изберете опцията Добавяне към архив от контекстното меню.
- Когато се отвори прозорецът с опции за архивиране, намерете опцията Изтриване на файлове след архивиране и се уверете, че сте я избрали. Щракнете върху OK, за да започнете процеса на архивиране и след като приключи, трябва да забележите, че проблемният ви файл липсва!
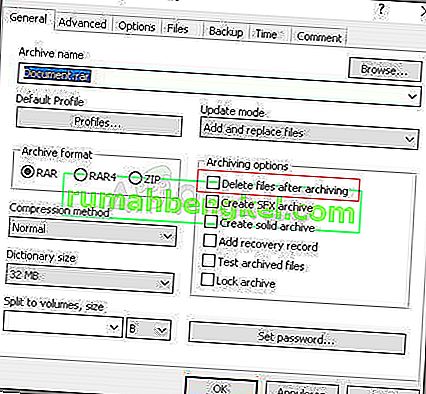
- Изтрийте и архива, който сте създали, като щракнете с десния бутон върху него и изберете опцията Изтриване от контекстното меню.