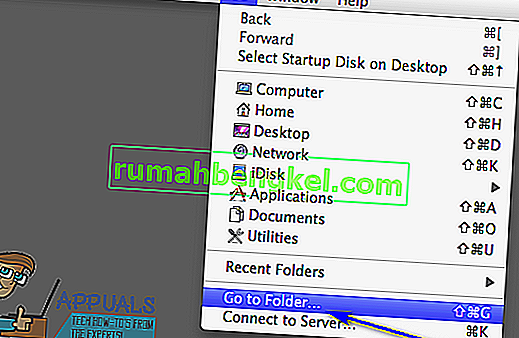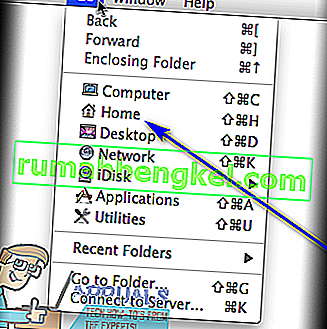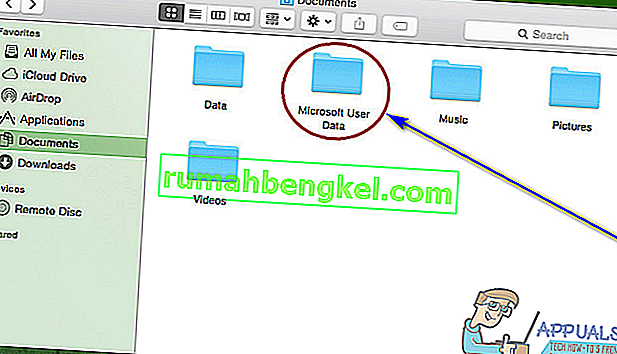Microsoft Word е може би най-добрият и най-често използван текстов процесор за компютри там. Въпреки че е вярно, че Word е текстов процесор, разработен и разпространяван от Microsoft, той е достъпен не само за операционната система Windows, но и за операционната система Mac на компютри, а също така работи в различни мобилни операционни системи. Microsoft Word за Mac е също толкова добър, колкото Microsoft Word за Windows - също толкова богат на функции и също толкова мощен инструмент за обработка на текст. Въпреки това, подобно на Word за Windows, Word за Mac също е склонен да губи незаписан напредък в документ или неспасен документ в неговата цялост, ако Word се срине или програмата или компютърът са изключени неочаквано.
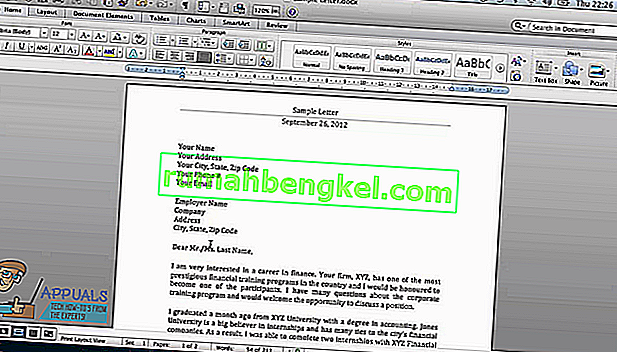
Никой не обича да губи напредък в документ на Word, по който работи, камо ли да губи цял документ, който още не е запазил. Макар че е вярно, че шансовете за възстановяване на цял неспасен документ на Word в най-добрия случай са малки, тъй като неспазените документи не се преместват от RAM на компютъра на твърдия му диск, докато не бъдат запазени и тъй като функциите за възстановяване на документи на Word за Mac всъщност не се задействат докато документът не бъде запазен, незаписаният напредък в записан документ на Word може в повечето случаи да бъде възстановен по един или друг начин. Не само това, можете дори да възстановите повредени файлове на Word.
Ако искате да възстановите незаписан документ в Word за Mac, по-долу са някои от най-ефективните методи, които можете да използвате, за да опитате и го направите:
Метод 1: Потърсете незаписания документ в папката Възстановени елементи
Думата за Mac често временно запазва документи, които потребителят все още не е запазил в папката Възстановени елементи, която се намира в кошчето на компютър с Mac. Ако искате да използвате този метод, за да видите дали можете да възстановите незапазения документ на Word за Mac, който се опитвате да възстановите, отидете в кошчето на вашия компютър и потърсете папката Възстановени елементи . Ако все пак намерите папката Възстановени елементи , погледнете вътре и вижте дали там има копие на въпросния неспасен документ на Word. Ако видите копие на целевия неспасен документ в папката Възстановени елементи , просто го преместете на друго място на компютъра си и го заредете в Word за Mac, за да продължите да работите върху него.
Метод 2: Потърсете временни копия на незаписания документ в папката Временни елементи
Копие от незаписания документ, който се опитвате да възстановите, може също да бъде запазено в папката Временни елементи на вашия компютър. За да видите дали това е така и след това да възстановите целевия документ, ако това се окаже вярно, трябва:
- Отидете до Finder .
- Щракнете върху Go > Go to folder .
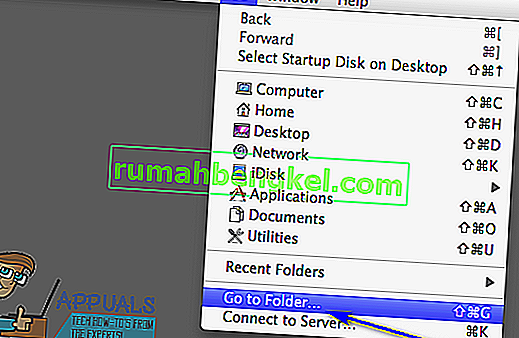
- Придвижете се до следната директория:
/ private / var / папки
- В тази директория отворете папката Временни елементи и намерете в нея файлове, озаглавени Word Work File .
- Преместете всички файлове, озаглавени Word Work File, които намерите, на вашия работен плот .
- Плъзнете файловете с име Word Work File от вашия работен плот върху иконата Word за Mac , за да Word отвори файловете.
- Ако се окаже, че на първо място е незаписаният документ на Word, който търсите, просто щракнете върху File > Save As и го запазете на желаното място с желаното име на файла.
Метод 3: Използвайте функцията за автоматично възстановяване на Word за Mac
Думата за Mac има определени функции, създадени специално, за да се гарантира, че напредъкът на потребителя в даден документ се запазва на редовни интервали, така че потребителят да не загуби всичко в случай на срив или неочаквано изключване. Една от тези функции е AutoRecovery - AutoRecovery просто спестява напредъка на потребителя в запазен документ на Word на редовни интервали (10 минути), а в случай на срив или неочаквано изключване, файлът AutoRecovery на записан документ може да бъде използван за възстановяването му. Ако искате да използвате този метод за възстановяване на неспазен документ на Word на Mac, трябва:
- Уверете се, че Word за Mac вече не работи.
- Щракнете върху Начало в менюто Go в Finder .
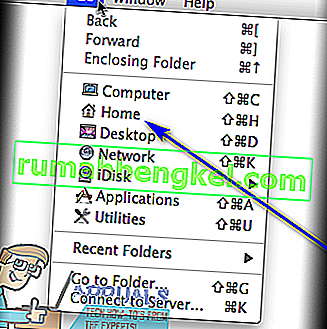
- Придвижете се до Документи > Потребителски данни на Microsoft .
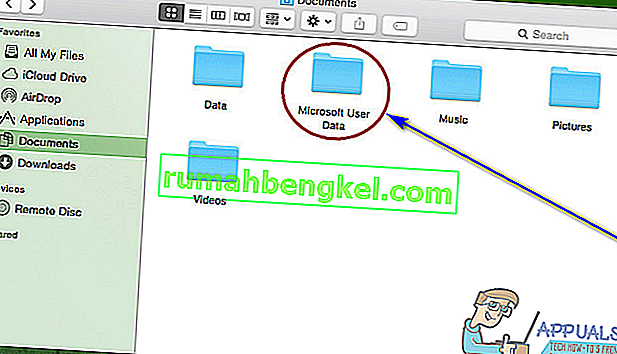
- Потърсете файлове, които имат фразата „ AutoRecovery save of “ в началото на имената си. Сред тези файлове потърсете автоматичното възстановяване на документа на Word, който се опитвате да възстановите.
- След като намерите запазването на автоматичното възстановяване на документа, който искате да възстановите, преименувайте го и добавете разширението .doc в края на името му. Това ще позволи на Word за Mac да отвори файла.
- Щракнете двукратно върху файла, за да го отвори Word.
- Уверете се, че това е същият документ, който искате да възстановите, след това щракнете върху Файл > Запазване като и запазете файла на желаното от вас място на компютъра с желаното име на файла.