Този проблем, свързан със Steam, се появява след опит за влизане във вашия Steam акаунт в настолната версия на приложението, веднага след като въведете информацията за вход или след като процесът на автоматично влизане е стартирал. Проблемът е много сериозен, тъй като няколко потребители изобщо не са имали достъп до клиента Steam от няколко дни.

Много различни решения на проблема се появиха след известно време и ние избрахме решенията, които помогнаха на повечето потребители и ви ги представихме в подробна статия. Следвайте инструкциите и се надяваме, че ще разрешите проблема!
Какво причинява съобщението за грешка „Steam има проблеми със свързването със Steam сървърите“ в Steam клиент?
- Различни счупени или неправилно конфигурирани настройки за интернет връзка, които могат да бъдат разрешени с прости команди в административната CMD
- Администраторски разрешения , изисквани от изпълнимия файл на Steam, за да се разрешат проблеми с разрешения / мрежи
- UDP протоколите може да не е добро нещо, което да използвате, за да опитате да принудите TCP протоколи
Решение 1: Нулирайте WinSock
“Netsh winsock reset” е полезна команда, която можете да използвате в командния ред, за да върнете каталога на winsock обратно към настройката по подразбиране или в чисто състояние. Можете да изпробвате този метод, ако изпитвате „Steam има проблеми при свързването със сървърите на Steam“, когато се опитвате да стартирате и влезете в Steam.
- Потърсете „ Command Prompt “, като го въведете или в менюто „Старт“, или като натиснете бутона за търсене точно до него. Щракнете с десния бутон върху първия запис, който ще се появи като резултат от търсенето, и изберете „ Стартиране като администратор “ в контекстното меню.
- Освен това можете да използвате комбинацията от клавиши Windows + клавиш R, за да отворите диалоговия прозорец Run. Въведете „cmd“ в диалоговия прозорец, който се появява, и използвайте комбинацията от клавиши Ctrl + Shift + Enter, за да стартирате командния ред, като използвате администраторски права.

- Въведете следната команда в прозореца и не забравяйте да натиснете Enter, след като я въведете. Изчакайте съобщението „ Нулирането на Winsock завърши успешно “ или нещо подобно, за да разберете, че методът е работил и не сте допуснали грешки, докато завързвате.
netsh winsock нулиране netsh int ip нулиране reset.log хит

- Проверете дали все още се борите с проблеми, свързани с вашите проблеми в Steam.
Решение 2: Стартирайте Steam като администратор
Изпълнението на каквото и да е с администраторски разрешения със сигурност ще предостави известна помощ за много грешки и тази не е различна. Простото стартиране на клиента Steam като администратор може да е достатъчно, за да спрете да виждате досадната грешка веднъж завинаги.
- Намерете прекия път или изпълнимия файл на Steam на вашия компютър и го отворете, като щракнете с десния бутон върху неговия запис или на работния плот, или в менюто „Старт“ или в прозореца с резултати от търсенето и изберете Свойства от изскачащото контекстно меню.
- Придвижете се до раздела Съвместимост в прозореца Свойства и поставете отметка в квадратчето до Изпълни тази програма като администраторска опция, преди да запазите промените, като щракнете върху OK или Приложи.

- Уверете се, че сте потвърдили всички диалогови прозорци, които могат да се появят, които трябва да ви подканят да потвърдите избора с администраторски права и Steam да стартира с администраторски права от следващото стартиране. Отворете го, като щракнете двукратно върху неговата икона и опитайте да рестартирате процеса на влизане, за да видите дали грешката все още се появява.
Решение 3: Добавете изключение за Steam изпълними файлове
Съобщава се, че последната актуализация на Steam причинява проблеми с защитната стена на Windows Defender. Ако на компютъра ви работи Windows Defender, може да искате да добавите изключение за изпълнението на Steam, за да го накарате да работи правилно.
- Стартирайте контролния панел, като потърсите помощната програма в бутона Старт или като щракнете върху бутона Търсене или бутона Cortana в лявата част на лентата на задачите (долната лява част на екрана).
- След като се отвори контролния панел, променете изгледа на Големи или Малки икони и отидете до дъното, за да отворите защитната стена на Windows Defender.

- Кликнете върху защитната стена на Windows Defender и щракнете върху опцията Разрешаване на приложение или функция чрез защитната стена на Windows от списъка с опции вляво. Трябва да се отвори списък с инсталирани приложения. Придвижете се до мястото, където сте инсталирали Steam, и изберете основния му изпълним файл заедно с други изпълними файлове в папката.
- Щракнете върху OK и рестартирайте компютъра си, преди да опитате отново процеса на влизане след стартиране на Steam.
Решение 4: Добавете опция за стартиране към Steam Executable
Тази конкретна опция за стартиране '-tcp' ще принуди Steam да използва TCP протокола през UDP. Това не е много съществена промяна от гледна точка на потребителя, но определено е помогнало на потребителите да разрешат проблема „Steam има проблеми при свързването със Steam сървърите“, тъй като проблемът изчезна след изпълнение на стъпките по-долу:
- Отидете до вашата папка за инсталиране на Steam . Ако не сте конфигурирали никакви промени по време на процеса на инсталиране по отношение на необходимата инсталационна папка, тя трябва да бъде Local Disk >> Program Files или Program Files (x86).
- Ако обаче имате пряк път на програмата Steam на работния плот, можете просто да пропуснете създаването на пряк път в стъпката по-долу.
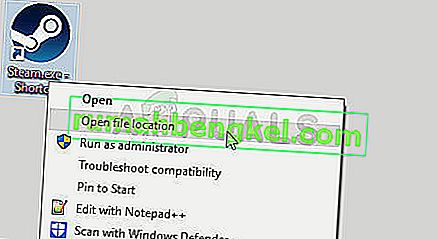
- Намерете exe файла в основната папка, щракнете с десния бутон върху него и изберете да създадете пряк път на работния плот . Придвижете се до този пряк път, щракнете с десния бутон върху него и останете в раздела Преки пътища .

- В областта Target добавете интервал след последната кавичка и добавете ' -tcp', преди да щракнете върху OK. Проверете дали проблемът все още се появява.
Решение 5: Преинсталирайте Steam
Преинсталирането на Steam е един от най-малко популярните методи и има причина да бъде поставен толкова ниско в нашия списък. Методът е решил проблема за толкова много потребители, но би трябвало да е крайна мярка, тъй като има много по-прости методи, които трябва да изпробвате, преди да направите това.
- Уверете се, че сте архивирали всяка папка на библиотеката, която искате да запазите на вашия компютър, и вземете под внимание правилното им местоположение, за да можете да ги добавите обратно, след като Steam бъде преинсталиран.
- Щракнете върху менюто "Старт" и отворете контролния панел, като го потърсите. Като алтернатива можете да щракнете върху иконата на зъбно колело, за да отворите настройките, ако използвате Windows 10.
- В контролния панел изберете Преглед като: Категория в горния десен ъгъл и щракнете върху Деинсталиране на програма под раздела Програми.

- Ако използвате приложението Настройки, щракването върху Приложения трябва незабавно да отвори списък с всички инсталирани програми на вашия компютър.
- Намерете записа Steam в списъка и кликнете върху него веднъж. Щракнете върху бутона Деинсталиране над списъка и потвърдете всички диалогови прозорци, които могат да се появят. Следвайте инструкциите на екрана, за да деинсталирате Steam и да рестартирате компютъра си след това.
Изтеглете отново Steam клиента, като отидете до тази връзка и стартирайте изтегления изпълним файл на вашия компютър, като го намерите в папката Downloads и щракнете двукратно върху него. Следвайте инструкциите на екрана, за да инсталирате Steam отново и проверете дали същият проблем се появява отново на вашия компютър!








