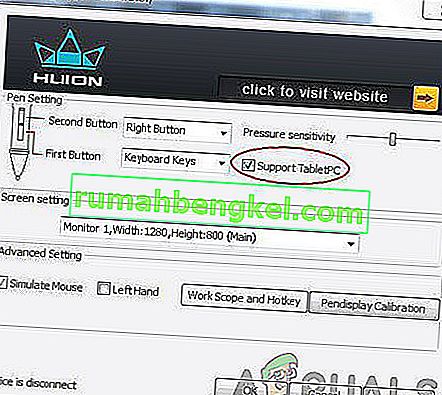Huion Pen не работи на вашия компютър главно поради проблеми с несъвместимостта, драйверите и други конфликти с операционната система Windows. Писецът или спира да реагира изцяло, не работи на определени части на екрана или ще отшуми след кратко време, когато е стартиран. Това е постоянен въпрос и се случва от доста време.

Huion е популярна компания, която предоставя графични таблети и химикалки на потребителите. Тези продукти са от различни категории, включително продукти за начинаещи до професионално оборудване, използвано в графичната индустрия. Смята се, че е конкурент на Wacom и неговата линия графични таблети и писалки. В тази статия ще разгледаме всички различни причини, поради които възниква този проблем и какви са възможните решения за отстраняване на проблема.
Какво причинява Huion Pen да не работи?
След като проверихме многобройни доклади и комбинирахме нашето разследване с резултатите от потребителската общност, диагностицирахме няколко действащи лица, поради които Huion Pen не работеше според очакванията. Ето някои от най-честите причини:
- Батерии: Въпреки че този изглежда очевиден, се натъкнахме на множество случаи, при които поради слаби или непълни батерии писалката Huion не работеше според очакванията. Смяната на батериите или увереността, че са поставени правилно, може да реши проблема.
- PC в състояние на грешка: Това е много често срещан сценарий. Компютрите са склонни да влизат в състояния на грешки, когато поради няколко повредени конфигурационни файла те отказват да открият свързани външни устройства. Тук ще включим компютъра ви и ще проверим дали проблемът е разрешен.
- Windows Ink: Windows Ink е елегантна функция, разработена от самата Microsoft, за да обслужва външни писалки или графични устройства, свързани към компютъра. Той позволява бърз достъп до бележки и подобрена съвместимост. Тази функция е предназначена да улесни писалките / графичните таблети, но е известно, че причинява няколко проблема.
- Проблем с драйвера: Това е може би най-честата причина, поради която писалката Huion не работи с вашия компютър. Инсталираните неправилни или повредени драйвери могат да попречат на писалката да взаимодейства със системата; по този начин причинява не работи правилно.
- Таблетен компютър: Ако притежавате хибриден лаптоп, който включва и сензорен екран и се опитвате да използвате Huion с него, има шанс той да не работи, ако конкретната опция не е избрана. Тук можем да отидем до настройките на Huion и да променим опциите за съвместимост от там.
- Настройки за заспиване: Ако срещнете проблем, при който след известно време неактивност писалката спира да работи, има вероятност системата да бъде изпратена в режим на заспиване и когато се опитате да я събудите, тя не се инициализира. Деактивирането на настройките за сън помага тук.
- Съвместимост на писалката с таблет: Всяка таблетка Huion има специфични писалки, които могат да работят с нея. Ако се опитвате да накарате друга писалка да работи с таблет, който не се поддържа, няма да можете да синхронизирате двете.
- USB портове: Не на последно място, USB портовете на вашия компютър също може да са виновникът за ситуацията, пред която сте изправени. Таблетът и писалката обикновено са свързани с USB порт на вашия компютър и ако USB портът е повреден, ще имате проблеми с връзката.
Забележка: Не всички от тези причини може да са приложими във вашия случай, тъй като всяка конфигурация на компютъра и случай на употреба са различни.
Преди да продължим напред, уверете се, че сте влезли като администратор на вашия компютър. Освен това трябва да имате активна интернет връзка, тъй като ние ще изтегляме драйвери в решенията. Започнете от първото решение и продължете надолу, докато ние изброяваме всяко решение според неговата сложност.
Предварително условие: Проверка на писалка / таблет за повреди
Преди да преминем към решенията, трябва да се уверите, че писалката / таблетът ви Huion не са повредени физически по никакъв начин. Ако писалката или графичният ви таблет са повредени физически, този урок няма да работи за вас, както се очаква.

Можете лесно да проверите за физически повреди, като огледате перото на писалката, а също и таблетката за неравности по повърхността. Трябва също да видите дали таблетът наистина се включва, когато е свързан с компютъра (трябва да видите малка индикаторна лампичка). След като се уверите, че няма хардуерен проблем, можете да продължите с изброените по-долу решения.
Забележка: Уверете се също, че имате оригинални продукти на Huion. Ако използвате фалшификат, решенията по-долу няма да работят с вашия хардуер.
Решение 1: Проверка за съвместимост
Първата стъпка в нашия процес за отстраняване на неизправности ще бъде проверка на съвместимостта на писалката с графичния таблет, който използвате. Писалките Huion обикновено са програмирани да работят само с таблетки Huion. Ако се опитвате да пускате писалките на други графични таблети, няма да можете да го използвате.
Освен това не всички писалки Huion се поддържат от всички графични таблети Huion. Ако използвате писалка, която се доставя с таблета, добре е да започнете. Ако не, трябва да отворите официалния уебсайт на Huion и да проверите там.
Решение 2: Проверка на батериите на Huion Pen
Това е може би най-основната и важна стъпка, която трябва да направим в процеса на отстраняване на неизправности. Ако батериите в писалката ви по някакъв начин не са поставени правилно, те няма да могат да осигурят енергия. Отворете писалката (като я завъртите) и след това проверете дали клемите на батерията са правилно свързани.

Освен това трябва да проверите дали батериите са на пълно ниво. Ако батериите по някакъв начин са изтощени или празни във вашите писалки, те няма да предадат информацията правилно и следователно ще създадат проблеми. Сменете батериите, ако е необходимо, и проверете отново. Само ако сте абсолютно сигурни, че батериите са наред, трябва да продължите.
Решение 3: Захранване с цикъл на компютъра
Друго нещо, което трябва да опитате, преди да започнете други решения, ще бъде пълното включване на компютъра ви. Както споменахме по-рано в причините, има случаи, в които компютърът преминава в състояния на грешки, поради което не чете правилно цялата конфигурация. Или това, или компютърът не успява да взаимодейства правилно с таблетите. Тук в тази статия ще рестартираме напълно компютъра ви и ще премахнем цялата мощност, така че всички временни конфигурации да бъдат изтрити и да бъдат зададени като стойности по подразбиране.
- Изключете компютъра си напълно, като го изключите и изключите захранващия кабел, а също и всички външни периферни устройства, свързани към него.
- Сега извадете батерията на вашия лаптоп, като плъзнете лостовете или ги натиснете в зависимост от вашия модел.

- Натиснете и задръжте бутона за захранване за около 5-8 секунди. Цялата мощност ще бъде изтощена от вашия компютър. Оставете лаптопа да престои около 4-5 минути.
- Сега включете всичко отново и стартирайте компютъра си. Проверете дали проблемът е разрешен и Huion Pen работи правилно.
Решение 4: Активиране на поддръжка TabletPC
Както споменахме по-рано, може да има проблеми със съвместимостта с вашия таблет Huion с компютъра, който използвате. За да отговори на този сценарий, Huion пусна опция за „Поддръжка на TabletPC“, която позволява поддръжката на таблетни компютри с вашето устройство Huion. Винаги можете да върнете промените, ако това не ви подхожда.
- Погледнете лентата на задачите в долната дясна част на екрана и ще видите икона на таблет (уверете се, че Huion е свързан с вашия компютър). Стартирайте го.
- Сега ще се появи малък прозорец. Проверете опцията за поддръжка на TabletPC и промени в спестяването .
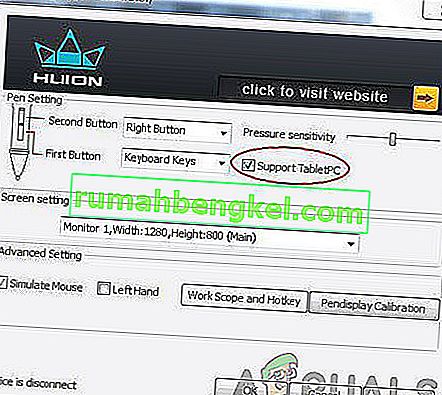
- Рестартирайте компютъра си и след това проверете дали проблемът е разрешен окончателно.
Решение 5: Деактивиране на Windows Ink
Windows Ink е отлична функция, включена в най-новите итерации на Windows 10, която позволява на потребителите поддръжка да използват техните писалки на трети страни със самия Windows. Има много други приложения, които се доставят с Windows Ink, които включват Sketchpad, Sticky notes и др. В допълнение към това, Windows Ink също така позволява на потребителите да имат достъп до други функции, които включват следното:

- Digital Ink : Използване на подобрени инструменти за цифрова маркировка и мастило, намиращи се в раздела Преглед в приложимите приложения.
- Панел за въвеждане на Windows : Използвайте ръкопис или екранна клавиатура за директно въвеждане на текст с писалка Wacom.
- Разпознаване на почерк: Преобразувайте вашия почерк директно в текста.
Въпреки че Windows Ink е тестван да работи с всички писалки на трети страни, включително Huion, има случаи, когато те не работят както се очаква. Това може да се дължи на неправилната конфигурация на писалката или проблеми със съвместимостта между двете. Ще се опитаме да деактивираме Windows Ink и да видим дали това ни свърши работа.
- Придвижете се до настройките на Huion и отворете „ Свойства на Huion “.
- Изберете раздела „Картиране“ и се уверете, че опцията „ Използване на мастило на Windows “ не е отметната . Запазете промените и излезте.
Решение 6: Актуализиране на драйверите
В краен случай ще се опитаме да актуализираме драйверите на Huion и да видим дали това прави номера. Драйверите са основните компоненти, които предават информация между софтуера на компютъра и хардуерните компоненти (като таблета / писалката). Ако драйверите по някакъв начин не работят, няма да можете да използвате писалката правилно.

Има много случаи, поради които драйверите може да не работят във вашия случай. Ако драйверите по някакъв начин са повредени или остарели, те може да не са синхронизирани с текущата актуализация на Windows. От друга страна е известно, че по-новите драйвери също причиняват проблеми. В това решение ще отидем до официалния уебсайт на Huion и ще изтеглим драйверите от там. Ако тези драйвери работят, добре и добре. Ако най-новите драйвери не работят, ще изтеглим по-стар драйвер и ще видим дали това прави номера.
- Отворете уебсайта за поддръжка на Huion .
- Сега намерете таблета си и след като изберете Windows, изтеглете драйвера на достъпно място.
- Разархивирайте папката и извлечете съдържанието. Уверете се, че таблетът ви е свързан с компютъра.
- Сега щракнете с десния бутон върху изпълнимия файл и изберете Изпълни като администратор .
- След като изпълнимият файл инсталира драйверите, рестартирайте компютъра правилно и след това проверете дали проблемът е разрешен.
Забележка: Ако по-новите драйвери не работят, помислете за инсталиране на по-стари. Можете също да проверите нашата статия за Как да деинсталирам драйвери на Wacom. Методите са донякъде сходни.
Решение 7: Тестване на други USB слотове
USB слотът, в който включвате таблета Huion, може да не работи както се очаква. Не е съвсем ясно, ако някои USB портове не поддържат таблета, докато някои от тях го поддържат. Тествайте приемника на други USB слотове. Ако притежавате компютър, опитайте да включите приемника към слотовете, намиращи се на гърба на компютъра . В случай на лаптоп , опитайте да включите всички USB слотове, присъстващи от двете страни на компютъра .
Също така трябва да вземете предвид 2.0 или 3.0 USB слота. Ако използвате USB хъб на трета страна, опитайте да свържете таблета с подходящ USB порт в компютъра.

Помислете за рестартиране на таблета и проверете дали проблемът е решен.