Omegle е стая за чат, където можете да водите видеоразговори с произволен непознат навсякъде по света и това е може би най-успешният уебсайт за целта. Въпреки това, сайтът все още се бори със съобщението за грешка „Грешка при свързване със сървър“, което изобщо ви пречи да използвате тази услуга.
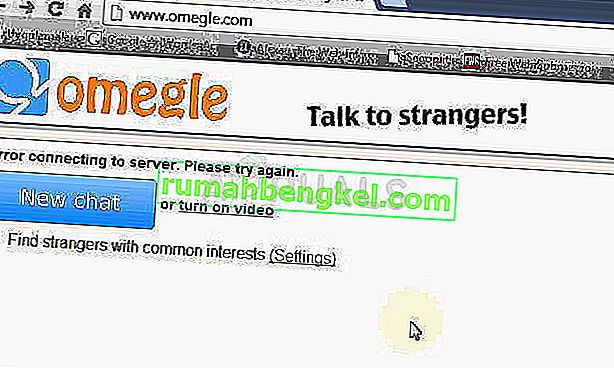
Проблемът е лесно разрешим и има доста методи, които можете да намерите по целия свят. И все пак събрахме най-успешните методи и ги представихме тук на сайта. Късмет!
Какво причинява грешка в Omegle при свързване със сървър?
Наред с други причини, грешката може да бъде причинена от неправилни настройки за интернет връзка, които могат да бъдат решени или чрез повторно получаване на IP адрес и DNS сървър, или чрез използване на VPN за използване на различни, фалшиви настройки.
Друг често виновник е сърфирането на данни, натрупващи се на вашия компютър, създадени или от уебсайтове, или от приставката Flash. Изтриването на тези бисквитки няма да повлияе на вашето сърфиране, но може да реши проблема ви!
Решение 1: Поправете повредени системни файлове
Изтеглете и стартирайте Restoro, за да сканирате за повредени файлове от тук , ако се установи, че файловете са повредени и липсват, поправете ги и след това проверете дали Omegle вече се свързва, ако не продължите с изброените по-долу решения.
Решение 2: Използвайте този набор от полезни команди
Този набор от команди, изпълнявани в командния ред, може да ви помогне да решите много проблеми, свързани с мрежовата връзка. Работата е там, че това ще възстанови някои IP и DNS настройки и ще придобие отново някои от тях. Проверете дали този метод работи за вас.
- Потърсете „Command Prompt“, като го напишете или в менюто „Старт“, или като натиснете бутона за търсене точно до него. Щракнете с десния бутон върху първия запис, който ще се появи като резултат от търсенето, и изберете „Стартиране като администратор“ в контекстното меню.
- Освен това можете да използвате комбинацията от клавиши Windows + клавиш R, за да отворите диалоговия прозорец "Изпълнение". Въведете „cmd“ в диалоговия прозорец, който се появява, и използвайте комбинацията от клавиши Ctrl + Shift + Enter за командния ред на администратора.
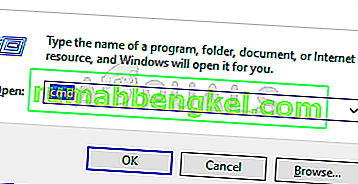
- Въведете следните команди в прозореца и не забравяйте да натиснете Enter, след като въведете всяка една. Изчакайте съобщението „Операцията завърши успешно“ или нещо подобно, за да разберете, че методът е работил и не сте допуснали грешки, докато пишете. Направете кратка пауза между тези две команди.
ipconfig / flushdns ipconfig / освобождаване ipconfig / release6 ipconfig / подновяване
- Отворете отново Omegle във вашия браузър и проверете дали се появява съобщението „Грешка при свързване към сървър“ на Omegle.
Решение 3: Използвайте VPN, за да отворите Omegle
Използването на VPN може да бъде трудна сделка и винаги трябва да се консултирате с вашия мрежов доставчик, за да проверите дали използването на VPN е добре. Използването на VPN също е незаконно в някои страни, така че не забравяйте да потърсите това.
Различни хора съобщават, че използването на VPN за отваряне на този уебсайт го е накарало да работи, така че не забравяйте да изберете подходящ инструмент за справяне със задачата.
Решение 4: Изтрийте данните за браузване на Flash
Изтриването на тези данни може да стане във вашия браузър и това е едно от основните решения на проблема, тъй като Omegle широко използва Flash.
- Придвижете се до тази връзка, като щракнете върху нея и проверете под панела Настройки за съхранение на уебсайт за зареждане на Flash. Ако не се зареди автоматично, щракнете върху Get Adobe Flash и трябва да се появи изскачащ прозорец, подканващ да стартирате Flash, така че го потвърдете.
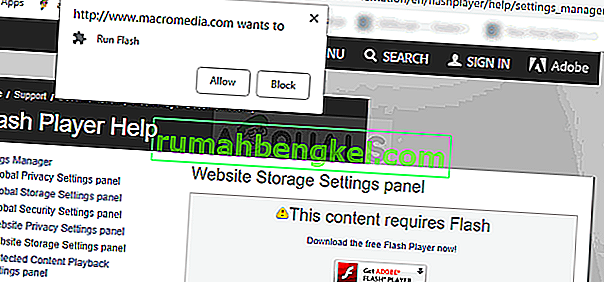
- В раздела Настройки за съхранение на уебсайтове кликнете върху Изтриване на всички сайтове и потвърдете избора си. Рестартирайте браузъра си и Omegle трябва да работи.
Решение 5: Изтрийте всички бисквитки във вашия браузър
Когато определени сайтове не успеят да се заредят правилно, можете лесно да разрешите проблема, просто като изтриете всички бисквитки, които браузърът ви използва. Опитът ви при сърфиране все още няма да се развали, ще можете отново да използвате сайта нормално. Този метод не работи за всички, но си струва да го изпробвате, тъй като е лесен!
Google Chrome:
- Изчистете данните си за сърфиране в Google Chrome, като кликнете върху трите вертикални точки в горния десен ъгъл на прозореца му. След това кликнете върху опцията „Още инструменти“ и след това върху „Изчистване на данните за сърфирането“. За да изчистите всичко, изберете настройката „началото на времето“ като период от време и изберете какви типове данни искате да изтриете. Препоръчваме ви да изчистите кеша и бисквитките.
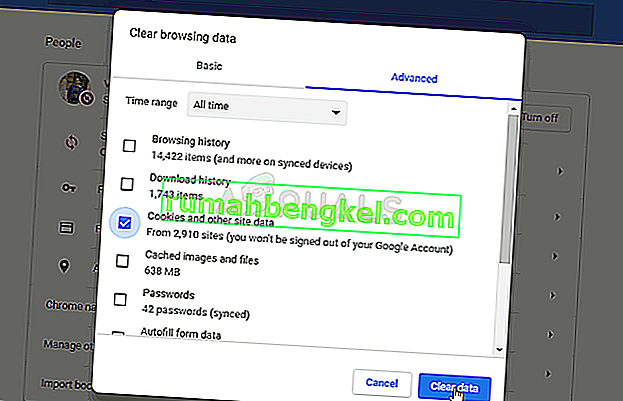
- За да се отървете от ВСИЧКИ бисквитки, щракнете отново върху трите точки и изберете Настройки. Превъртете надолу до дъното и разширете Разширени настройки.
- Отворете Настройки за съдържание и превъртете надолу до списъка с всички бисквитки, останали след като вече сте ги изтрили в Стъпка 1. Изтрийте всички бисквитки, които намерите там.
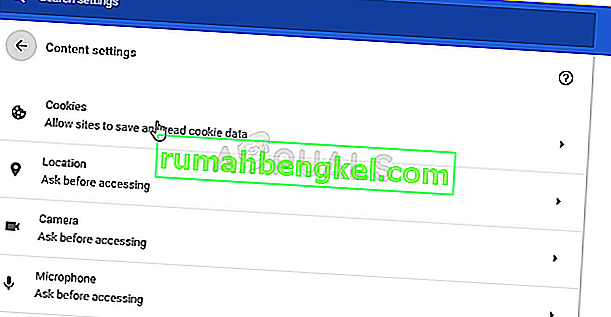
- Рестартирайте компютъра си отново и проверете дали 2000 Network Error все още се появява, когато гледате поток в Twitch.
Mozilla Firefox:
- Отворете браузъра Mozilla Firefox, като щракнете двукратно върху неговата икона на вашия работен плот или като го потърсите в менюто "Старт".
- Щракнете върху бутона, подобен на библиотеката, разположен в горната дясна част на прозореца на браузъра (вляво от бутона на менюто) и отидете до History >> Clear Recent History ...
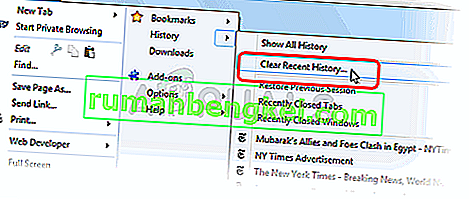
- Има доста възможности за управление сега. Под времевия диапазон за изчистване на настройката изберете „Всичко“, като щракнете върху стрелката, която ще отвори падащото меню.
- Щракнете върху стрелката до Подробности, където можете да видите какво точно ще бъде изтрито, когато изберете опцията Изчистване на историята, тъй като значението не е същото като в други браузъри и включва всички видове данни за сърфиране.
- Препоръчваме ви да изберете „Бисквитки“, преди да кликнете върху Изчистване сега. Изчакайте процесът да приключи и рестартирайте браузъра си. Проверете дали проблемът е изчезнал сега.








