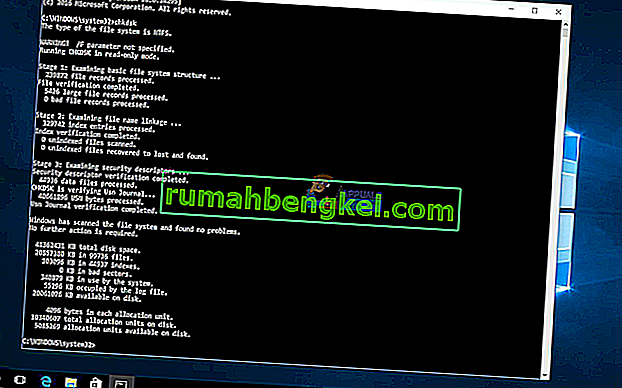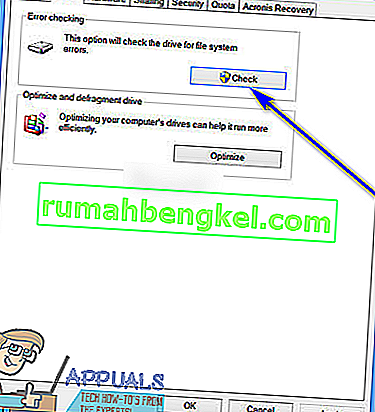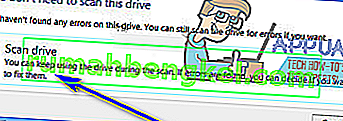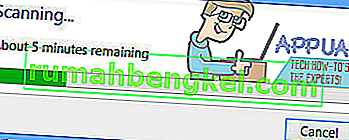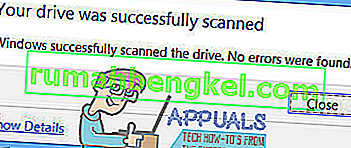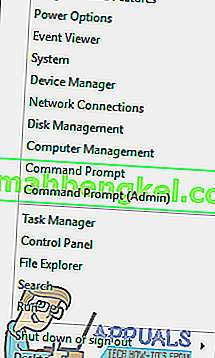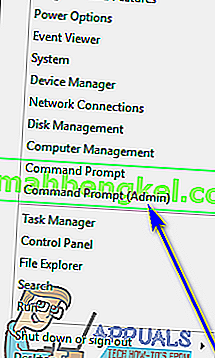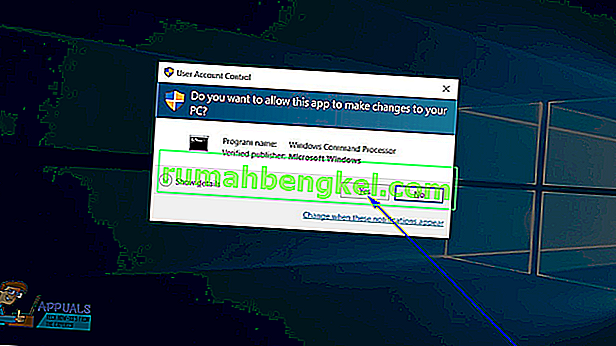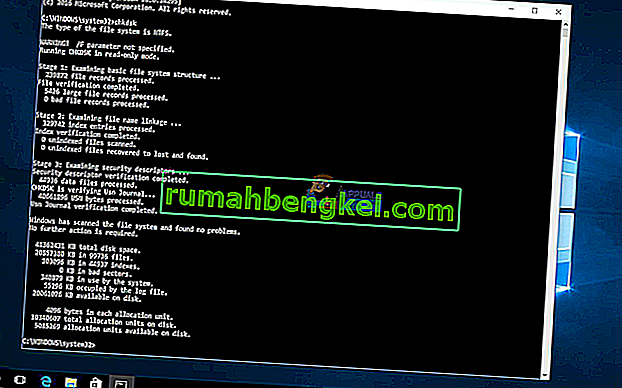С течение на времето твърдият диск, който се използва, започва да натрупва щети и грешки, причинени от широк спектър от различни неща (от неочаквани изключвания на системата до повреден софтуер и от лоши сектори до повреда на метаданни). Това може не само да навреди на общия живот на твърдия диск, но може и да го забави в краткосрочен план и никой не харесва бавния твърд диск. В този случай потребителите на Windows трябва винаги да проверяват своите твърди дискове за грешки на всеки няколко дни и да отстраняват всички грешки, които открият, за да запазят здравето и функционалността на устройствата.
Microsoft беше напълно наясно с това, поради което в операционната система Windows съществува помощна програма почти толкова дълго, колкото самата операционна система, която е способна не само да сканира твърдия диск за грешки и повреди, но и да поправя всички открити и повредени кодове. спасяване на всякаква и четлива информация от лоши сектори на устройства. Тази помощна програма е известна като CHKDSK (или помощната програма за проверка на грешки на диска, ако искате). CHKDSK е константа през многото преустройства на Windows и през многото различни итерации на Windows, които са разработени и разпространени.
В Windows 10 е вградена и помощната програма CHKDSK, въпреки че помощната програма Disk Error Checking работи малко по-различно в Windows 10, отколкото при предшествениците си. В допълнение, Microsoft също е извършила известна работа по помощната програма CHKDSK, което прави малко по-малко натрапчиво и малко по-лесно за потребителите на Windows 10 да преминават през ежедневните си задачи на своите компютри с CHKDSK, проверявайки твърдия си диск за грешки и опитвайки за да ги поправим на заден план. Ако искате да стартирате помощната програма CHKDSK на компютър с инсталиран Windows 10, можете да направите това по два различни начина - можете да го направите с помощта на повишен команден ред, който има административни привилегии, или можете да стартирате помощната програма от Properties диалогов прозорец на дяла на твърдия диск, който искате да сканирате.
Следват двата различни начина, по които можете да стартирате помощната програма CHKDSK в Windows 10:
Метод 1: Стартирайте помощната програма CHKDSK от Компютър
На първо място, можете да стартирате програмата CHKDSK директно от Properties прозореца, принадлежащ на дяла на твърдия диск на компютъра ви, която искате да сканирате за грешки. За да направите това, всичко, което трябва да направите, е:
- Отворете Компютър . Можете да го направите, като щракнете двукратно върху иконата Компютър на вашия работен плот (при условие, че имате такава) или натиснете клавиша с емблемата на Windows + E, за да стартирате Windows Explorer ( Windows Explorer обикновено се стартира с компютър, отворен по подразбиране, но ако отнеме просто някъде другаде, просто отидете до Компютър, използвайки левия прозорец на Windows Explorer ).
- Намерете устройството, което искате да сканирате за грешки, като използвате помощната програма DHKDSK и щракнете с десния бутон върху него.
- Щракнете върху Properties (Свойства) в полученото контекстно меню.
- Придвижете се до раздела Инструменти .
- В раздела Проверка на грешки щракнете върху Проверка, за да стартирате помощната програма за проверка на грешки на диска. Помощната програма ще бъде стартирана и ще започне да проверява избраното устройство за грешки във файловата система и други проблеми като лоши сектори.
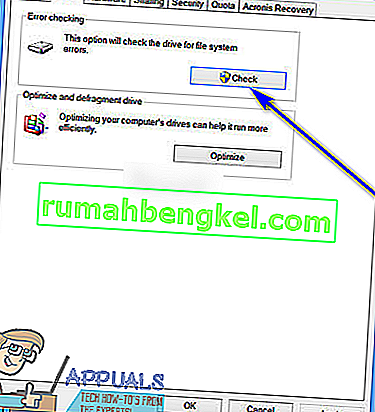
- Ако Windows открие грешки или други проблеми на избрания диск, той просто ще поиска да проверите диска. Ако системата не намери грешки на диска, вместо това ще видите съобщение, в което се посочва, че не е необходимо да сканирате това устройство , въпреки че все още можете да продължите със сканирането. Просто кликнете върху Сканиране на устройство, за да накарате CHKDSK да сканира избраното устройство за грешки и проблеми.
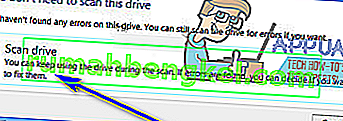
- Сканирането може да отнеме доста време в зависимост от това колко бърз е вашият компютър. След като сканирането приключи, ако Windows не намери грешки на диска, той ще ви информира за това, но ако помощната програма е направила фини грешки или други проблеми на устройството, вместо това ще видите съобщение, което гласи:
“ Рестартирайте компютъра си, за да поправите файловата система. Можете да рестартирате веднага или да планирате отстраняването на грешки при следващото рестартиране. ”
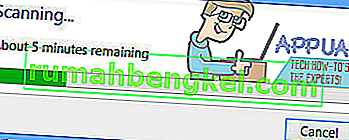
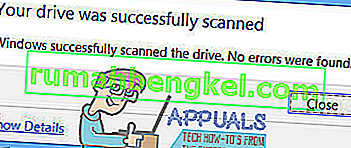
- Просто рестартирайте компютъра си - или веднага след приключване на сканирането, или малко след това, след като запазите цялата си работа и затворите всички отворени приложения.
- Когато компютърът ви стартира, CHKDSK ще се опита да поправи всички и всички грешки, които е намерил, и да поправи всички лоши сектори или други проблеми, които е открил на устройството. След като го направи, той ще ви информира какво е успял да постигне. Трябва да се отбележи, че ще трябва да бъдете малко търпеливи с CHKDSK по време на тази стъпка, тъй като отстраняването на грешки и проблеми на устройството може да отнеме доста време.
Метод 2: Стартирайте помощната програма CHKDSK от повишен команден ред
На компютър с Windows 10 можете също да стартирате помощната програма CHKDSK от повишен команден ред, който има административни права. За да направите това, просто:
- Щракнете с десния бутон върху менюто "Старт" или натиснете клавиша с емблемата на Windows + X, за да отворите менюто WinX .
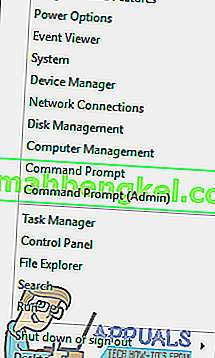
- Щракнете върху Команден ред (Администратор) в менюто WinX, за да стартирате повишен команден ред, който има административни права.
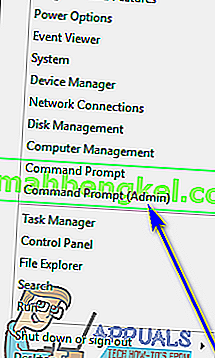
- Ако се срещнете с диалогов прозорец за контрол на достъпа на потребителя, който пита дали сте сигурни, че искате да стартирате командния ред , щракнете върху Да .
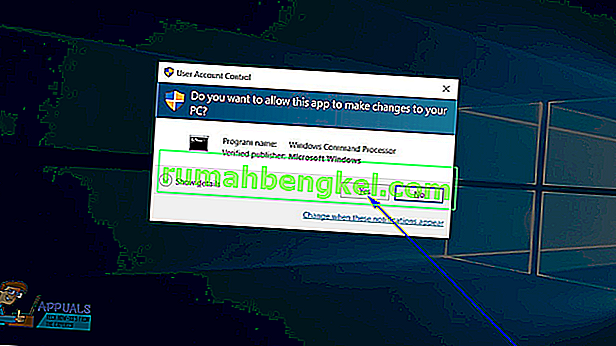
- В повишения команден ред въведете chkdsk X: ( X е буквата на устройството, съответстваща на дяла на твърдия диск (и) на вашия компютър, който искате да сканира CHKDSK), последван от параметрите, с които искате CHKDSK да извърши сканирането, и след това натиснете Въведете . Стартирането на сканиране на CHKDSK без посочване на параметри ще доведе до това, че CHKDSK сканира само избраното устройство и ще ви представи обобщение на констатациите - помощната програма няма да може да поправи грешки или проблеми, които открие. Можете да избирате от следните параметри, когато стартирате помощната програма CHKDSK от повишен команден ред:
/ f - Казва на CHKDSK да поправи всички и всички грешки, които открие / r - Казва на CHKDSK да намира лоши сектори на устройството и да се опита да възстанови всякаква и цялата четлива информация от тях / x - Казва на CHKDSK да демонтира принудително избраното устройство преди сканиране то
Последната команда, която въведете в повишения команден ред, ще изглежда по следния начин:
chkdsk C: / f (ако искате CHKDSK да сканира C устройството на вашия компютър за грешки и да се опита да поправи всички открити от него)
или
chkdsk D: / f / x (ако искате CHKDSK да демонтира D устройството на вашия компютър и след това да го сканира за грешки и да коригира всички открити от него).
- Просто изчакайте помощната програма CHKDSK да извърши своята магия. Ще можете непрекъснато да наблюдавате напредъка на помощната програма през целия процес.
Забележка: Помощната програма CHKDSK не може да сканира дяла на твърдия диск (и) на вашия компютър, на който е инсталиран Windows 10, докато компютърът се използва. В този случай, ако се опитате да накарате CHKDSK да сканира коренното устройство на компютъра ви от повишен команден ред , ще бъдете попитани дали искате програмата CHKDSK да извърши сканирането следващия път, когато компютърът ви стартира. Просто напишете y (за да ) и натиснете Enter, за да планирате сканирането за следващото стартиране на компютъра. Ако имате CHKDSK, проверете външно устройство или дял от твърдия диск (и) на компютъра, от който не се стартира, от друга страна, сканирането ще започне веднага щом натиснете Enter в стъпка 4, точно тогава и точно там в повишения команден ред .