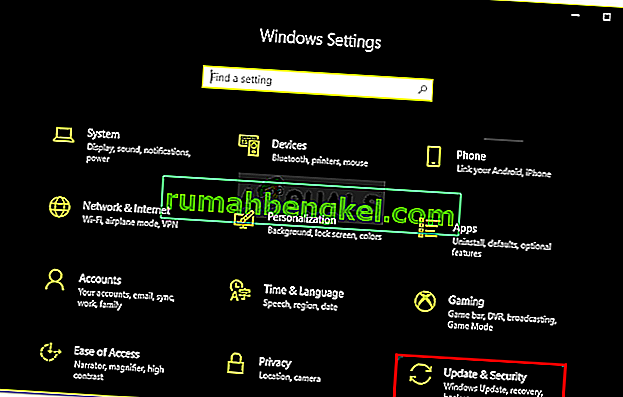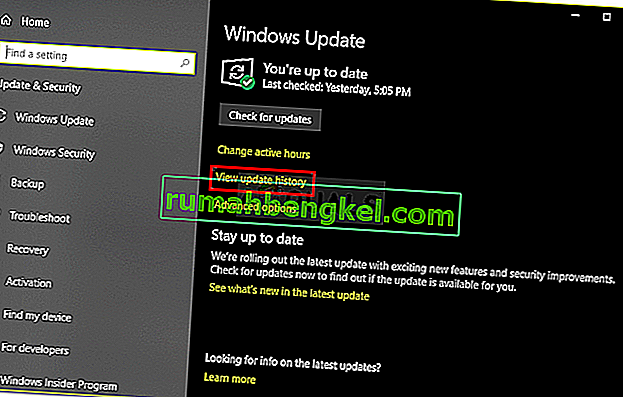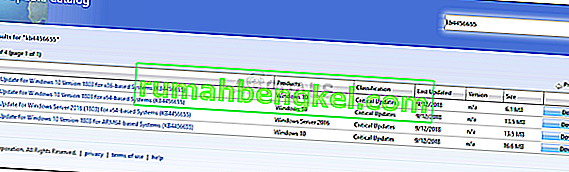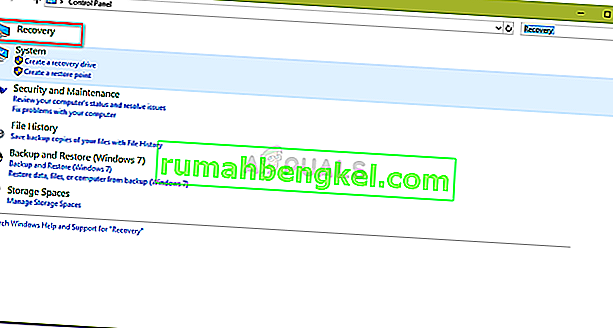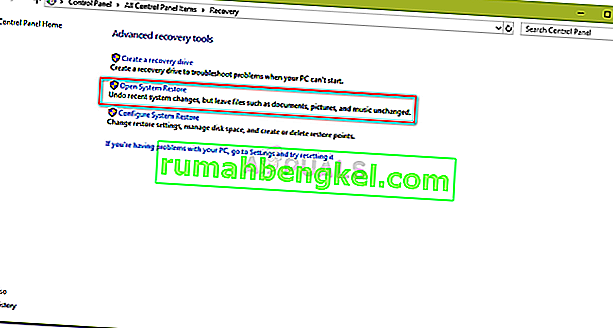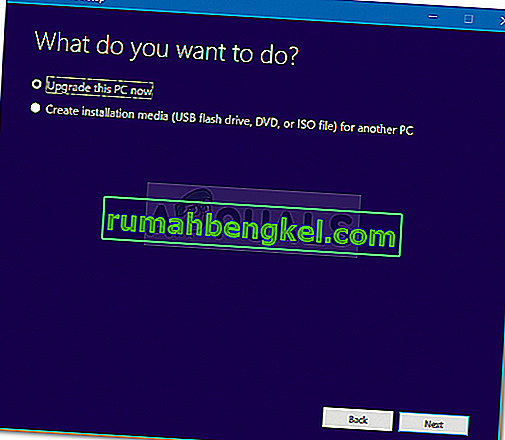Грешката 0x800704c7 е причинена поради липсващи или повредени файлове, както и фонови процеси, противоречащи на актуализацията, поради които не можете да получите актуализацията. Понякога грешката се появява, докато системата ви се актуализира и изведнъж ще бъдете подканени с тази грешка. Актуалните корекции, пуснати от Microsoft, са от първостепенно значение и системата ви наистина зависи от нея, но грешки като тази могат да ви попречат да се докоснете до актуализацията.
Това е от някаква същност, тъй като грешката не се появява само при актуализиране, но има потенциал да се появи, докато изпълнявате ежедневните си задачи, т.е. сърфирате и т.н. Има съобщения, че тази грешка се появява, докато използвате Chrome, така че е не нещо за пренебрегване. Независимо от това, тази статия ще ви покаже как да разрешите проблема си по възможно най-лесния начин.
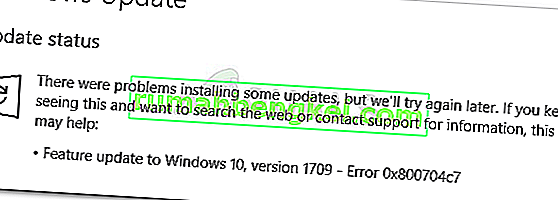
Какво причинява грешка при актуализиране 0x800704c7 в Windows 10?
Както споменахме, грешката може да се появи, докато сте заети с ежедневните си задачи, поради което обикновено се причинява от -
- Липсващи или повредени системни файлове . Липсващи или повредени системни файлове означават, че системата ви няма да може да работи нормално и ще се сблъскате с много грешки, включително тази.
- Основни процеси . Друго нещо, което може да доведе до появата на тази грешка, са фоновите процеси. Ако вашите фонови приложения като антивирусна програма и други пречат на вашата система, грешката може да бъде причинена поради нея.
С това казано е време да влезем в решенията.
Решение 1: Изключете антивирусната програма
Антивирусите на трети страни са добри и те получават заслугата за това, но има и някои минуси за тях. Основното би било, че те пречат на вашата система до степен, че са в състояние да спрат или да предотвратят нещо. Поради тази намеса можете да получите подкана с кода за грешка 0x800704c7. Следователно, преди да продължим по-задълбочено, уверете се, че сте изключили антивирусната програма на трета страна. Освен това направете рестартиране и опитайте да стартирате актуализацията, след като антивирусната ви програма е деактивирана.
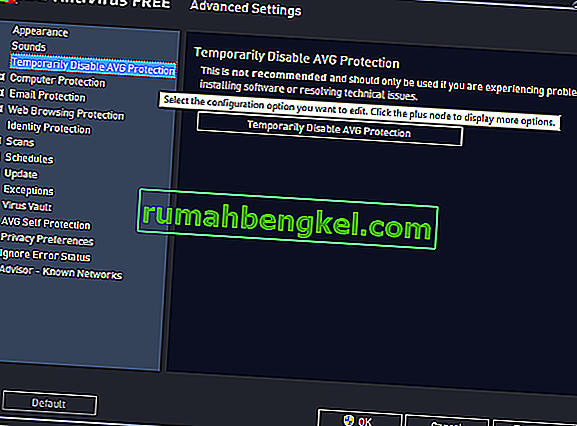
Можете да проверите нашата статия за Изключване на антивирусната програма.
Решение 2: Изчакайте
Ако сте една от жертвите, чиято актуализация се забива след достигане на определен процент, това решение е за вас. Понякога актуализацията може да бъде забавена от страна на сървъра или потенциално от нещо друго, поради което се изисква известно време. Следователно, ако актуализацията ви е спряла, не забравяйте да й дадете няколко часа. Ако съветникът за актуализация все още не продължи, можете да преминете към посочените по-долу решения.
Решение 3: Коригиране на повреда на файлове на Windows
Корупцията на системните файлове на Windows може да е една от причините да срещнете грешката. Такива сценарии не са толкова общи, но се случват. В такъв случай ще трябва да поправите или поправите системните файлове на Windows, като използвате две помощни програми за команден ред, наречени SFC и DISM. Проверката на системни файлове (SFC) е инструмент, който ви позволява да сканирате вашата система и да поправите всички повредени или лоши файлове; ако се намери. Въпреки това има моменти, когато SFC не може да получи грешките, в който случай обслужването и управлението на изображението за внедряване (DISM) е полезно. Той ще извърши щателно търсене на вашата система и ще коригира повредените файлове.
За да научите как да използвате тези помощни програми, моля, вижте статиите за SFC и DISM, публикувани на нашия сайт, съдържащи доста подробности.
Решение 4: Изтегляне на последните KB
Можете също така да опитате да изтеглите най-новата KB, която сте се опитвали да инсталирате на вашата система от каталога на Microsoft Update. Ето как да го направите:
- Натиснете Winkey + I, за да отворите Настройки.
- Отидете на „ Актуализиране и сигурност “.
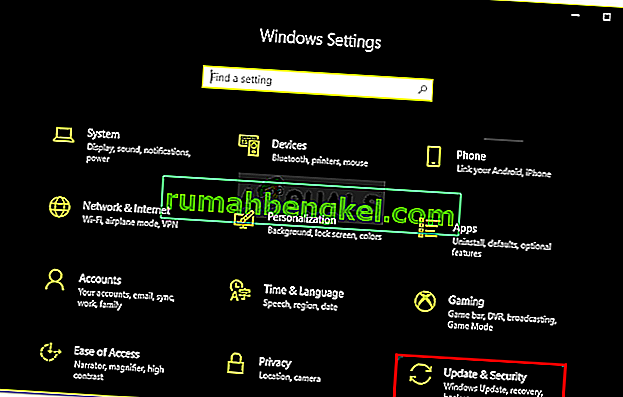
- В средния прозорец ще видите „ Преглед на историята на актуализациите “. Кликнете върху него.
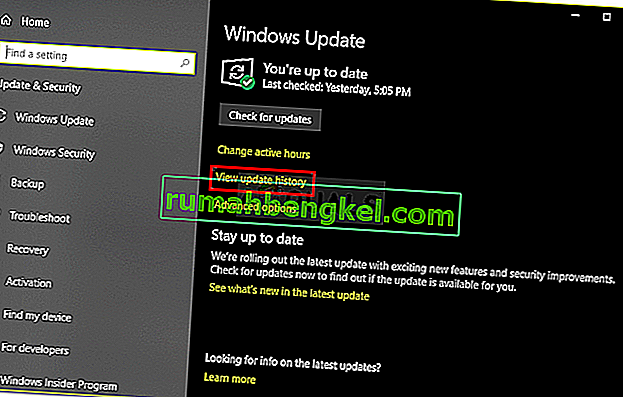
- Там намерете най-новия KB, който обикновено се намира в горната част. Копирайте KB кода.
- Отидете до уебсайта на Microsoft Update и потърсете KB кода.
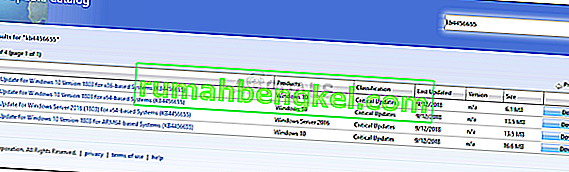
- Изтеглете го за вашия Windows.
- След като изтеглянето приключи, отворете го и инсталирайте.
Решение 5: Извършване на възстановяване на системата
Възстановяването на системата е нещо, което можете да използвате, ако се сблъскате с грешка, която се появява след определена инсталация на софтуер или друга промяна. Той ще възстанови системата ви до точка назад, където грешката ви не е възникнала. Ето как да го направите:
- Отидете в менюто "Старт" и отворете контролния панел .
- Въведете Recovery в полето за търсене и след това кликнете върху него.
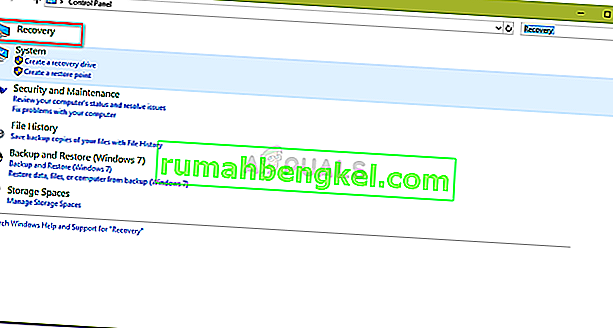
- Изберете „ Open System Restore “.
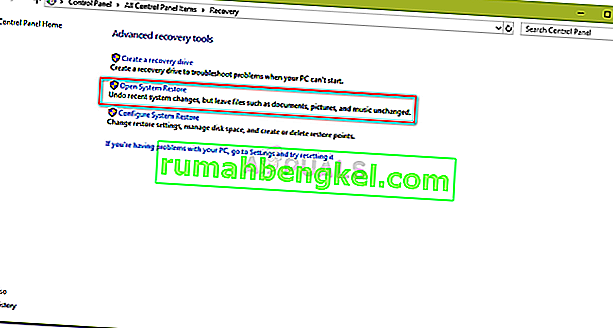
- След това изберете точка за възстановяване на системата, когато грешката не се появи. Щракнете върху Напред и след това натиснете Готово.
Решение 6: Използване на MCT
И накрая, използването на инструмента за създаване на медии е последната ви възможност. Това е инструмент, създаден от Microsoft, за да помогне на потребителите да надстроят / актуализират системата си до най-новата версия или дори да извършат нова инсталация на Windows. Ето как да го направите:
- Изтеглете инструмента от уебсайта на Microsoft .
- След като изтеглянето приключи, отворете го.
- Приемете условията и след това изберете „ Надстройте този компютър сега “.
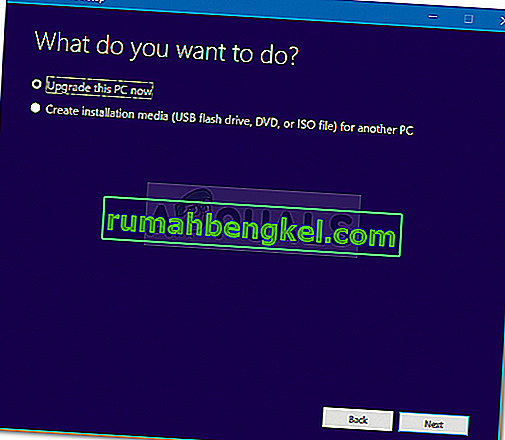
- Изберете „ Запазване на лични файлове “, за да сте сигурни, че вашите файлове са в безопасност.
- Нека завърши.