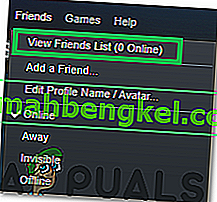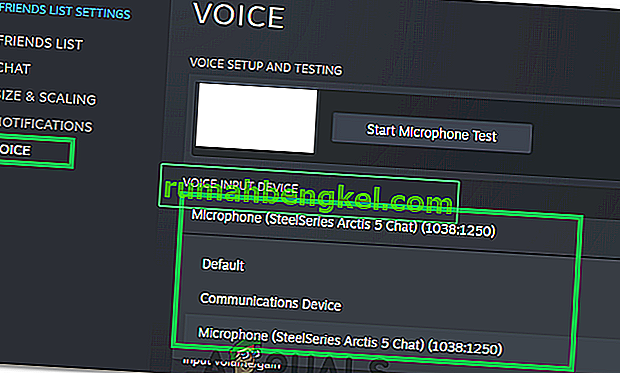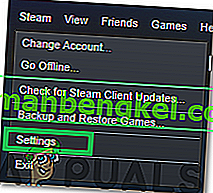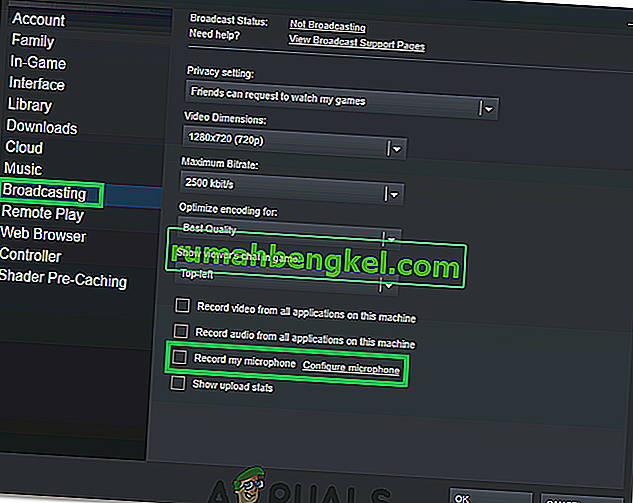Някои потребители на Steam са се свързали с нас, след като внезапно са загубили възможността да използват функцията за гласов чат. След като разгледахме подробно проблема, успяхме да идентифицираме няколко често срещани сценария, които ще причинят този вид проблем:
- Текущият акаунт в Steam се използва активно на различен компютър.
- Вградената функция за аудио на Windows Audio подобрява микрофона.
Ако в момента се борите с този конкретен проблем, следните корекции най-вероятно ще ви помогнат да си възвърнете функцията за гласов чат в Steam. Всички методи, представени по-долу, се потвърждават, че работят от потребители, срещащи същия проблем като вас. Моля, следвайте всяка възможна корекция, докато не срещнете корекция, която разрешава вашата ситуация.
Метод 1: Уверете се, че използвате правилния микрофон
Преди да се потопите в някоя от другите потенциални поправки, които са малко по-технически, нека махнем очевидните неща. Следователно ще се уверим, че сме избрали подходящия микрофон като такъв по подразбиране, така че Steam да го използва вместо всяко друго устройство, свързано към компютъра. За това:
- Щракнете с десния бутон върху иконата „Звук“ в долната дясна част на екрана и изберете „Отваряне на настройките на звука“.

- Сега кликнете върху опцията „Звуков контролен панел“ в раздела „Свързани настройки“ .
- Изберете раздела „Запис“ и кликнете върху микрофона, който искате да използвате.

- Щракнете върху бутона „Задай по подразбиране“ .
- Проверете дали проблемът продължава.
- Ако проблемът продължава, сега ще задаваме и устройствата по подразбиране в Steam.
- За да направите това, отворете парата и кликнете върху раздела „Приятели“ .
- Кликнете върху бутона „Преглед на списъка с приятели“ и след това върху „Зъбчато колело“ в прозореца на списъка с приятели.
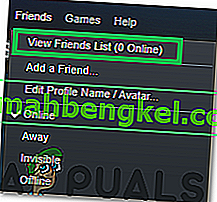
- Кликнете върху „Voice“ и след това изберете падащото меню „Voice Input Device“ .
- Кликнете върху избрания от вас микрофон от списъка и затворете този прозорец.
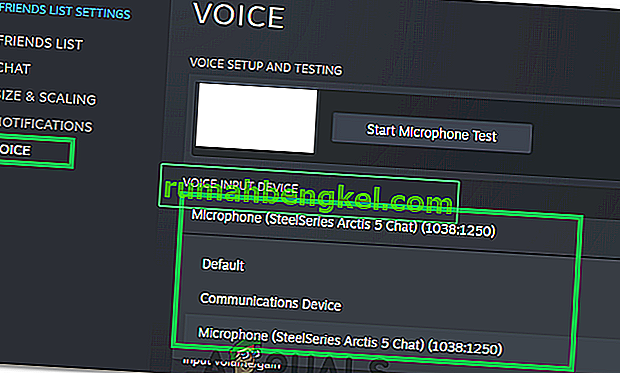
- Проверете дали проблемът продължава.
Метод 2: Излезте от Steam от други компютри
Някои потребители съобщават, че могат да разрешат проблема, след като са разбрали, че акаунтът в Steam се използва активно на друг компютър. В този случай решението беше да излезете от другия компютър.
При това повечето потребители съобщават, че незабавно възвръщат функцията си за гласов чат в своите акаунти в Steam. Помислете дълго и добре, ако има шанс акаунтът ви да се използва на друг компютър. И ако е, излезте от него, за да си възвърнете функцията за гласов чат.
Забележка: Ако нямате достъп до компютъра, който използва вашия акаунт, промяната на паролата автоматично ще прекрати връзката между акаунта и другия компютър.
Ако този метод не е разрешил проблема ви или не е приложим за вашата ситуация, преминете към метода по-долу.
Метод 3: Изключване на аудио подобрения
Ако първият метод не е бил ефективен (или не е приложим), нека да видим дали проблемът е причинен от вградените функции за подобряване на звука на Windows. Много потребители съобщават за отстраняване на проблема, след като са успели да деактивират аудио подобренията.
Ето кратко ръководство за това как да направите това:
- Щракнете с десния бутон върху иконата „Звук“ в долната дясна част на екрана и изберете „Отваряне на настройките на звука“.

- Сега изберете опцията „Звуков контролен панел“ в раздела „Свързани настройки“ .
- След това кликнете върху раздела „Възпроизвеждане“ и след това щракнете с десния бутон върху вашето изходно устройство.
- Изберете “Properties” и след това щракнете върху раздела “Enhancements” .
- Проверете бутона „Деактивиране на всички подобрения“ и запазете промените си.

- Проверете дали проблемът продължава.
Метод 4: Промяна на настройките за поверителност
В някои случаи настройките за поверителност може да са били променени по време на актуализация, поради което този проблем може да се задейства. Следователно в тази стъпка ще променим някои настройки за поверителност, за да позволим на нашия микрофон да комуникира с приложението. За това:
- Натиснете “Windows” + “I”, за да отворите настройките.
- Кликнете върху опцията „Поверителност“ и след това изберете „Микрофон“ от левия раздел.
- Кликнете върху превключвателя „Разрешаване на приложенията да имат достъп до микрофона“, за да разрешите използването на микрофона.

- Също така, уверете се, че всички важни приложения под него също имат включени превключватели, които позволяват достъп до микрофона.
Метод 5: Разрешаване на Steam да записва микрофон
В някои случаи Steam може всъщност да не бъде разрешен от собствените си конфигурации да записва вашия микрофон. Следователно, в тази стъпка ще променим някои от конфигурациите на Steam, което ще позволи на приложението да записва вашия микрофон. За това:
- Стартирайте приложението Steam и влезте в акаунта си.
- Кликнете върху опцията „Steam“ горе вдясно и изберете „Settings“ от списъка.
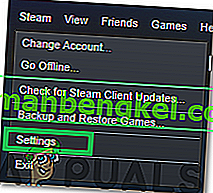
- Щракнете върху раздела „Излъчване“ отдясно и след това проверете опцията „Запис на моя микрофон“ .
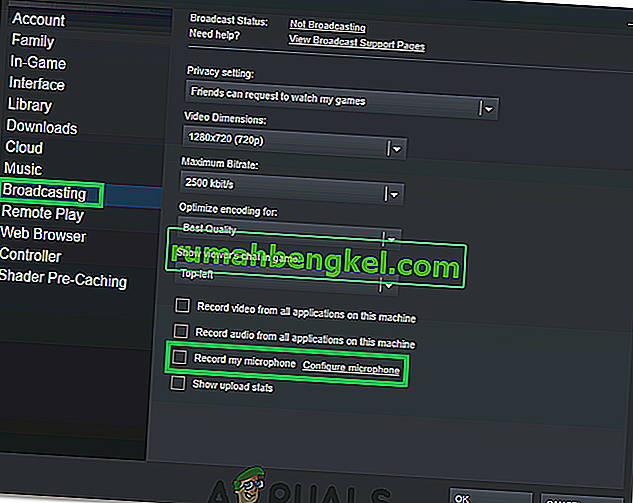
- Кликнете върху „OK“ и проверете дали проблемът продължава.
Заобиколно решение: Някои потребители установиха, че вместо да чатят самостоятелно, стартирането на Groupchat е решило проблема за тях, така че е добра идея да опитате, ако имате няколко приятели онлайн.