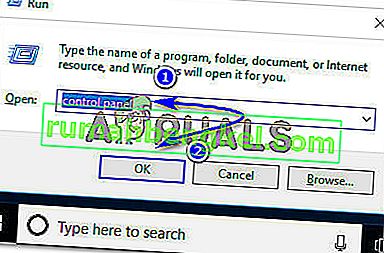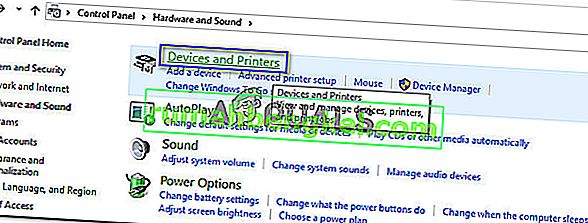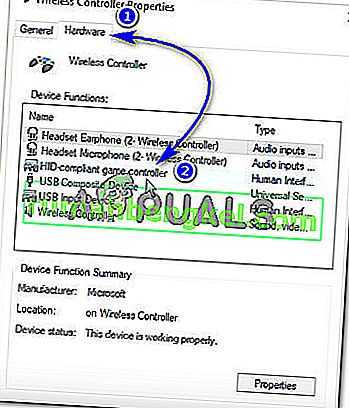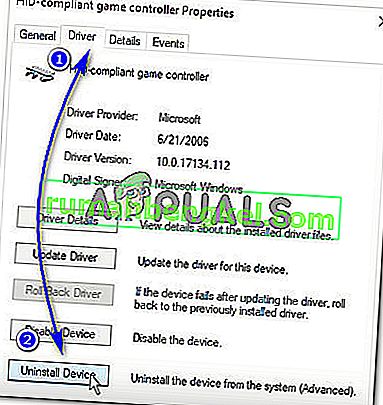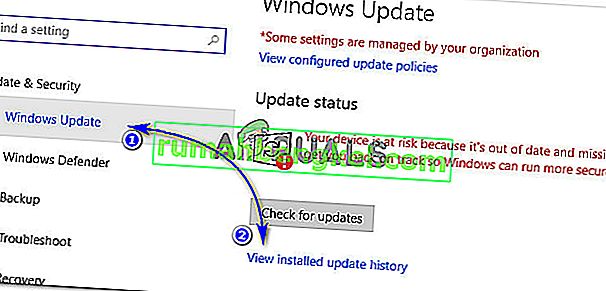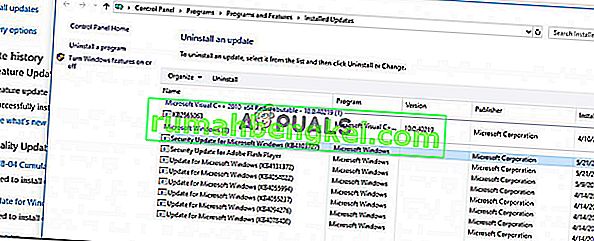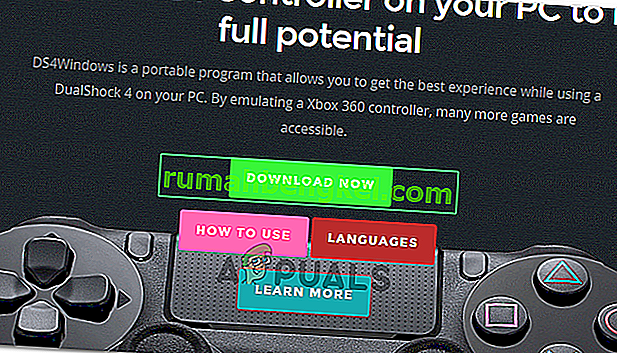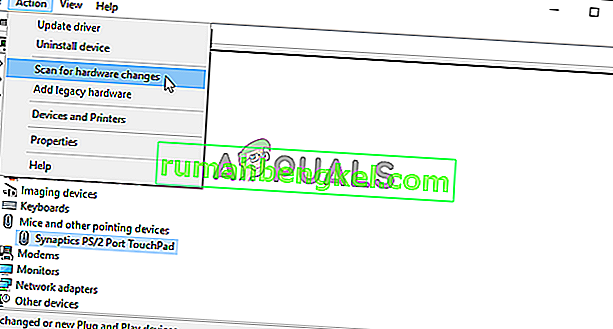DS4 Windows е инструмент, който емулира контролера на Dual Shock 4 на Sony като контролер XBOX, който ви позволява да играете компютърни игри под Windows OS. С най-новите актуализации на Windows 10, повечето потребители са имали проблем с DS4 Windows, тъй като техните DS4 контролери не могат да се свържат с техните компютри / лаптопи. Обикновено се появява грешка „No Controllers Connected (Max 4)“ и не изчезва дори след повторно свързване на DS4 контролера с компютър / лаптоп.

Защо DS4 Windows няма да открие контролер в Windows 10?
Може да има редица причини, които инициират този проблем и те са описани по-долу.
- Актуализация на Windows 10: Последната актуализация на Windows 10 може да бъде един от виновниците за този проблем. Новите актуализации могат да ограничат използването на DS4 контролери.
- Неизправност на драйверите на устройства: Неизправността на драйверите на устройствата на DS4 контролера също може да доведе до този проблем, който може да бъде разрешен чрез повторно инсталиране на драйверите.
- Контролер деактивиран от DS4 Windows: DS4 Windows също може по някакъв начин случайно да деактивира контролера да се използва в Windows 10.
Решение 1: Деинсталиране и повторно свързване на устройството за контрол на DS4
Този проблем може да бъде разрешен чрез деинсталиране и повторно свързване на устройството на контролера DS4. За да продължите, следвайте стъпките, споменати по-долу.
- Затворете DS4 Windows и изключете вашия DS4 контролер, ако още не сте го направили.
- Натиснете клавишите Win + R, за да отворите диалоговия прозорец „Изпълнение“ и напишете „контролен панел“, последван от Enter.
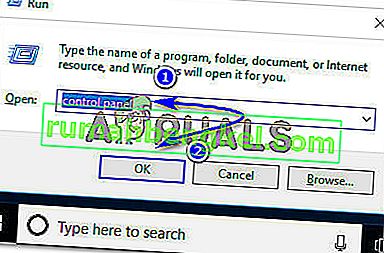
- Вътре в контролния панел отидете до настройките „Хардуер и звук“, като щракнете върху него. Сега кликнете върху „Устройства и принтери“, изброени в горната част, за да получите достъп до всички устройства, свързани към вашия компютър.
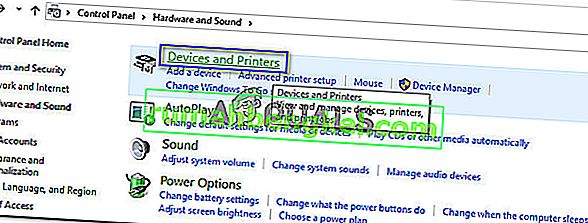
- Сега свържете отново вашия DS4 контролер към вашия компютър. Ще изскача икона на контролер за игри, както е показано на изображението по-долу. Щракнете с десния бутон върху иконата и изберете „Properties“ .

- Вътре в свойствата на вашия DS4 контролер кликнете върху раздела „Хардуер“ в горната част и щракнете двукратно върху „HID-съвместим контролер за игри“, за да отворите неговите свойства.
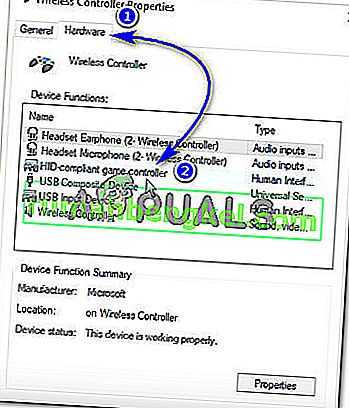
- Сега отидете до раздела „Драйвер“ и кликнете върху „Деинсталиране на устройство“. Този процес ще деинсталира контролера на играта. Не забравяйте да го изключите от вашия компютър, след като изпълните гореспоменатите стъпки.
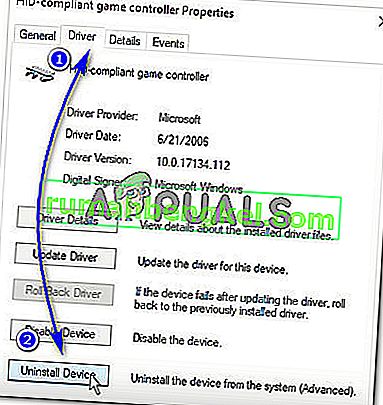
- Отворете DS4 Windows на вашия компютър и свържете отново вашия DS4 контролер. Вашият контролер на игри ще се появи в раздела Контролери.
Решение 2: Повторно активиране на контролера DS4
Някои потребители също са срещнали този проблем дори по време на геймплея, т.е. контролерът DS4 спира да работи и се деактивира автоматично. Това може да е грешка в софтуера DS4 Windows, но може да бъде отстранена чрез повторно активиране на контролното устройство от диспечера на устройствата.
- Отворете диалоговия прозорец "Run" , като натиснете клавиша за бърз достъп Win + R. Въведете devmgmt. msc и натиснете клавиша Enter на клавиатурата.

- Разширете списъка, като щракнете върху стрелката с „Human Interface Devices“ и щракнете двукратно върху „HID-съвместим контролер за игри“.
- Активирайте го, за да го откриете от DS4 Windows.
Решение 3: Деинсталиране на Windows Update
Актуализацията до най-новата версия на Windows може да попречи на функционалността на някои устройства, свързани към вашия компютър. В случай, че горните решения не работят за вас, деинсталирането на актуализацията на Windows може да е кредитор от последна инстанция.
- Натиснете клавишите Windows + I на клавиатурата, за да стартирате Настройки.
- В „Вътрешни настройки“ кликнете върху „Актуализация и сигурност“.
- Придвижете се до „Windows Update“ от списъка в левия прозорец и кликнете върху „Преглед на инсталираната история на актуализациите“.
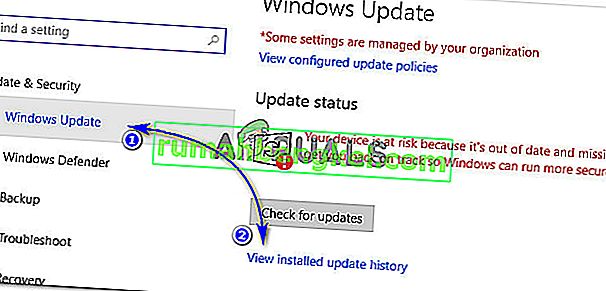
- В следващия прозорец кликнете върху „Деинсталиране на актуализации“. Изчакайте списъкът да попълни всички инсталирани актуализации на вашия компютър.
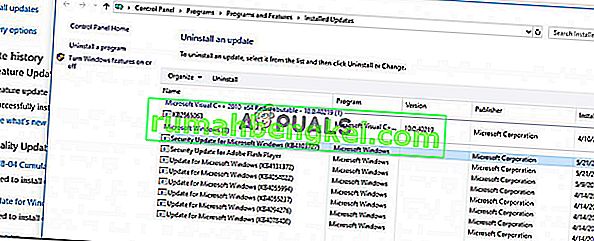
- Можете да организирате списъка въз основа на най-новите инсталирани актуализации в горната част. Изберете актуализацията, след която сте започнали да изпитвате проблема, и кликнете върху „Деинсталиране“. Преминете през съветника за деинсталиране до края. Рестартирайте компютъра си след приключване на процеса.
Решение 4: Деинсталиране на драйвер и настройка на DS4 Windows Up
В някои случаи контролерът не работи дори след преминаване през всички горепосочени методи. Следователно, в тази стъпка ще направим много конфигурация, тъй като тя е решила този проблем за много потребители.
Отворете тази връзка, за да изтеглите „Remote Play App“ за вашия компютър.
Проверете дали контролерът работи. Ако не стане, натиснете „Windows“ + „R“, за да отворите подканата за изпълнение и въведете „Devmgmt.msc“ и натиснете „Enter“.

- Огледайте се за „ Lib32 Wireless Driver “ в диспечера на устройствата.
- След като бъде намерен, щракнете с десния бутон върху него и изберете „Деинсталиране на устройство“.

- Сега свържете контролера към компютъра с USB и оставете Windows да инсталира драйверите.
- Проверете дали приложението за отдалечено възпроизвеждане работи сега. Би трябвало да работи, но функционалността му може да е ограничена.
Изключете вашия контролер и изтеглете DS4 за Windows.
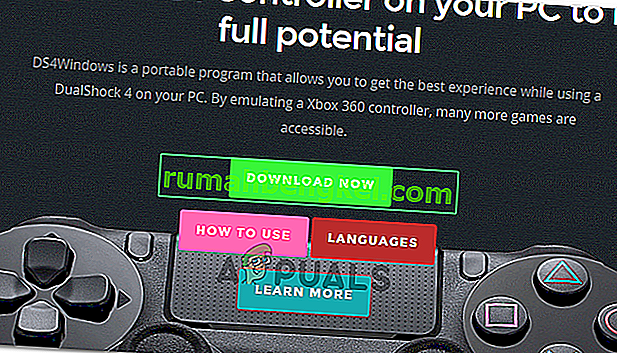
- Настройте го, като използвате инструкциите в настройката,
Свържете контролера и проверете дали той се разпознава.
- Поставете отметка в „ Скрий DS4 “.
Премахнете отметката от опцията „ Плъзнете тъчпада, за да промените профила “ и проверете дали проблемът продължава.
Решение 5: Сканиране за промени в хардуера
Ако наскоро сте деинсталирали някакъв драйвер или друго приложение на компютъра ви е премахнало драйвер, трябва да сканирате за хардуерни промени, тъй като понякога може да накара контролера да заработи отново. За това:
- Натиснете “Windows” + “R”, за да отворите подканата за изпълнение.
- Въведете „devmgmt.msc“ и натиснете „Enter“.

- Щракнете върху символа „ Сканиране за промени в хардуера “.
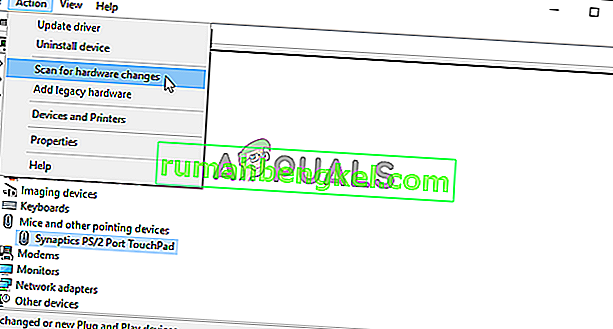
- Проверете дали проблемът продължава.