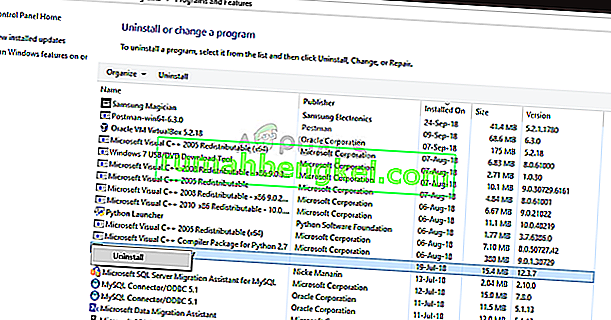Nexus Mod Manager (NMM) е софтуер с отворен код, който позволява на потребителите лесно да инсталират, изтеглят и управляват файловете, използвайки универсален интерфейс. Известно е, че предоставя на потребителите безпроблемно преживяване при модиране, без да се изисква много опит.
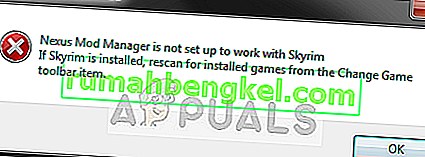
Подобно на много други игри, Nexus Mod Manager също поддържа модифициране в Skyrim. Въпреки че целият процес на откриване на Skyrim е автоматичен и не се нуждае от никакви данни, потребителите могат да получат съобщението за грешка „ Nexus mod manager не е настроен да работи със Skyrim “. Това съобщение за грешка е много обезпокоително, но не трябва да се притеснявате; покрихме те.
Какво причинява съобщението за грешка „Nexus Mod Manager не е настроен да работи със Skyrim“ в NMM?
Обсъжданото съобщение за грешка се появи най-вече след стартирането на Skyrim Special Edition. След задълбочени проучвания и анализиране на потребителски случаи открихме следните причини, които могат да причинят обсъжданото съобщение за грешка:
- Неправилна версия на модовете: Ако изтегляте модовете на Skyrim и ги използвате в Skyrim Special Edition, те няма да работят правилно.
- Лош път на NMM: Ако пътят на Nexus Mod Manager не е зададен правилно или не е поставен на правилното местоназначение, той ще даде съобщение за грешка.
- Повредени инсталационни файлове на NMM: Nexus Mod Manager може да има повредени инсталационни файлове на вашия компютър. Стартовият панел няма да се стартира правилно и ще предизвика странни съобщения за грешки.
- Повредени инсталационни файлове на Skyrim: Подобно на NMM, Skyrim също може да има повредени или остарели модули. Бързото опресняване на играта обикновено решава проблема.
- Потребителска конфигурация: Във временната потребителска конфигурация на Nexus Mod Manager може да се съхраняват неправилни данни. Така че всеки път, когато NMM се опита да стартира, той получава лоши данни и следователно причинява грешката.
Преди да преминем към различни решения, уверете се, че имате активна интернет връзка на вашия компютър. Освен това трябва да влезете като администратор, тъй като ние ще манипулираме някои системни файлове.
Решение 1: Проверка на версията на модовете
Първото нещо, за което трябва да сме сигурни, е, че изтегляте правилните модове за вашата игра. Ако се опитвате да използвате модове на прости Skyrim в Skyrim Special Edition, веднага ще изпитате съобщението за грешка.
Тези две версии на Skyrim са много различни по отношение на характеристиките и архитектурата. Техните модове също са независими. Обикновено потребителите не правят разлика между двете версии и се опитват да инсталират нормалните модове в обратната версия. Приберете се към уебсайта, откъдето изтегляте модовете, и се уверете, че използвате правилната версия . Skyrim Special Edition ще има отделни модове от този на Skyrim. Можете да потърсите това в Google за по-ясна информация.
Решение 2: Изтриване на потребителски конфигурации на NMM
Подобно на всички други приложения, NMM също създава временни потребителски конфигурации за използване в процеса си на изпълнение. Тези потребителски конфигурационни файлове могат лесно да се повредят и да подават лоши данни на приложението, когато то се изпълнява. Помислете за тези потребителски конфигурации като за основните източници на данни, които приложението зарежда, преди да задейства всичките си модули. В това решение ще преминем към данните на приложението във вашия Windows и ще изтрием потребителските конфигурации на NMM. След това, когато стартираме приложението, NMM ще осъзнае, че няма налични конфигурации и ще създаде по-нови от нулата.
- Натиснете Windows + R, въведете „ % appdata% ” в диалоговия прозорец и натиснете Enter.
- След като прозорецът се появи, ще забележите, че сте в роуминг Навигирайте една стъпка назад и отидете в Local .
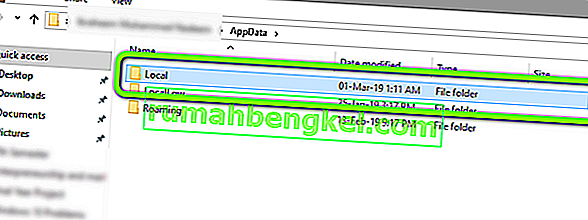
- Сега отидете до следната директория:
C: \ Потребители \ потребителско име \ appdata \ локално \ черно дърво игри \ somefolder \ modversionnumber
Сега изтрийте наличния файл и рестартирайте компютъра си. След рестартиране проверете дали проблемът е разрешен.
Може да има само един номер на модификация, но ако има няколко, продължете да ги изтривате един по един, докато проблемът бъде разрешен.
Решение 3: Промяна на директория на NMM
Ако и двата горни метода не работят, можем да опитаме да сменим ръчно директорията на Nexus Mod Manager. Това ще принуди програмата да инициализира текущите си операции и да създаде нови файлове с конфигурация и потребителски данни на вашия компютър. Уверете се, че сте влезли като администратор на компютъра си, преди да продължите. Ако това не се получи, винаги можете да върнете промените по всяко време.
- Придвижете се до директорията, в която сте инсталирали NMM. Натиснете Windows + E, за да стартирате File Explorer и да отидете до местоположението. Това е директорията по подразбиране:
C: \ Program Files (x86) \ Nexus Mod Manager
или
C: \ Program Files \ Nexus Mod Manager
- След като намерите папката, копирайте папката на друго място (преместете папката). Тук друго място указва директорията, различна от мястото, където е присъствала преди.
Ако вашият NMM присъства на друго място, а не по подразбиране, преместете го в директорията, присъстваща по-горе.
Така че по същество променяме местоположението на NMM ръчно.
- След като приключите с преместването, щракнете с десния бутон върху приложението и изберете Изпълни като администратор . Бъдете търпеливи и изчакайте, докато приложението бъде инициализирано. Сега проверете дали проблемът е разрешен.
Решение 4: Деинсталиране на Nexus Mod Manager
Ако всички горепосочени методи не работят, това вероятно означава, че Nexus Mod Manage има повредени инсталационни файлове и трябва напълно да деинсталирате приложението, за да го опресните напълно. Уверете се, че сте създали резервно копие на приложението на някакво външно устройство, така че винаги да имате копие, в случай че нещо се обърка. Уверете се също, че сте влезли като администратор и имате интернет, за да можете да изтеглите ново копие.
- Натиснете Windows + R, въведете “ appwiz.cpl ” в диалоговия прозорец и натиснете Enter.
- Веднъж в диспечера на приложения, потърсете Nexus Mod Manager. Щракнете с десния бутон върху него и изберете Деинсталиране .
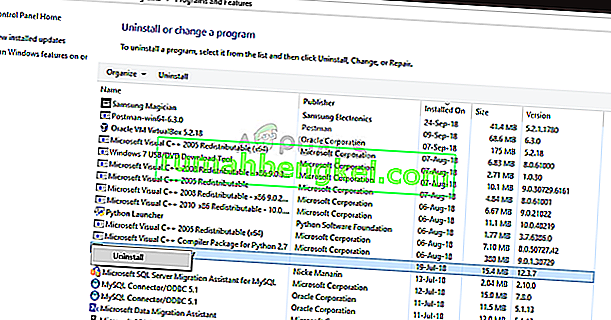
- Сега изчакайте процесът на деинсталиране да завърши. След като го рестартирайте, рестартирайте компютъра си и отидете до официалния уебсайт на Nexus Mod Manager, за да изтеглите инсталационния пакет.
Ако не можете да видите NMM в диспечера на приложенията, отидете до директорията на NMM. Намерете изпълнимия файл ' uninstall.exe '. Щракнете с десния бутон върху него и изберете Изпълни като администратор .
Забележка: Също така изпълнете решение 3, преди да инсталирате ново копие на софтуера на вашия компютър.
Решение 5: Освежаващ Skyrim
Ако всички горепосочени методи не работят, можем да опитаме да освежим игралните файлове на Skyrim и след това да опитаме отново. Повредените игрови файлове не са нищо ново и обикновено ръчно опресняване обикновено решава проблема. Уверете се, че вашият напредък е запазен и сте направили резервно копие на данните си онлайн.
Забележка: Ако се опитвате да стартирате Skyrim офлайн чрез Steam, препоръчително е да влезете онлайн наведнъж и да актуализирате играта до най-новата версия.
Първо, ще се опитаме да изтрием локалните конфигурации на играта. След това ще проверим дали проблемът продължава да съществува. Ако не стане, това означава, че има някакъв проблем с временните файлове. Ако все още получавате съобщението за грешка, можете да преминете към допълнителната част на решението и да деинсталирате Skyrim напълно.
- Затворете играта напълно. Сега отидете до директорията, в която е инсталиран Steam, и премахнете папката „ appcache “. Steam автоматично ще създаде това при следващото стартиране.
- Сега отидете в директорията на Skyrim. Местоположението по подразбиране е:
C: \ Потребители \ "Потребителско име" \ Documents \ MyGames
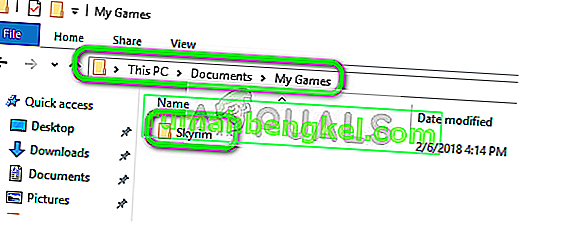
- Сега изтрийте следните два файла:
Skyrim.ini SkyrimPrefs.ini
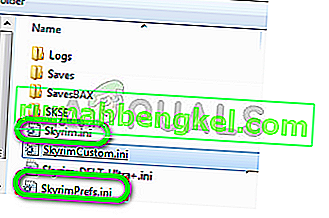
- Изключете компютъра си напълно. След като бъде изключен за няколко минути, включете го отново и проверете дали можете да стартирате играта с активирани модове без никакви проблеми.
Ако проблемът продължава, следвайте стъпките, споменати по-долу:
- Стартирайте вашия Steam клиент. Щракнете върху иконата на библиотеката в горната част на екрана.
- Сега в левия ви навигационен прозорец ще бъдат налични всички игри, присъстващи във вашия Steam. Щракнете с десния бутон върху Skyrim и изберете Деинсталиране .
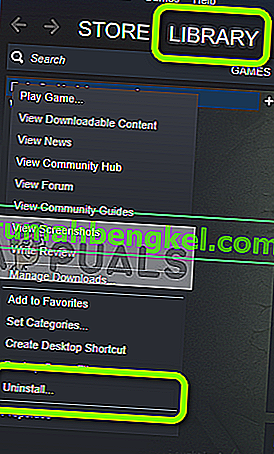
- Сега следвайте Решение 2 и отворете магазина Steam, за да изтеглите играта отново от нулата. Не забравяйте да рестартирате компютъра си между стъпките.
Забележка: Ще изисквате вашите идентификационни данни, за да влезете в акаунта в Steam (ако все още не сте влезли).
Решение 6: Използване на други алтернативи
Ако вашият Nexus Mod Manager все още не работи според очакванията, можете да опитате да превключите към други популярни алтернативи като Vortex . Този софтуер обикновено изпълнява същите задачи като NMM и има много малка разлика. Разбира се, ще трябва да опознаете потребителския интерфейс малко и да преместите всички отделни мод файлове, преди да можете да опитате да го използвате.
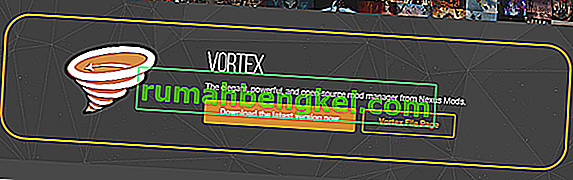
Можете да отидете до официалния уебсайт на Vortex и да изтеглите изпълнимия файл на достъпно място. Инсталирайте пакета с помощта на администратор и преди да започнете, не забравяйте да рестартирате компютъра си.
Забележка: Получихме и оплаквания, че грешки са възникнали, ако Nexus Mod Manager е копиран от външен твърд диск и не е инсталиран правилно по конвенционалния метод. Ако случаят е такъв, не забравяйте да премахнете съществуващите файлове и да преинсталирате приложението изцяло.