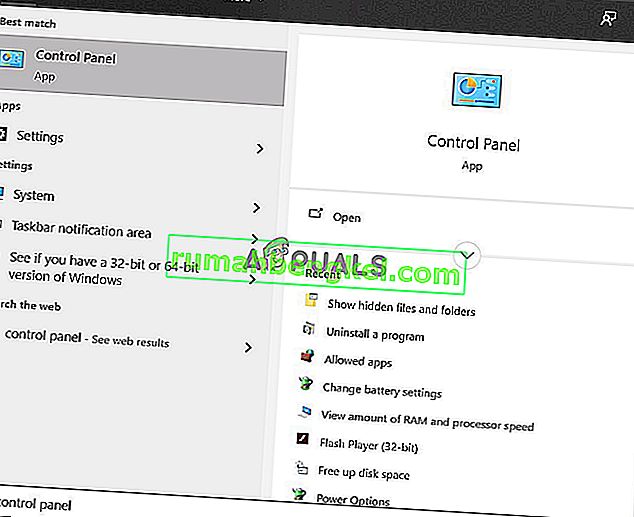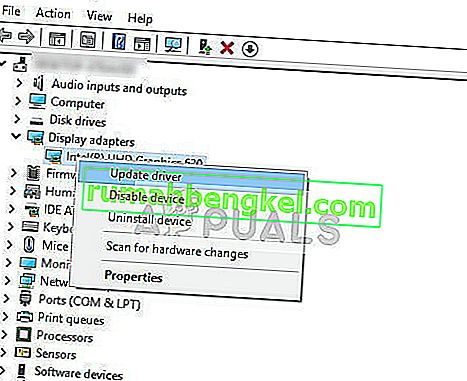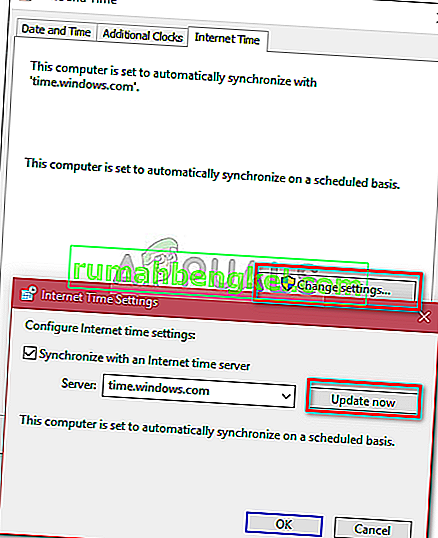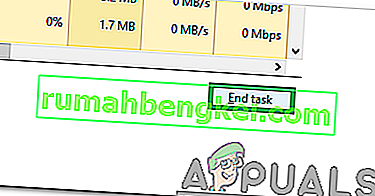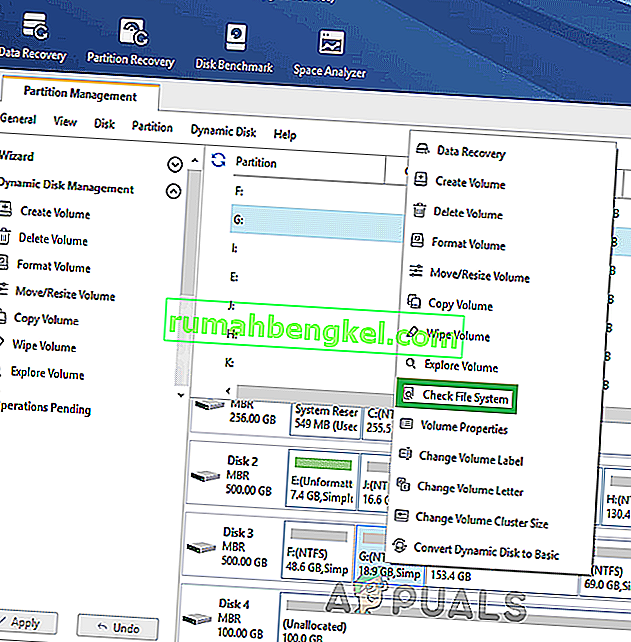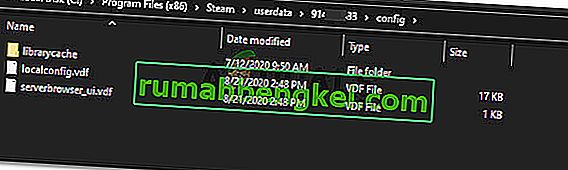Това е много често срещан проблем, поради който вашата услуга Steam Bootstrapper спира да реагира. Това не позволява на Steam да стартира, защото Bootstrapper е първоначалната услуга, необходима за стартиране на Steam. Ако не се изпълни, Steam също не би. Много хора ни попитаха каква е конкретната причина за случайно това поведение. Е, накратко, няма конкретна причина, поради която да спре да реагира. Това е така, защото всеки от вас има различен хардуер и конфигурации. Ние изброихме всички решения, започвайки от най-ефективните и най-лесните. Започнете отначало и продължете надолу.

Поправяне на повредени системни файлове
Изтеглете и стартирайте Restoro, за да сканирате за повредени файлове от тук , ако се установи, че файловете са повредени и липсват, поправете ги и след това проверете дали проблемът е отстранен, ако не продължите с изброените по-долу решения.
Решение 1: Прекъсване на връзката с контролера на Xbox 360 и деактивиране на бета версията
Изглежда имаше грешка в Steam beta и контролера Xbox 360 (дори PS4). Решението е доста лесно. Първо трябва да изключите контролерите и след като се откажете от бета версията, стартирайте Steam отново. Следвайте стъпките, изброени по-долу:
- Натиснете бутона Windows + R, за да отворите приложението Run. В диалоговия прозорец напишете „ taskmgr “. Това е команда за извеждане на диспечера на задачите, независимо от версията на Windows, която използвате.

- Потърсете различни Steam процеси, които се изпълняват, и ги затворете един по един. Не оставяйте никой след себе си. Това гарантира, че промените, които правим, остават конкретни и се запазват, така че когато стартираме клиента отново, той не показва никакви грешки.

- След като затворите всички процеси, изключете контролера си от порта и затворете всички отворени приложения, които управляват хардуера на контролера. Опреснете екрана си и продължете със следващата стъпка за отказване от Steam бета.
- Това, което всъщност означава да се откажете от бета версията, е да се откажете от актуализациите, докато те стартират официално. В бета фазата има както плюсове, така и минуси. Можете да изпробвате новите промени, преди да бъдат пуснати няколко месеца по-късно; от друга страна, актуализациите все още може да са бъги и да ви създават неочаквани проблеми. В този случай прикачването на контролер води до срив на Steam. Отворете вашия Steam клиент и в горния ляв ъгъл ще видите опция, наречена „ Steam “. Щракнете върху него и отидете до настройките.

- Когато сте в настройките, щракнете върху самия раздел, наречен „ Акаунт “. Тук ще видите опция, наречена „ Бета участие “. Трябва да се уверим, че вашият клиент не е част от бета фаза. Щракнете върху опцията и ще видите падащ прозорец, който ви позволява да изберете опцията си.

- Изберете опцията, която казва „ НЯМА - Отказ от всички бета програми “. Затворете Steam и отворен диспечер на задачи, за да прекратите всички Steam процеси. Рестартирайте компютъра си и отворете Steam отново. Ако вашият клиент е бил част от бета програма, той ще инсталира някои актуализации, преди да можете да играете отново игрите си.
- Ако се сблъскате с някакъв проблем, докато се отказвате от бета версия, можете да прегледате вашата директория и да изтриете бета файловете от там. Местоположението по подразбиране за папката ви с пара трябва да бъде „ C: \ Program Files (x86) \ Steam “. Натиснете ⊞ на Win + R бутона. Това трябва да изскочи приложението Run. В диалоговия прозорец напишете „ C: \ Program Files (x86) \ Steam “.

Или ако сте инсталирали Steam в друга директория, можете да прегледате тази директория и да продължите със стъпките, споменати по-долу.

- Прегледайте папка с име „ Пакети “ и изтрийте всички файлове, които започват с бета . Затворете прозореца и след стартиране на клиента отново, следвайте метода за отказване на бета, споменат в стъпка номер 4.
Решение 2: Изчистване на кеша за изтегляне
Кешът ви за изтегляне включва елементи, които или актуализират файлове, или изтеглени данни от Steam. Тази папка се използва като временно хранилище, докато актуализациите се инсталират във вашата директория. Може да има много случаи, когато файловете ви могат да се повредят или поради мрежова повреда, или поради някаква вътрешна грешка. Можем да опитаме да изчистим кеша за изтегляне, за да решим проблема с Bootstrapper. След като рестартира Steam, той ще изтегли отново изтритите от нас файлове и ще ги актуализира.
- Отворете вашия Steam клиент и отворете Настройки . Това се намира в горното ляво меню.

- Намерете изтеглянията в панела с настройки.
- Щракнете върху Изчистване на кеша за изтегляне . Щракнете върху OK, за да потвърдите избора си и след известно време Steam ще поиска данните ви за вход.

- След като влезете отново, Steam ще стартира според очакванията.
Решение 3: Стартиране на клиента като администратор
Всеки работещ софтуер се нуждае от две разрешения; да чете от устройството и да пише на него. Неизпълнението или отказът да изпълни някое от двете действия може да доведе до неочаквано действие на Steam и срив. Следователно, в този случай е възможно Steam да не разполага с някои специфични правомощия, необходими за стартиране, поради което bootstrapper не успее да се зареди. Можете също така да опитате да стартирате Steam като администратор.
- Натиснете бутона Windows + R, за да отворите приложението Run. В диалоговия прозорец напишете „ taskmgr “. Това е команда за извеждане на диспечера на задачите, независимо от версията на Windows, която използвате.

- Потърсете различни Steam процеси, които се изпълняват, и ги затворете един по един. Не оставяйте никой след себе си. Това гарантира, че промените, които правим, остават конкретни и се запазват, така че когато стартираме клиента отново, той не показва никакви грешки.
- Щракнете с десния бутон върху Steam клиента и изберете „ Стартирайте като администратор “. Това ще даде на Steam всички необходими разрешения и се надяваме, че ще започне както се очаква.

Решение 4: Деактивиране на Cortana
Много потребители съобщават, че деактивирането на цифровия асистент на Microsoft (Cortana) е решило проблема им. Cortana има администраторски права и наблюдава вашите действия и събира данни, за да може да ви служи добре. В много случаи това може да влезе в конфликт с вашия софтуер (в случая Steam) и да причини неочаквани грешки.
Деактивирането на Cortana не е толкова просто, колкото преди. Когато стартира Windows 10, можете лесно да деактивирате Cortana само с едно превключване на опция. След надстройките обаче Microsoft премахна опцията напълно. Въпреки това все още няма. Можем да редактираме системния регистър, след като създадем точка за възстановяване на системата, в случай че нещо се обърка.
- Натиснете бутона Windows + R, за да отворите приложението Run. В диалоговия прозорец напишете „ regedit “. Това е команда за извеждане на редактора на системния регистър пред вас. Може да бъдете помолени да дадете разрешение за стартиране на програмата. Ако бъдете подканени, натиснете Да.
- След като влезете в редактора на системния регистър, преминете към следното.
HKEY_LOCAL_MACHINE> Софтуер> Политики> Microsoft> Windows> Търсене на Windows
- Ето туистър; може да не намерите папка с име Windows Search . Ако е така, можете да създадете такъв, като щракнете с десния бутон на мишката върху Windows и изберете опцията New .

- Когато сте в Windows Search, щракнете с десния бутон върху празното място и изберете „ DWORD (32 бита) “ от списъка с опции.

- След като изберете опцията, ще се появи нов списък, който ще бъде готов за именуване. Трябва да го кръстите „ AllowCortana “. След като сте го наименували, щракнете двукратно върху него, за да можем да гарантираме, че данните за стойността са означени като „ 0 “.

- Това е. Затворете редактора на системния регистър, рестартирайте компютъра. Cortana отдавна няма и можете да проверите дали да стартирате Steam, като използвате „ Run as administrator “.
Ако това решение не работи и искате Cortana да се върне, можете да влезете в редактора на системния регистър по описания начин и да изтриете папката, която току-що направихме. След рестартиране на вашия компютър, Cortana трябва да бъде отново на разположение.
Решение 5: Деактивиране на VPN програми
Поддръжката на Steam официално отговори на проблема, като заяви, че вашите VPN услуги могат да бъдат проблемът. Наскоро те идентифицираха няколко категории програми (които осигуряват маскиране или VPN) като несъвместими със Steam.
Можем да опитаме, като деактивираме VPN програмите или временно ги деинсталираме и стартираме Steam отново. Моля, уверете се, че те са деинсталирани напълно, защото ако останат някои остатъци от програмата, те все още могат да пречат на Steam. Винаги помнете, че пълното зареждане на системата е задължително след деинсталирането на този софтуер, за да сте сигурни, че регистърът е актуализиран успешно.
Ако това все още не работи, можем да опитаме напълно да нулираме поддръжката на вашата операционна мрежа в мрежа. Моля, обърнете внимание, че това трябва да се направи в краен случай (дори ако преинсталирането на Steam не работи, което е споменато в по-късните решения). Върнете се към тази част, ако последното решение не работи.
- Натиснете бутона Windows + R, за да отворите приложението Run. В диалоговия прозорец напишете „ cmd “. Това е команда за извикване на командния ред.

- Въведете и натиснете Enter.
netsh winsock каталог за нулиране
- Ако командата е била успешна, трябва да получите съобщение, което казва „ Успешно нулиране на каталога на Winsock “.

- Рестартирайте компютъра си, така че да се осъществят всички ефекти, и рестартирайте Steam клиента, като използвате опцията „ Изпълни като администратор “.
Решение 6: Проверка дали Steam работи в режим на съвместимост
Можем да проверим дали вашият Steam работи в режим на съвместимост. В някои случаи Steam изпълнява несъвместимост, след като засече вашата операционна система. Основната роля на режима на съвместимост е да помага на по-старите програми да работят в по-нови версии на Windows. Windows се преструва (към това приложение), че е по-стара версия, за да може приложението да работи по-гладко и ефективно. Това обаче може да се окаже проблем понякога, когато самият Steam премина от предишната версия към по-новата, но настройките все още са активирани.
- Натиснете ⊞ Win + R бутон. Това трябва да изскочи приложението Run. В диалоговия прозорец напишете „ C: \ Program Files (x86) \ Steam “.

Или ако сте инсталирали Steam в друга директория, можете да прегледате тази директория и да продължите със стъпките, споменати по-долу.

- Веднъж в директорията на Steam, потърсете прекия път на Steam на клиента „ Steam.exe “. Щракнете с десния бутон върху него и изберете Properties .
- Изберете раздела Съвместимост и се уверете, че режимът на съвместимост е изключен. Ако е отметнато, махнете го и запазете промените, преди да излезете.

- Стартирайте Steam, като използвате администраторски права и проблемът трябва да бъде разрешен.
Решение 7: Добавяне на Steam към вашите антивирусни изключения
Steam има история, за да бъде маркиран от антивирусни програми и да бъде включен в черния списък. Клиентът може да не може да изпълнява редовно, ако не е добавен към списъка с изключения. Steam по никакъв начин не вреди на компютъра ви; дори и да се маркира, няма какво да се притеснявате, че ще използва компютъра ви по някакъв начин.
Изброихме няколко начина за добавяне на пара като изключение към антивирусния софтуер. Ако не намерите желания антивирус по-долу, винаги можете да отидете на официалния му сайт и да следвате инструкциите.
McAfee Antivirus :
McAfee няма начин да изключи определени файлове от сканирането си в реално време. Единственият начин е да деактивирате антивируса изцяло, докато играта не бъде актуализирана. За целта отворете McAfree и изберете „ Защита от вируси и шпионски софтуер “. Тук ще намерите опцията „ Сканиране в реално време “. Щракнете върху тази опция и я изключете.

След това следвайте следната инструкция, за да проверите целостта на игралните файлове .
- Рестартирайте компютъра си и рестартирайте Steam.
- Насочете се към раздела за библиотека и щракнете с десния бутон върху играта, която ви създава проблеми.
- Кликнете върху неговите свойства и изберете раздела за локални файлове.
- Щракнете върху бутона за проверка на целостта на игралните файлове и Steam ще потвърди тази игра след няколко минути.
Надяваме се, че след изпълнението на горните стъпки вашият Steam няма да издаде проблем.

ESET NOD32
NOD32 има тенденцията да маркира някои файлове на приложения като злонамерени и най-вероятно ще ги постави под карантина. Това често води до грешка при актуализиране на игра. Прегледайте текущата директория на Steam и копирайте адреса
- Местоположението по подразбиране за папката ви с пара трябва да бъде „ C: \ Program Files (x86) \ Steam “. Натиснете ⊞ Win + R бутон. Това трябва да изскочи приложението Run. В диалоговия прозорец напишете „C: \ Program Files (x86) \ Steam“.
Или ако сте инсталирали Steam в друга директория, можете да прегледате тази директория и да продължите със стъпките, споменати по-долу.
След копиране на адреса отворете ESET NOD32 и поставете местоположението в „ изключване от сканиране в реално време “.
Следвайте изброения по-горе метод „проверка на целостта на игралните файлове“ и ще се справите добре.

Kaspersky AV
Kaspersky може понякога да сигнализира Steam като нарушител и да го деактивира да прави промени в твърдия диск. За да поправите това, преминете към „ заплахи и изключвания“ . Придвижете се до „ доверена зона “ и добавете Steam.exe като доверено приложение. Не забравяйте да промените настройките на Не ограничавайте активността на приложението, както и Не сканирайте отворени файлове.
Следвайте изброения по-горе метод „проверка на целостта на игровите файлове“ и рестартирайте компютъра си.

Решение 8: Опресняване на Steam файлове
Ако всички споменати решения не работят, това означава, че в операционните файлове на вашия Steam има лош файл. Нямаме конкретен начин да определим точните файлове, които ни създават проблеми. Максималното, което можем да направим, е да проверим регистрационните файлове за грешки, генерирани от Steam.
- Излезте от steam и отидете до вашата Steam директория (C: / Program Files (x86) / Steam). Ако сте избрали персонализирано място за инсталацията, навигирайте там.
- Преместете се в папката ' logs ' и отворете ' txt '.
- Придвижете се до края на текстовия файл и потърсете скорошни грешки.
Пример за грешка е следният:
[2017-04-12 12:47:31] [AppID 346110] Актуализацията е отменена: Неуспешно фиксиране на файл: не успя да премести непроменен файл „C: \ Program Files (x86) \ Steam \ steamapps \ workshop \ content \ 346110 \ 570371714 \ LinuxNoEditor \ NPC \ Female \ Assets \ Nude \ Nude_Human_Female_Body_D.uasset.z.uncompressed_size ”(Неуспешно записване на диска)Първо написаният номер в URL адреса е вашият APPID , в този случай (346110) е AppID за ARK Survival Evolved.
- Отидете до основната папка на мода, в този случай тя е 570371714. Той няма конкретен размер на файла, тъй като основните папки на различните игри могат да варират. Изтрийте файла.
- Рестартирайте парата и се преместете в папката за изтегляне. Тук ще забележите, че Steam ще поиска актуализация за играта. Актуализирайте необходимите файлове и ще бъдете добре.
- Ако не можете да извлечете каквато и да е информация от дневниците, можете да продължите с опресняването на Steam файлове. Местоположението по подразбиране за папката ви с пара трябва да бъде „ C: \ Program Files (x86) \ Steam “. Натиснете button бутона Win + R. Това трябва да изскочи приложението Run. В диалоговия прозорец напишете „C: \ Program Files (x86) \ Steam“.

Или ако сте инсталирали Steam в друга директория, можете да прегледате тази директория и да продължите със стъпките, споменати по-долу.

- Намерете следните папки:
- Steam.exe (Приложение)
- SteamApps (папка)
- Изтрийте всички останали файлове / папки / приложения с изключение на гореспоменатите и рестартирайте Steam.
- Сега Steam ще изтегли всички липсващи файлове и папки и ще стартира, когато е готов. Препоръчително е да рестартирате компютъра си, преди да стартирате Steam отново с опцията „ Изпълни като администратор “.
Решение 9: Извършете чисто стартиране
В някои случаи чисто повторно инициализирано стартиране на компютъра може да се отърве от този проблем на вашия компютър и ако смятате, че вече сте опитали това, може да грешите. Някои компютри са конфигурирани по такъв начин, че да се изключат напълно, но някои от данните за стартиране се записват в RAM и това предотвратява пълната реинициализация на компютъра.
Следователно, в тази стъпка първо ще конфигурираме компютъра ви да извърши чисто стартиране и след това ще проверим дали изпълнението на такъв наистина решава този проблем със Steam. За това:
- Натиснете „ Windows “ + „R“, за да отворите подканата за изпълнение.
- Въведете „Control Panel“ и натиснете „enter“, за да стартирате класическия интерфейс на Control Panel.
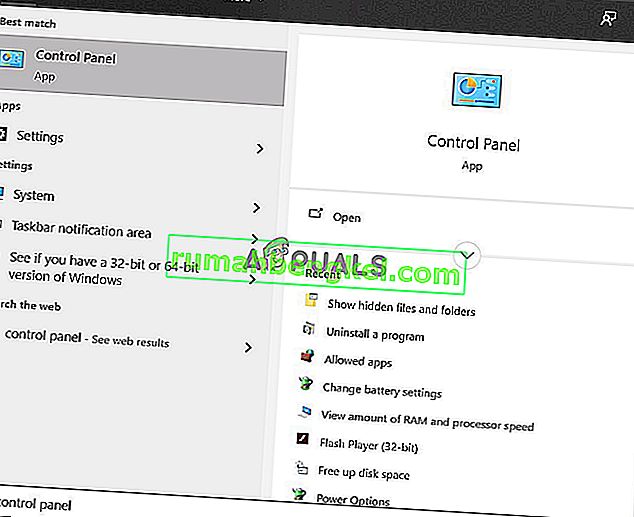
- Вътре в контролния панел кликнете върху опцията „Хардуер и звук“ и след това изберете бутона „Опции за захранването“ .

- Вътре в опциите за захранване кликнете върху „Изберете какво да прави бутонът за захранване“ от лявата страна.
- Кликнете върху опцията „Промяна на настройките“ , ако опцията за бързо стартиране е неактивна.
- Не забравяйте да премахнете отметката от опцията „Включване на бързото стартиране“ и да запазите промените.

- Затваряне на прозореца и прекратяване на всички ненужни приложения.
- Щракнете върху менюто „Старт“, щракнете върху „Опции за захранването“ и изберете „Изключване“ от списъка.
- Тази опция трябва напълно да изключи компютъра ви и след извършване на пълно изключване изчакайте няколко минути, преди да включите компютъра си отново.
- След като компютърът се включи отново, проверете дали Steam Client Bootstrapper действително реагира.
Метод 10: Деактивирайте антивирусната програма
В някои случаи разрешаването на клиента чрез антивирусната програма може да не ви помогне да преодолеете този проблем на компютъра си и все пак може да попречи на някои функции на Steam клиента да работят правилно. Поради това се препоръчва да опитате временно да деактивирате вашата антивирусна програма напълно и след това да опитате да стартирате Steam Client. Ако клиентът работи добре, това означава, че проблемът е в антивируса и можете да продължите към опита да поправите антивируса вместо Steam.
Метод 11: Актуализиране на драйвери за GPU.
Друг проблем, с който някои хора са се сблъскали, докато се опитват да стартират клиента на Steam, е, че понякога се опитва да използва ресурсите на GPU по време на процеса на стартиране и ако драйверите ви не са правилно конфигурирани да разрешат това използване, се показва съобщението за грешка. Следователно в тази стъпка ще се опитаме да актуализираме драйверите на графичния процесор и по този начин би трябвало да можем да разрешим този проблем. За това:
- Натиснете „Windows“ + „R“, за да отворите подканата за изпълнение.
- Въведете „Devmgmt.msc“ и натиснете „Enter“, за да стартирате диспечера на устройствата.

- Вътре в Device Manager щракнете двукратно върху опцията “Display Adapters” , за да я разгънете и след това щракнете с десния бутон върху драйверите на графичния процесор, използвани от компютъра.
- Кликнете върху опцията „Актуализиране на драйвера“ и след това изберете бутона „Автоматично търсене на актуализиран софтуер на драйвера“ .
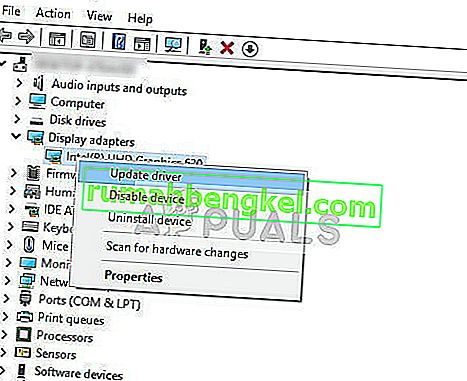
- Изчакайте този прозорец автоматично да търси липсващи драйвери и след това автоматично да ги инсталира на вашия компютър.
- Следвайте инструкциите на екрана, за да сте сигурни, че тези драйвери са инсталирани на вашия компютър.
- Проверете дали инсталирането на драйверите се отървава от този проблем на вашия компютър.
Метод 12: Нулиране на TCP / IP
Командата, която ще използваме в този метод, обикновено се използва за нулиране на TCP / IP връзката. TCP / IP означава протокол за управление на предаването / Интернет протокол, това е вид протокол, използван за комуникация с други компютри. Ако настройките за TCP / IP на вашия компютър са били повредени или грешени, въпреки че може да сте в състояние да пингнете компютър в мрежата си, няма да можете да изтеглите някои уеб страници правилно и интернет ще работи за някои адреси, докато за други , няма да може да работи правилно.
Освен това, ние също така ще нулираме Winsock, за да възстановим компютъра от всякакви грешки в сокета, които могат да възникнат, ако сте изтегляли подозрителни или непроверени файлове на вашия компютър или ако сте изпълнявали злонамерен скрипт или дори сте сърфирали в незащитени уебсайтове.
Проблемите с Winsock са често срещан пример за броя на нещата, които могат да се объркат на компютър с Windows с мрежата и в тази стъпка ще изпълним няколко команди от вашия команден ред, за да отстраним тези проблеми, но имайте предвид, че нито едно от тях не трябва да уврежда всеки файл, който не се регенерира автоматично от компютъра, така че не е нужно да се притеснявате за загуба на файлове.
- Натиснете бутоните „Windows“ + „R“ на клавиатурата, за да стартирате подканата Run.
- Във подканата за изпълнение въведете „ Cmd“ и натиснете „Shift“ + „Ctrl“ + „Enter“, за да стартирате командния ред с администраторски разрешения.

- След като стартирате командния ред, въведете следните команди една по една, за да ги изпълните на вашия компютър.
netsh winsock нулиране каталог netsh int ip нулиране reset.log хит ipconfig / освобождаване ipconfig / подновяване
- След като командите бъдат изпълнени на вашия компютър, излезте от командния ред и проверете дали проблемът продължава да съществува.
Метод 13: Инсталирайте Steam на различен твърд диск
Понякога устройството, на което Steam се инсталира, може да бъде засегнато от повреда на файлове или може да няма достатъчно място за различните актуализации, които Steam изисква от време на време. Всъщност има куп проблеми, които могат да бъдат свързани с устройството, на което се съхранява Steam. Ако опцията е достъпна за вас, смяната на устройството, където се намира Steam, може да реши проблема с Steam Client. Този процес е подобен на този при преинсталирането, освен че очевидно този път променяте желаното местоположение, преди да изтеглите отново Steam. Преди да започнете, не забравяйте да архивирате вашите файлове, в случай че нещо се обърка.
- Излезте и излезте от Steam.
- Намерете папката, в която е инсталиран Steam, ако е по подразбиране, трябва да го намерите на: C: \ Program Files \ Steam .
- Подобно на процеса на преинсталиране, изтрийте всички Steam файлове и папки с изключение на SteamApps и exe .
- Изрежете и поставете папката Steam на новото място, което сте избрали.

- Стартирайте Steam и изпълнимият файл трябва автоматично да разпознае, че на вашия клиент липсват някои важни файлове.
- Той автоматично ще изтегли и замени тези липсващи файлове на вашия компютър и след този процес клиентът Steam трябва да бъде инсталиран отново.
- Проверете дали стартирането на клиента този път решава проблема.
Метод 14: Актуализирайте настройките за дата и час
Настройките за дата и час на вашия компютър се използват от мрежовите услуги за проверка на сертификата за сигурност на сървъра. Ако настройките за дата и час са конфигурирани неправилно, сертификатът за защита на сървъра може да изглежда на мрежовите услуги като подозрителен и може да не позволява на компютъра да се свърже с този сървър. Следователно, в тази стъпка ще актуализираме настройките за дата и час. За това:
- Натиснете „Windows“ + „I“, за да отворите настройките, и щракнете върху бутона „Час и език“, за да отворите настройките за дата и час.

- От следващия прозорец изберете раздела „Дата и час“ и превъртете надолу и кликнете върху опцията „ Добавяне на часовници за различни часови зони“ от десния прозорец.
- В изскачащия прозорец превключете към раздела Интернет време и кликнете върху опцията „ Промяна на настройките “.
- В прозореца Настройки за време в Интернет поставете отметка в опцията „Синхронизиране със сървър за време в Интернет“ и от следващия екран изберете интернет сървър.
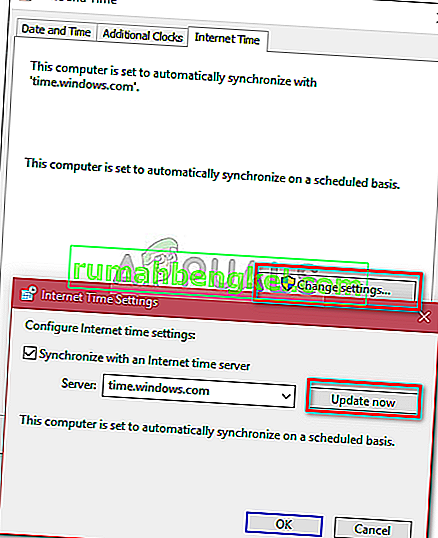
- От следващия прозорец кликнете върху бутона „Актуализиране сега“ и затворете прозореца.
- Проверете дали това решава проблема с Steam клиента.
Метод 15: Опресняване на клиентския регистър
Регистърът на Steam е склонен към случайно хълцане, когато се забива в цикъл, предотвратявайки пълното зареждане на клиента. Тази опция обаче е достъпна само за някои потребители, така че не забравяйте да проверите дали файлът действително е наличен във вашата папка на Steam Client, преди да следвате инструкциите. За да опресните клиентския регистър:
- Натиснете “Windows” + “R”, за да отворите подканата за изпълнение.
- Въведете „Taskmgr“ и натиснете „Enter“, за да стартирате диспечера на задачите.

- Вътре в диспечера на задачите кликнете върху раздела „Процеси“ и не забравяйте да приключите всички изпълнявани в момента Steam процеси.
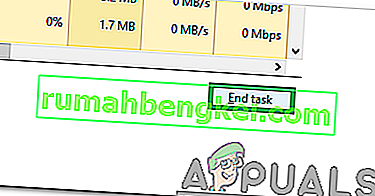
- Натиснете „Windows“ + „E“, за да отворите прозореца на изследователя и оттук отидете до мястото, където първоначално сте инсталирали Steam.
Забележка: C: \ Program Files (x86) \ Steam \ в повечето случаи или този, който сте посочили при инсталирането на Steam.
- В директорията на Steam намерете файла с име ClientRegistry.blob и променете името на друго.
- След като промените името на този файл, стартирайте Steam клиента и той автоматично ще генерира нов файл за вашата инсталация.
- Проверете дали генерирането на този нов файл ви помага да разрешите този проблем на вашия компютър.
Метод 16: Проверете файловата система за вашия твърд диск
В някои случаи, ако файловата система на твърдия диск е била повредена или неправилно управлявана, може да не успеете да стартирате правилно клиента на Steam, защото процесът му на стартиране ще бъде спрян поради неправилно управлявана файлова система, поради която няма да може да работи правилно извличане на файловете му.
Освен вградения в Windows инструмент, препоръчваме ви да използвате професионална помощна програма MiniTool Partition Wizard на трета страна . Като надежден мениджър на дялове, тази помощна програма предоставя функция на Check File System, за да ви помогне да проверите и поправите грешките на твърдия диск. Това изглежда малко по-удобно от използването на инструмента по подразбиране, затова ви препоръчваме да изпробвате това.
- Стартирайте любимия си браузър и кликнете тук, за да изтеглите MiniTool Partition Wizard.
- След като изтеглянето приключи, щракнете върху изтегления изпълним файл и следвайте инструкциите на екрана, за да го инсталирате на вашия компютър.
- Стартирайте програмата, за да получите основния си интерфейс и щракнете с десния бутон на мишката върху дяла, в който е инсталирано вашето Steam приложение и изберете опцията “ Check File System” от изскачащото меню. Можете също да изберете бутона „ Проверка на файловата система“ от раздела Проверка на дяла в левия прозорец.
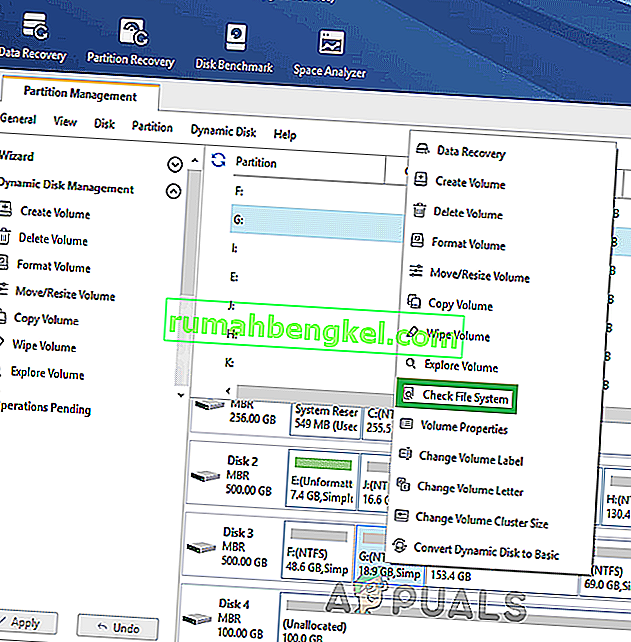
- Ако избраният дял е вашето системно устройство, ще бъдете подканени да планирате дяла да бъде проверен следващия път, когато рестартирате системата и трябва да щракнете върху „ Да“ и да рестартирате компютъра, за да започнете да проверявате устройството.
- След като рестартирате компютъра, процесът на проверка ще започне и ще бъдете подканени или да го разрешите, или да го пропуснете.
- Позволете този процес и оставете вашата файлова система да се подреди автоматично.
- Проверете дали чрез сортиране на файловата система можете да разрешите този проблем на вашия компютър.
Метод 17: Изтрийте файл за конфигуриране
В някои случаи е възможно определен конфигурационен файл за Steam да е бил повреден или да сте избрали някои неправилни конфигурации на вашия клиент на Steam, поради които се сблъсквате с тази грешка. За щастие можем лесно да премахнем този файл от компютъра и Steam трябва да го генерира автоматично, без загуба на данни. Възможно е обаче да видите нулиране в някои предпочитания, които може да сте задали. За да направите това:
- Натиснете бутоните “Windows” + “E”, за да отворите File Explorer.
- Оттук отидете на следното място.
Steam \ userdata \ NAMEFILE \ config
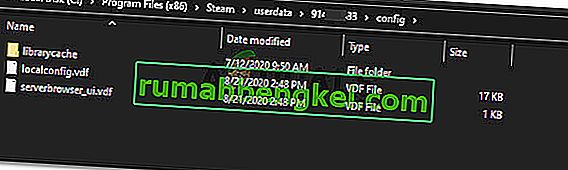
- В тази папка трябва да присъства файл localconfig.vdf, който може да бъде заменен с вашето потребителско име или произволно число, но със сигурност ще бъде файл .cfg, намиращ се в тази папка.
- Щракнете с десния бутон върху този файл и изберете опцията “Delete” , за да го премахнете от вашия компютър.
- Стартирайте Steam отново и проверете дали проблемът продължава да съществува.
Заобиколно решение: И накрая, ако все още се мъчите да въведете Steam в действие, има широка общност, към която можете да отидете за помощ. Те имат табла за съобщения, които си струва да разгледате, тъй като може да откриете, че някой вече е поискал подобна заявка и е получил полезен съвет. Ако това е неуспешно, можете след това да публикувате свой въпрос във форума и да изчакате отговори. Шансовете са, че с броя на геймърите, които Steam привлича, много хора са имали подобен опит. Разбира се, има и раздел за обща поддръжка на уебсайта на Steam, който може да бъде от полза. Те имат доста изчерпателен списък с теми за помощ, които варират от проблеми с игрите до проблеми с влизането.