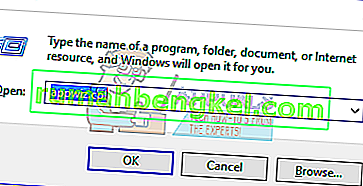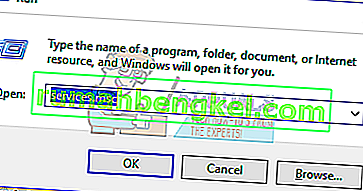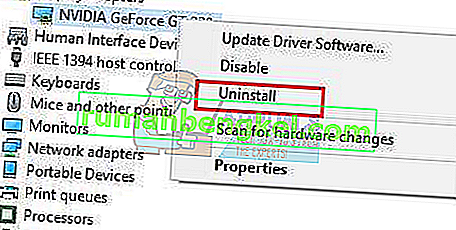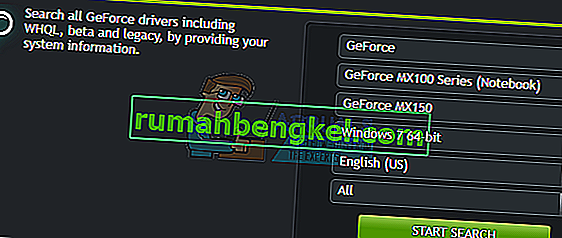Няколко потребители на Nvidia GeForce съобщиха, че GeForce Experience няма да се отвори или не работи правилно. Това за някои потребители започна да се случва след надграждане до Windows 10. В повечето случаи иконата показва лентата, но не се отваря в нито един прозорец при щракване.

Докато четете тази статия, ще ви преведем през различни методи, чрез които можете да разрешите проблема с отварянето на GeForce Experience. Преинсталирането на приложението е най-сигурният начин да го накарате да заработи отново, но можете също така да активирате отново услугата или да преинсталирате драйверите на GeForce.
Метод 1: Преинсталиране на GeForce Experience
Когато Nvidia GeForce Experience не се отвори на вашия компютър, първо трябва да опитате да го преинсталирате. Ето как го правите.
- Натиснете Win + R, за да отворите Run, въведете appwiz.cpl и щракнете върху OK .
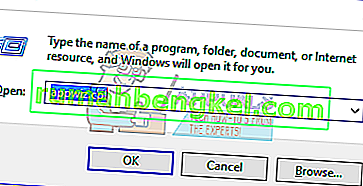
- В прозореца на програмите потърсете Nvidia GeForce Experience от списъка с инсталирани приложения и щракнете двукратно върху него и след това следвайте инструкциите за деинсталиране. Можете също така да изберете да премахнете допълнителни приложения на NVIDIA, но не забравяйте да ги преинсталирате от уебсайта.
- Посетете този уебсайт и изтеглете GeForce Experience от там.
- Отворете местоположението за изтегляне на приложението и го стартирайте. Преминете през инсталационния процес, докато инсталацията приключи.
- След като инсталацията приключи, опитайте се да я отворите, за да видите дали се отваря според очакванията.
Метод 2: Повторно активиране на услугата GeForce Experience
- Натиснете клавишите Windows + R на клавиатурата, за да отворите подканата за изпълнение. Тип услуги. msc и натиснете Enter, за да отворите конзолата за услуги.
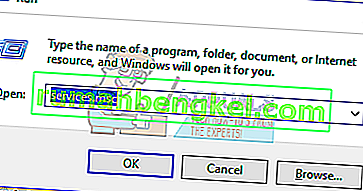
- В прозореца Услуги потърсете NVIDIA GeForce Experience Service и щракнете двукратно върху него. Задайте Тип стартиране на Автоматично и след това стартирайте услугата, ако е била спряна.
- Повторете същия процес за Nvidia Geforce Experience Backend Service .
- Намерете услугата Nvidia Telemetry Container (ако е налична) и променете типа на Ръчен или Автоматичен - това е ефективно за Windows 10 (Актуализация 1809), но може да се използва и в предишни версии.
- Опитайте да отворите GeForce Experience, за да потвърдите дали прозорците се отварят този път.
Метод 3: Преинсталиране на драйвера
Ако нито един от горните методи не работи, опитайте да преинсталирате драйвера и след това опитайте да стартирате приложението отново.
- Натиснете Windows + X на клавиатурата и изберете Device Manager.

- Намерете и разширете Display Adapters, щракнете с десния бутон върху записа на вашата графична карта и след това изберете Uninstall.
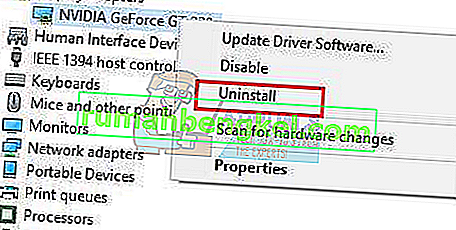
Следвайте инструкциите на екрана, за да завършите деинсталирането.
- Отидете на уебсайта на NVIDIA Drivers.
- Под Ръчно търсене на драйвери изберете типа на вашата графична карта и операционната система и кликнете върху Стартиране на търсенето .
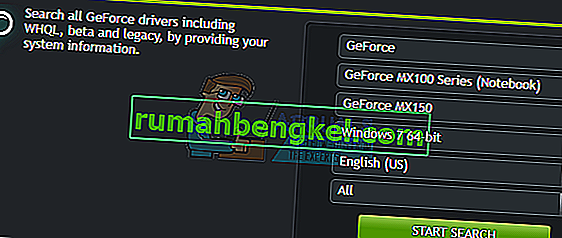
- Изтеглете драйвера от последните резултати от търсенето и го инсталирайте.
- Рестартирайте компютъра си след инсталирането на драйвера и опитайте да отворите GeForce Experience, за да потвърдите дали се появява.
Забележка: Ако това не работи, това може да означава, че компилацията на драйвери, издадена наскоро от компанията, може да е нестабилна. Следователно можете да опитате временно да върнете драйверите си, преди да излезе по-стабилна компилация.
Метод 4: Деактивиране на антивирусната програма
Известно е, че антивирусните приложения като Avast пречат на работата на GeForce Experience. Можете временно да деактивирате вашия антивирус или поне неговите щитове или защита, ако искате да използвате GeForce Experience.