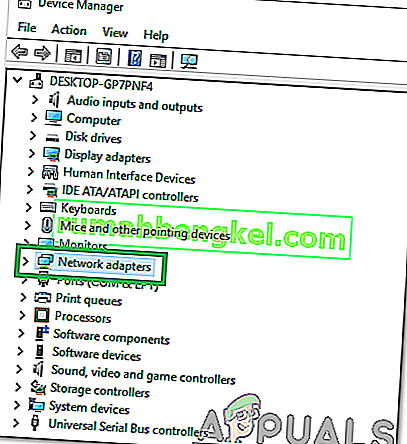Windows 8/10, заедно с цялостната реконструкция на потребителския интерфейс и подобренията и характеристиките на лодката, донесоха със себе си множество проблеми с мрежата и свързаността. Един от тези проблеми беше проблемът „Шлюзът по подразбиране не е наличен “. Потребителите, страдащи от този проблем, биха имали или отпадане на връзката им с интернет от време на време (само за да се коригира след нулиране на безжичния рутер) или изобщо да нямат достъп до интернет и символ за състояние на свързаност с ограничена или никаква връзка в системната област.
Когато засегнатите потребители стартират инструменти за диагностика на Windows на тяхната мрежова връзка, те ще бъдат информирани, че виновникът е, че шлюзът им по подразбиране не е наличен. Проблемът „Шлюзът по подразбиране не е наличен“ може да бъде причинен от нещо от продукт на McAfee или функцията за автоматично влизане в Windows 8 до остарели и остарели драйвери на мрежовия адаптер. Тъй като този проблем се забърква с вашата интернет връзка, вероятно можете да си представите колко сериозен проблем е всъщност.
Преди да продължите, струва си да задвижите маршрутизатора си с енергия. За да направите това, изключете рутера си и модема, ако маршрутизаторът е свързан към модема на ISP (и двата изключени) за 5 минути и след това ги включете отново. Ако резултатите са същите, продължете с методите по-долу.
За щастие проблемът „Шлюзът по подразбиране не е наличен“ е поправим в почти всички случаи и по-долу са някои от най-ефективните решения, които можете да използвате, за да опитате да го поправите.
Поправяне на повредени файлове
Изтеглете и стартирайте Restoro, за да сканирате и възстановите повредени и липсващи файлове от тук . След като приключите, продължете с решенията по-долу.
Решение 1: Премахнете всички програми на McAfee, които имате
В много случаи виновникът за проблема „Шлюзът по подразбиране не е наличен“ е програма за сигурност на McAfee. Ако имате някакви програми за сигурност на McAfee, отидете на Контролен панел > Програми > Програми и функции и ги деинсталирайте напълно. ИЛИ отидете директно към Добавяне и премахване на програми, като задържите клавиша на Windows и натиснете едновременно R и напишете appwiz.cpl в диалоговия прозорец за изпълнение.

Ако това решение работи, можете да продължите и да инсталирате алтернативи на програмите McAfee, които сте изтрили, но не забравяйте да се пазите от всички продукти на McAfee. Ако това решение обаче не работи, просто опитайте следващото. След като проблемът бъде разрешен, можете да преинсталирате антивирусния си продукт.
Решение 2: Деактивирайте функцията за автоматично влизане
Много потребители на Windows 10 съобщиха, че проблемът „Шлюзът по подразбиране не е наличен“ има връзка с, поради причини, които знае само Големият човек в небето, функцията за автоматично влизане, която Microsoft въведе с Windows 8. Функцията за автоматично влизане, веднага след като компютърът се стартира, регистрира потребителя в потребителския акаунт, който е бил използван, когато компютърът е бил изключен. Няма ясен и ясен набор от инструкции, които можете да използвате, за да деактивирате функцията за автоматично влизане, но простото присвояване на парола за всички акаунти на вашия компютър ще запази функцията за автоматично влизане и ще предотврати нейното активиране. Ако се страхувате да не забравите паролата (ите), просто се уверете, че създадените от вас пароли са изключително лесни и лесни за запомняне и дори можете да изберете да създадете подсказки за паролите си.Дори би трябвало да е по-лесно, ако превключите към акаунт в Microsoft вместо към локален акаунт, защото това ще ви позволи лесно да нулирате паролата, като използвате вашия имейл адрес, ако е забравен.
Решение 3: Актуализирайте драйверите на мрежовия адаптер
Потърсете и отворете диспечера на устройствата . Разширете мрежовите адаптери. Щракнете с десния бутон върху мрежовия адаптер, който използвате в момента (мрежов адаптер Broadcom 802.11a - например). Щракнете върху Актуализиране на софтуера на драйвера ... в контекстното меню.

Щракнете върху Търсене автоматично за актуализиран софтуер на драйвера и позволете на Windows да търси и изтегля всички налични софтуерни актуализации за драйверите на вашия мрежов адаптер.
Ако търсенето на по-нова версия на драйверите на вашия мрежов адаптер не дава резултати, има доста голям шанс резултатите да са фалшиво отрицателни и да съществуват по-нови версии на драйверите на вашия мрежов адаптер. По някаква причина Windows Update не успява да намери по-нови версии на драйвери за мрежови адаптери в МНОГО случаи.
Дори ако помощната програма за актуализиране на драйвери казва, че драйверите на вашия мрежов адаптер са актуални, не забравяйте да посетите официалния уебсайт на производителя на вашия компютър или мрежовия адаптер, отидете на страницата за изтегляне и определете дали по-нова версия на мрежовия адаптер е или не налични са драйвери. Ако е налична по-нова версия на драйверите, изтеглете и инсталирайте на засегнатия компютър.
Ако засегнатият компютър има проблеми с поддържането на стабилна интернет връзка за времето, необходимо за актуализиране на драйверите на мрежовия адаптер, потърсете отстраняване на неизправности и отворете инструмента за отстраняване на неизправности на Windows , щракнете върху Мрежа и интернет > Интернет връзки > Напред > Отстраняване на моя интернет връзкаи следвайте инструкциите на екрана и вашата интернет връзка трябва да бъде възстановена в края на процеса, поне за достатъчно голям период от време, за да актуализирате драйверите на мрежовия адаптер на засегнатия компютър. Ако това не работи, можете просто да изтеглите най-новите драйвери за мрежовия адаптер на засегнатия компютър от уебсайта на производителя на друг компютър, да ги прехвърлите на засегнатия компютър чрез DVD или USB и след това да ги инсталирате.
Решение 4: Деинсталирайте драйверите на мрежовия адаптер
Деинсталирането на драйверите на вашия мрежов адаптер е още едно решение, което можете да използвате, за да опитате да поправите проблема „Шлюзът по подразбиране не е наличен“ в Windows 8. Не се тревожете за деинсталирането на драйверите на мрежовия адаптер, тъй като Windows ще открие вашия мрежов адаптер, след като се рестартира и след това преинсталирайте драйверите му.
Потърсете и отворете диспечера на устройствата . Разширете мрежовите адаптери. Щракнете с десния бутон върху мрежовия адаптер, който използвате в момента (мрежов адаптер Broadcom 802.11a - например). Щракнете върху Деинсталиране . Потвърдете действието. Рестартирайте компютъра си и мрежовият адаптер ще бъде открит и драйверите му ще бъдат преинсталирани, след като компютърът се зареди.

Решение 5: Променете драйверите на мрежовия адаптер
Превключването на драйверите на вашия мрежов адаптер с различен набор от драйвери, които вече имате на компютъра си, е известна популярна корекция за скандалния проблем „Шлюзът по подразбиране не е наличен“ в Windows 8. Например, ако имате мрежов адаптер Broadcom 802.11a , ще трябва да го промените на мрежов адаптер Broadcom 802.11n и обратно. За да коригирате проблема „Шлюзът по подразбиране не е наличен“, използвайки това решение, трябва:
Потърсете и отворете диспечера на устройствата . Разширете мрежовите адаптери. Щракнете с десния бутон върху мрежовия адаптер, който използвате в момента (мрежов адаптер Broadcom 802.11a - например). Щракнете върху Актуализиране на софтуера на драйвера ... в контекстното меню.

Щракнете върху Преглед на моя компютър за софтуер с драйвери . Щракнете върху Позволете ми да избера от списък с драйвери на устройства на моя компютър . Премахнете отметката от Показване на съвместим хардуер.

Ако вашият мрежов адаптер е бил в списъка като мрежов адаптер Broadcom 802.11a в диспечера на устройствата преди това, изберете мрежовия адаптер Broadcom 802.11n от списъка. Ако вашият мрежов адаптер е бил посочен като мрежов адаптер Broadcom 802.11n в диспечера на устройствата преди това, изберете мрежовия адаптер Broadcom 802.11a от списъка. Щракнете върху Напред и следвайте инструкциите на екрана, за да промените драйверите на мрежовия адаптер.

Ако това не работи или ако имате мрежов адаптер, различен от Broadcom, просто продължете да сменяте драйвера на мрежовия адаптер на различен от списъка и трябва да можете да намерите поне един драйвер, който не е засегнат от Проблемът „Шлюзът по подразбиране не е наличен“ може да поддържа стабилна интернет връзка, както обикновено би трябвало да бъде мрежов адаптер.
Решение 6: Деактивиране на опциите за пестене на енергия
По-новите версии на Windows включват функция за спестяване на енергия, която деактивира определени драйвери, за да спести енергия. Тази функция понякога може да повреди и да деактивира драйверите за постоянно. За щастие тази функция може лесно да бъде деактивирана. За да направите това:
- Натиснете „ Windows “ + „ R “, за да отворите подканата за изпълнение.

- Въведете „ devmgmt . msc “и натиснете„ Enter “.

- Щракнете двукратно върху опцията “ Network Adapter ” в списъка.
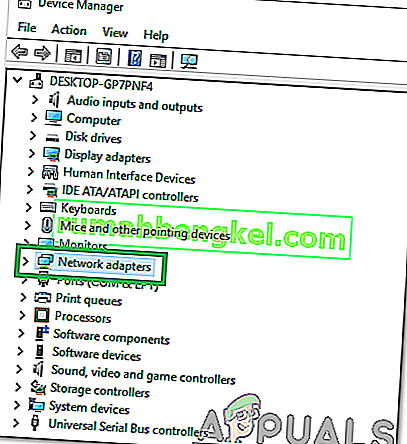
- Право - кликнете върху водача, който използвате, и изберете " Properties ".

- Щракнете върху раздела „ Управление на захранването “ и махнете отметката от опцията „ Разрешаване на компютъра да изключи това устройство за пестене на енергия“ .