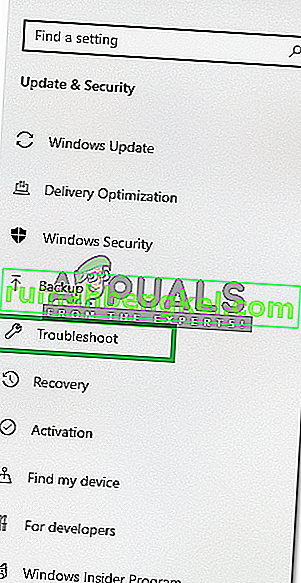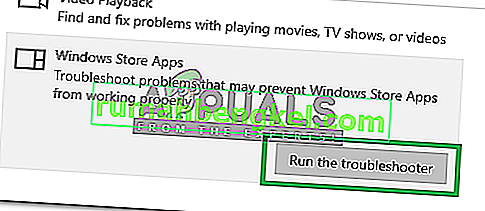Може да видите грешка в файлова система 2147219196 при опит за отваряне на снимки чрез приложението за снимки на Windows. В някои случаи може да видите тази грешка и при опит за отваряне на други приложения на Windows като Калкулатор и т.н. Тази грешка на файловата система (-2147219196) е само в Windows 10 и ще ви попречи да използвате определено приложение (в повечето случаи вашата снимка приложение) или група приложения.

Грешката 21472119196 е причинена от грешка в Windows Update. Една от последните актуализации на Windows въведе тази грешка в приложението за снимки на Windows и много хора изпитват този проблем. Няма нищо, което да реши за постоянно този проблем, освен Windows Fix, но има няколко неща, които можете да опитате. Можете да използвате Windows Photo Viewer или програма за преглед на снимки на трета страна. Всички тези решения са дадени по-долу. Затова започнете, като следвате стъпките, дадени в метод 1, и продължете към следващия метод, докато проблемът ви бъде решен.
Бакшиш
Windows Photo Viewer е класическият преглед на снимки и все още е достъпен за Windows 10. Най-добре е да използвате това. Други решения обикновено изискват някакъв вид технически стъпки или използване на приложение на трета страна (което може да не е безопасно). Използването на Windows Photo Viewer и превръщането му в преглед на снимки по подразбиране е най-лесното, бързо и най-безопасното решение за този проблем. Освен това няма да се налага да изтегляте нищо друго.
Затова опитайте първо да използвате Windows Photo Viewer. Можете просто да щракнете с десния бутон върху снимка > изберете Отваряне с > изберете Windows Photo Viewer .
Забележка: Можете също да изтеглите и използвате всеки друг инструмент за преглед на снимки от интернет.
Метод 1: Деинсталирайте Windows Photo и преинсталирайте
Деинсталирането и повторното инсталиране на приложението за снимки на Windows е решило проблема за значителен брой потребители. Следвайте стъпките, дадени по-долу, за да деинсталирате, почистите останалите файлове и преинсталирайте приложението Windows Photo
- Изтеглете и стартирайте Restoro, за да сканирате и възстановите повредени и липсващи файлове от тук , стартирайте го и го инсталирайте, след като ремонтът приключи, продължете със следващия набор от стъпки по-долу.
- Първо трябва да деинсталираме приложението Windows Photos. Така че, натиснете веднъж клавиша на Windows
- Въведете PowerShell в Windows Start Search
- Щракнете с десния бутон на Windows PowerShell от резултатите от търсенето и изберете Изпълни като администратор

- Въведете Get-AppxPackage Microsoft.Windows.Photos | Remove-AppxPackage и натиснете Enter



- Щракнете тук и изтеглете пакета PsTools. Просто щракнете върху Изтегляне на връзката PsTools от уебсайта

- Изтегленият файл ще бъде във формат zip. Щракнете с десния бутон върху файла и изберете Извличане на файлове ... Изберете подходящо място и извлечете файловете.
- Натиснете клавиша Windows веднъж
- Въведете командния ред в Windows Start Search
- Щракнете с десния бутон върху командния ред от резултатите от търсенето и изберете Изпълни като администратор

- Въведете PsExec.exe -sid c: \ windows \ system32 \ cmd.exe и натиснете Enter . Забележка: Заменете с действителния адрес. Това трябва да е мястото, където току-що сте извлекли съдържанието на изтегления файл. Например извадих файловете в e: \ pstool, така че местоположението ми ще изглежда така : e: \ PsTools \ PsExec.exe -sid c: \ windows \ system32 \ cmd.exe

- Щракнете Съгласен, когато поиска

- Ще забележите, че се отваря нов команден ред, след като натиснете клавиша Enter

- Въведете rd / s „C: \ Program Files \ WindowsApps \ Microsoft.Windows.Photos_2017.37071.16410.0_x64__8wekyb3d8bbwe“ и натиснете Enter в новоотворения команден ред. Забележка: Номерът на версията на приложението Windows Photos ще варира. Тъй като номерът на версията е в името на папката, името на папката също ще варира. Ето стъпките за получаване на точното име на папката
- Задръжте клавиша Windows и натиснете R
- Въведете пътя на вашата папка и оставете помощната програма Run да я довърши автоматично. Помощната програма Run ще се довърши автоматично до правилната версия.
- След като името на папката се довърши автоматично, просто копирайте пътя от Run и го поставете в командния ред
- Забележка: Името на вашата папка също ще бъде показано в стъпка 4. Името на папката можете да получите и от там
- Натиснете Y, след като системата поиска потвърждение

След като сте готови, би трябвало да сте добре. Отворете Microsoft Store и изтеглете приложението Photos. Проверете дали това разрешава проблема или не.
Метод 2: Стартиране в Clean Boot
Понякога определени приложения на трети страни могат да попречат на някои елементи на приложението Photo Viewer и да му попречат да работи правилно. Следователно, в тази стъпка ще стартираме “Clean Boot” в нашия компютър. За това:
- Влезте в компютъра с администраторски акаунт.
- Натиснете „ Windows “ + „ R “, за да отворите подканата „ RUN “.

- Въведете „ msconfig “ и натиснете „ Enter “.

- Кликнете върху опцията „ Услуги “ и махнете отметката от бутона „ Скрий всички услуги на Microsoft “.

- Кликнете върху опцията „ Деактивиране на всички “ и след това върху „ ОК “.

- Кликнете върху раздела „ Стартиране “ и щракнете върху опцията „ Отваряне на диспечера на задачите “.

- Щракнете върху бутона „ Стартиране “ в диспечера на задачите.
- Кликнете върху всяко приложение в списъка, в което е написано „ Enabled “ и изберете опцията „ Disable “.

- Повторете този процес за всички приложения в списъка и рестартирайте компютъра.
- Сега компютърът ви е стартиран в състояние " Clean Boot ".
- Отворете приложението Windows Photo Viewer и проверете дали проблемът продължава.
- Ако проблемът изчезне, повторете горния процес и активирайте една услуга наведнъж.
- Идентифицирайте услугата, като активирате кой проблем се връща и го оставете деактивиран, за да коригирате проблема
Метод 3: Стартирайте инструмента за отстраняване на неизправности
Ако някое приложение на Windows по подразбиране не работи правилно, инструментът за отстраняване на неизправности на Windows може да се използва за автоматично идентифициране и отстраняване на проблемите, свързани с него. Следователно, в тази стъпка ще стартираме инструмента за отстраняване на неизправности на Windows, за да идентифицираме и отстраним проблема с приложението „Windows Photo Viewer“.
- Натиснете едновременно бутоните “ Windows ” + “ I ”.
- Щракнете върху опцията „ Актуализиране и сигурност “.

- Изберете „ Отстраняване на неизправности “ от левия прозорец.
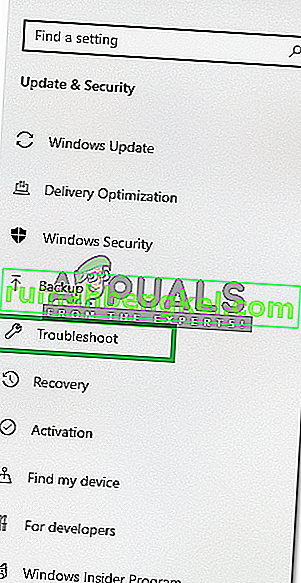
- Превъртете надолу и кликнете върху „ Приложения на Windows Store “.
- Изберете опцията „ Стартиране на инструмента за отстраняване на неизправности “.
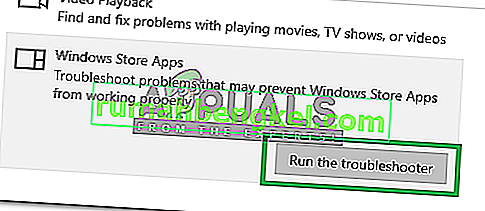
- Инструментът за отстраняване на неизправности автоматично ще идентифицира и отстрани проблема, ако е възможно.
Метод 4: Windows Update
Тъй като това е известен проблем и много потребители на Windows са изправени пред този проблем, ще бъде отстранена грешка, публикувана в най-новите актуализации на Windows. Така че, ако горните методи не са разрешили проблема ви, след това наблюдавайте актуализациите на Windows. Уверете се, че вашата система е актуална. За да проверите за актуализации
- Натиснете едновременно бутоните „ Windows “ + „ I “.
- Кликнете върху опцията „ Актуализиране и сигурност “.
- Изберете опцията „Проверка за актуализации “ и изчакайте, докато Windows проверява за нови актуализации.
- Актуализациите ще бъдат автоматично изтеглени и инсталирани .
- Рестартирайте компютъра след инсталиране на актуализации, за да ги приложите на вашия компютър.