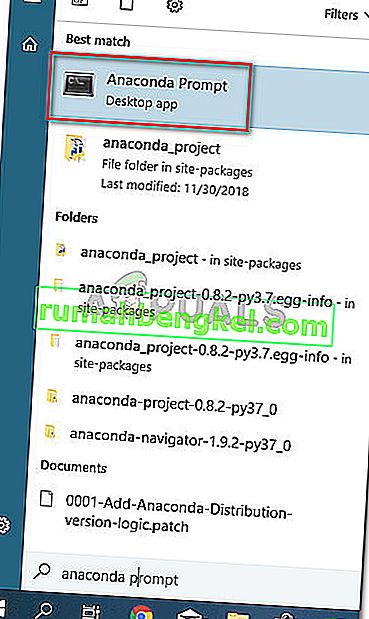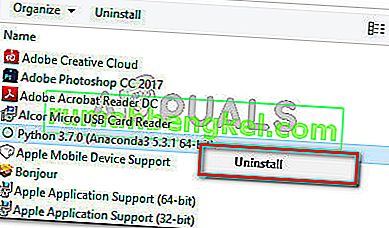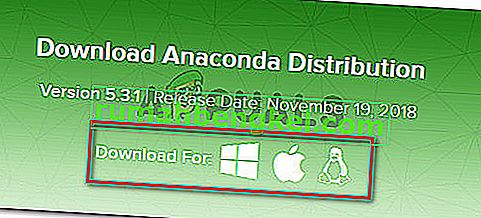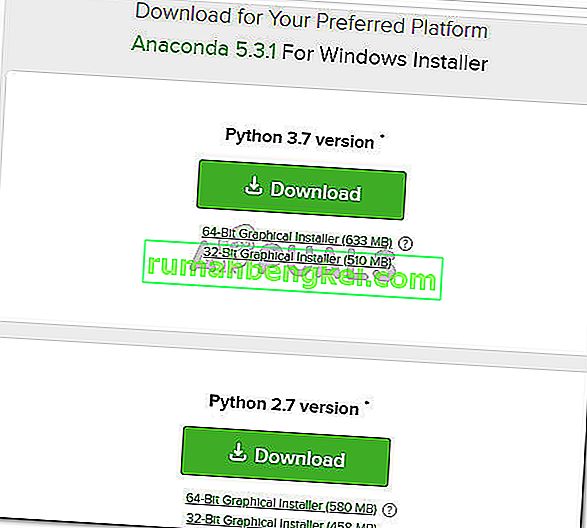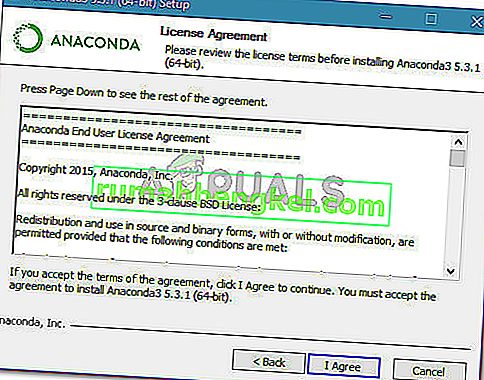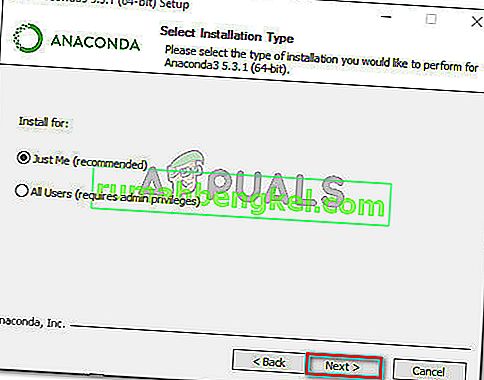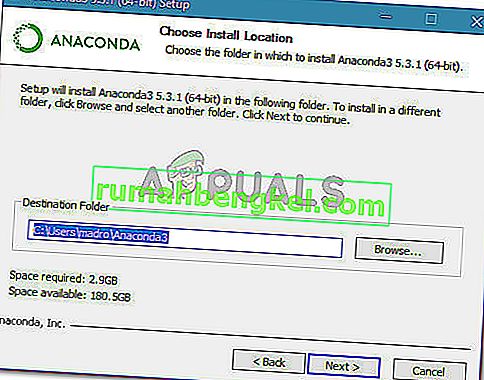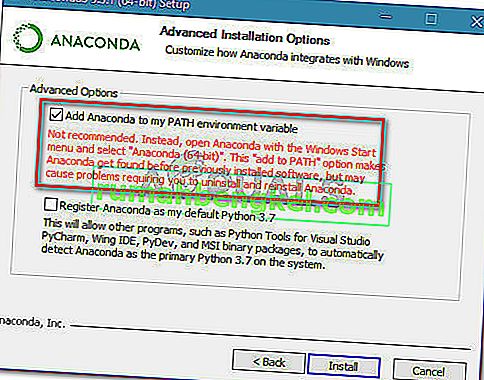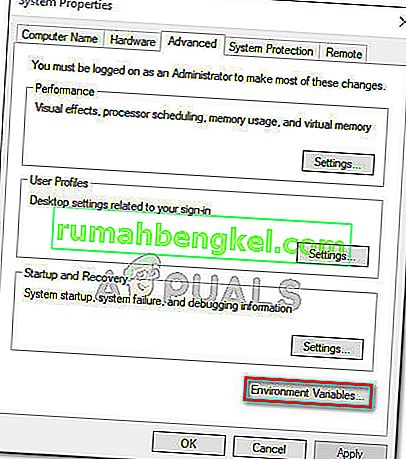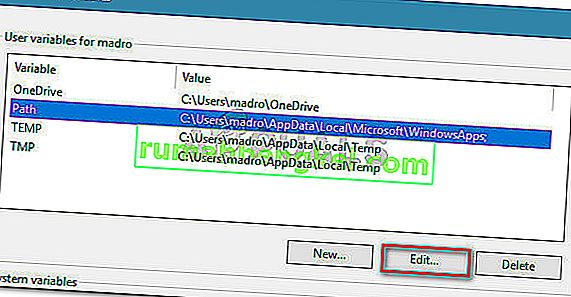Няколко потребители срещат „conda не се разпознава като вътрешна или външна команда, работеща програма или партиден файл“, когато се опитват да изпълнят която и да е команда на Anaconda с помощта на командния ред .
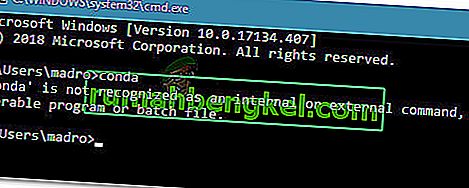
Какво причинява „conda“ не се разпознава като вътрешна или външна командна грешка?
Проучихме този конкретен проблем, като се опитахме да пресъздадем грешка на нашата машина и като разгледахме други потребителски отчети. Въз основа на събраното от нас има няколко сценария, които ще задействат това конкретно съобщение за грешка:
- Пътят на околната среда за Conda не е зададен - Това е най-честата причина, поради която възниква този проблем. Имайте предвид, че най-новите версии на Anaconda няма автоматично да добавят Conda към вашите системни променливи пътища, тъй като това може да причини различни проблеми с друг софтуер.
- Environment PATH е добавен неправилно - Друга популярна причина, поради която възниква този проблем, е грешка на потребителя при опит за ръчно добавяне на променливата Environment PATH.
- Версията на Anaconda е по-стара от версията на Anaconda Navigator - Някои потребители съобщават, че грешката вече не е възникнала след актуализиране на Conda до най-новата версия.
Метод 1: Актуализиране на Anaconda до най-новата версия
Няколко потребители съобщиха, че проблемът е разрешен и са успели да изпълняват команди conda в командния ред, след като са актуализирали Conda до най-новата версия.
Както се оказва, можете да изпитате този проблем в случай, че използвате по-нова версия на Anaconda Navigator с по-стара версия на Conda. Ето кратко ръководство за това как можете да коригирате това:
- Влезте в менюто „Старт“ в долния ляв ъгъл и потърсете „ anaconda “. След това кликнете върху Анаконда Prompt .
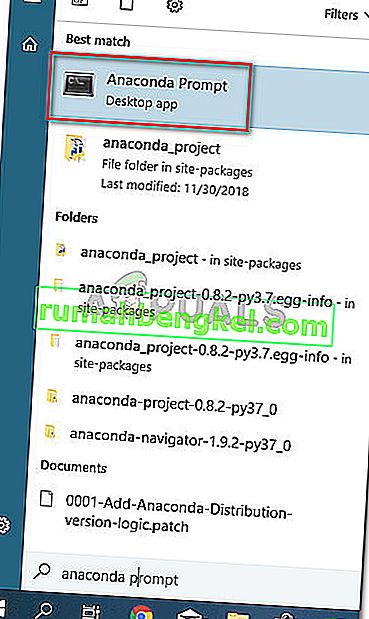
- В рамките на програмата Anaconda Prompt изпълнете следните команди и натиснете Enter след всяка, за да актуализирате Conda до най-новата версия:
актуализация
- Изчакайте, докато процесът завърши, след това затворете подкана Anaconda и отворете CMD прозорец. Вижте дали вече можете да изпълнявате команди на Conda.
Ако все още срещате грешката „conda не се разпознава като вътрешна или външна команда, работеща програма или партиден файл“ , преминете надолу към следващия метод по-долу.
Метод 2: Добавяне на Anaconda към променливата на вашата среда PATH по време на инсталацията
Най-бързият начин да разрешите този проблем автоматично е да преинсталирате Anaconda и да използвате една усъвършенствана опция, която автоматично ще приведе всички Anaconda към променливата на вашата среда PATH. Но имайте предвид, че използването на този метод може да означава, че насърчавате определено приложение да влиза в конфликт с вашата инсталация на Anaconda.
Във всеки случай, ако търсите начин за автоматично добавяне на Anaconda към вашата PATH среда, следвайте стъпките по-долу:
Забележка: Ако Anaconda не е инсталирана на вашия компютър, преминете направо към стъпка 3.
- Натиснете клавиша Windows + R, за да отворите диалоговия прозорец Изпълнение. След това въведете “ appwiz.cpl ” и натиснете Enter, за да отворите Програми и функции .

- Вътре в Програми и функции превъртете надолу през списъка с приложения и намерете дистрибуцията на Anaconda . След това щракнете с десния бутон върху него и изберете Деинсталиране , след което следвайте указанията на екрана, за да го деинсталирате от вашата система.
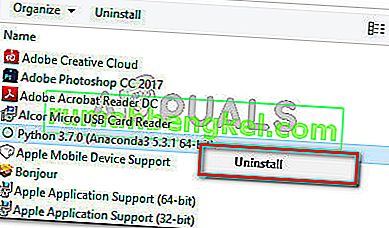
- Посетете тази връзка ( тук ) и изтеглете най-новата дистрибуция на Anaconda, като щракнете върху икона, свързана с вашата операционна система.
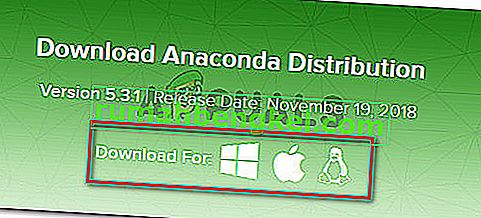
- Изберете подходящата версия на Python, която искате да използвате с Anaconda, като щракнете върху свързания с нея бутон Изтегляне .
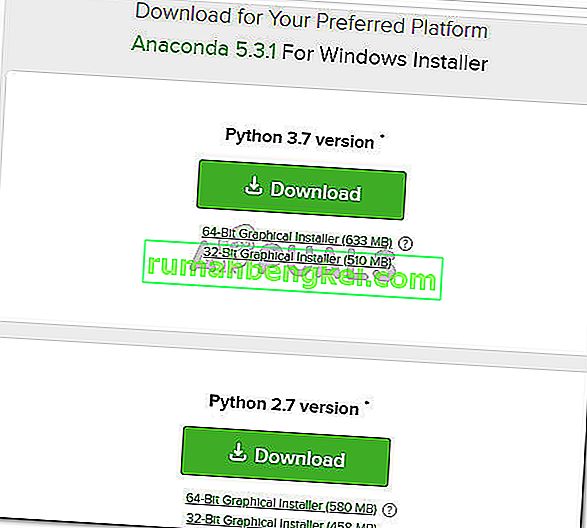
- Отворете изпълнимия файл за инсталиране, натиснете Next при първия ред, след което приемете лицензионното споразумение .
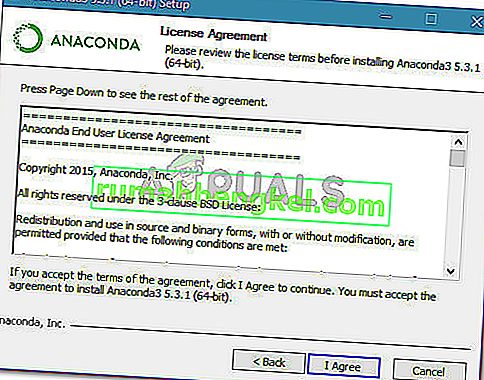
- Изберете типа инсталация и натиснете още веднъж Next .
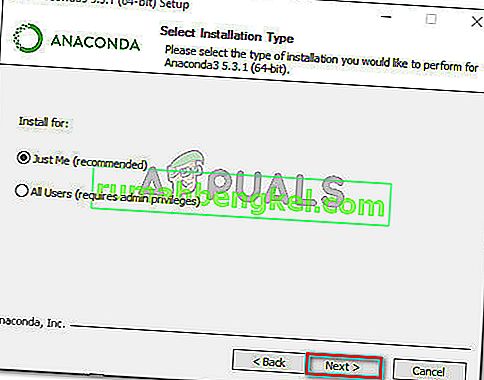
- Изберете папката за местоназначение и щракнете отново върху бутона Напред . Силно препоръчваме да запазите местоположението по подразбиране.
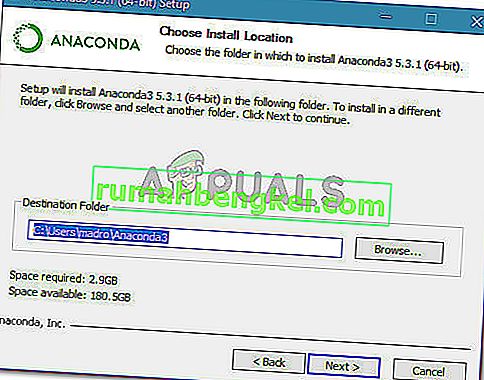
- Тази стъпка е от решаващо значение. В разширените опции за инсталиране поставете отметка в квадратчето, свързано с Добавяне на Anaconda към променливата на моята среда PATH (под Разширени опции ) и щракнете върху Инсталиране .
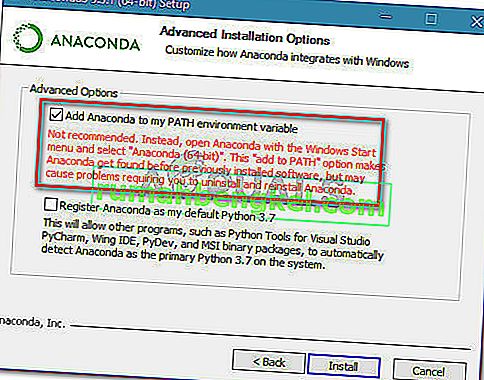
- След като инсталацията приключи, въведете „ conda “ в командния ред. Вече не трябва да виждате грешката „conda не се разпознава като вътрешна или външна команда, работеща програма или партиден файл“ .

Ако този метод не е ефективен или търсите различен подход, който не включва преинсталиране на цялата дистрибуция на Anaconda, преминете към следващия метод по-долу.
Метод 3: Ръчно добавяне на пътя на Conda
Ако не искате да губите време за деинсталиране на цялата дистрибуция на Anaconda, можете сами да актуализирате (или да проверите) променливата на околната среда, свързана с Conda. Но преди да направите това, важно е да разберете точното местоположение на вашата инсталация на Conda.
Следвайте ръководството по-долу, за да откриете и регулирате Conda PATH ръчно в Променливи на околната среда:
- Влезте в стартовото меню (долния ляв ъгъл) и потърсете „ anaconda prompt “. След това кликнете върху Anaconda Prompt и изчакайте програмата да се отвори.
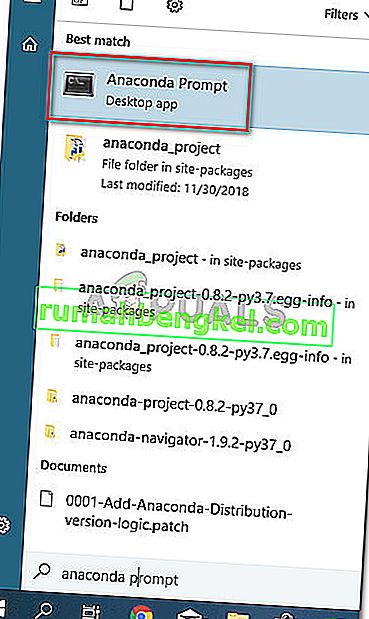
- Вътре в програмата Anaconda Prompt изпълнете следната команда и натиснете Enter, за да проверите местоположението на Conda:
където conda

- Копирайте второто местоположение, извлечено по-рано в стъпка 2, но изключете изпълнимия файл. Например: C: \ Users \ madro \ Anaconda3 \ Scripts
- Натиснете клавиша Windows + R, за да отворите диалоговия прозорец Изпълнение. След това въведете “ sysdm.cpl ” и натиснете Enter, за да отворите екрана на System Properties .

- В прозореца Свойства на системата отидете в раздела Разширени и кликнете върху Променливи на околната среда ...
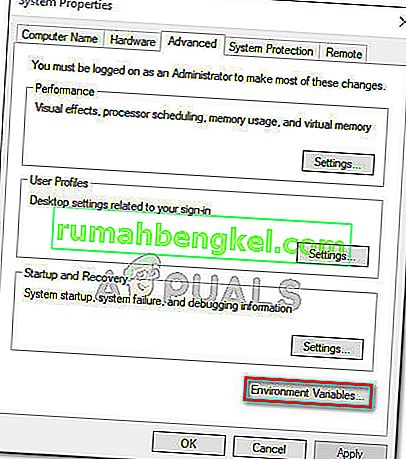
- В прозореца Променливи на околната среда за * YourUser * изберете променливата Path и щракнете върху бутона Редактиране .
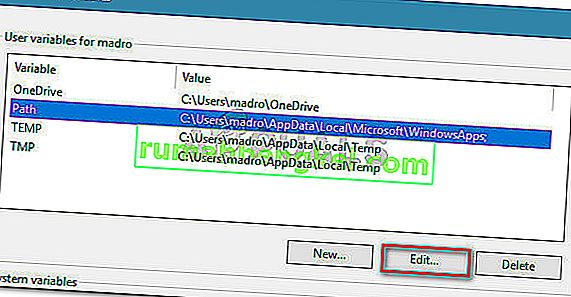
- В прозореца Редактиране на променлива среда кликнете върху бутона Нов . След това добавете тези две местоположения:
C: \ Users \ * YourUser * \ Anaconda3 \ Scripts C: \ Users \ * YourUser * \ Anaconda3
Забележка: Имайте предвид, че * YourUser * е само заместител. Заменете го със собственото си потребителско име. Също така, ако използвате по-стара версия на Anaconda, променете съответно номера на версията.
Метод 4: Заобикаляне на проблема без добавяне на Anaconda към пътя на околната среда
Ако искате да избегнете добавянето на пътя Anaconda към променливите на околната среда, можете да въведете команди Conda, без да получавате грешката „conda не се разпознава като вътрешна или външна команда, работеща програма или партиден файл“, като използвате Command Prompt за навигация до папката първо инсталиране.
Но имайте предвид, че това не е много практично, тъй като ще трябва да повтаряте тази процедура всеки път, когато отворите нов команден ред.
Ако решите да заобиколите грешката, като добавите пътя Anaconda към вашия CMD прозорец, ето какво трябва да направите:
- Натиснете клавиша Windows + R, за да отворите диалоговия прозорец Изпълнение. След това въведете " cmd " и натиснете Enter, за да отворите диалоговия прозорец Run .

- Вътре в CMD прозореца напишете CD, последван от пътя към инсталацията на вашата папка Anaconda. Освен ако не сте инсталирали Anaconda на подобно място, това трябва да е нещо подобно на:
CD C: \ Users \ * YourUser * \ Anaconda3 \ Scripts
- Изпълнете команда, за да тествате Anaconda и да видите дали тя функционира правилно в командния ред. Можете да използвате тази команда:
conda --версия