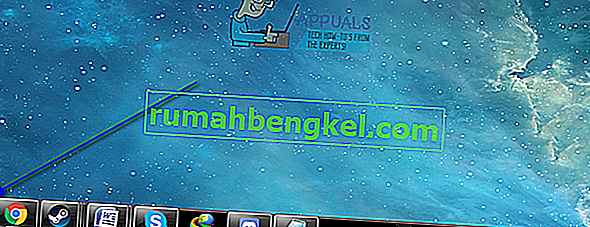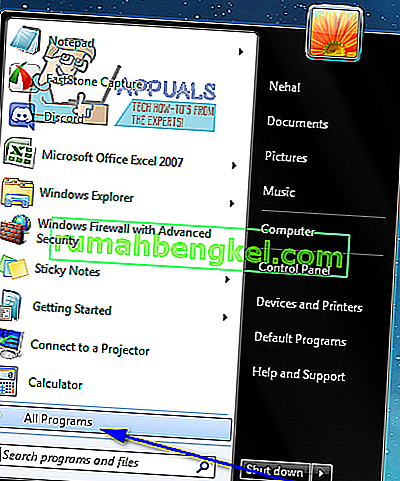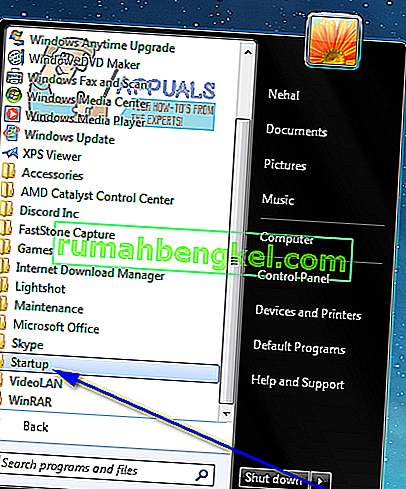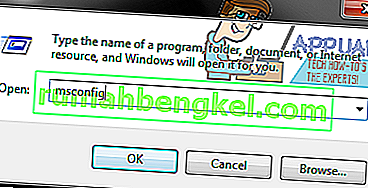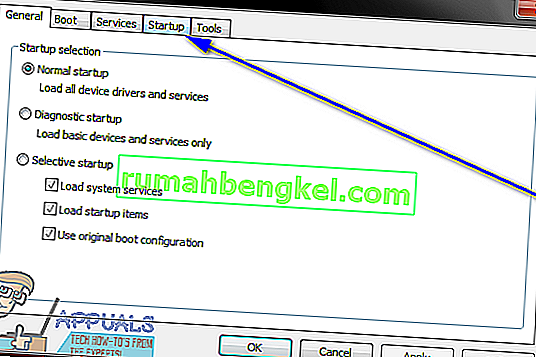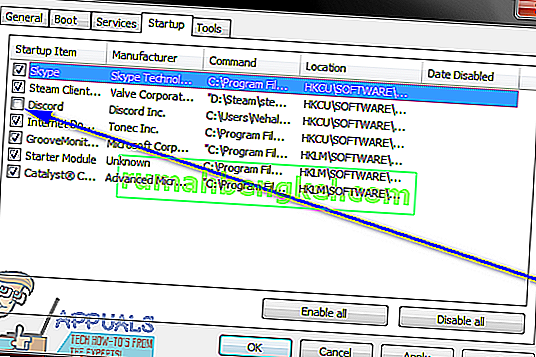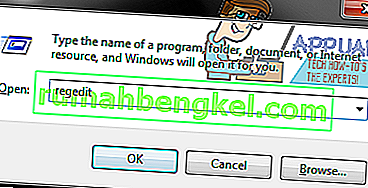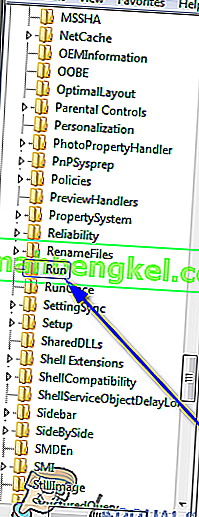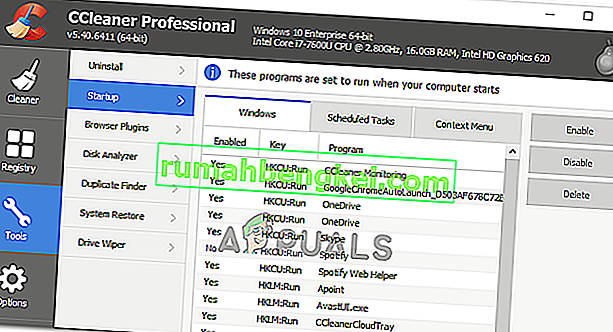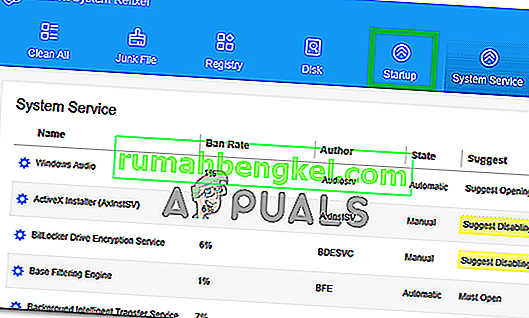След стартиране на компютър с Windows, всеки член на определена група програми на компютъра се стартира веднага след като потребителят влезе в Windows. Тези „стартови елементи“ варират от програми на трети страни, инсталирани от потребителя, които са конфигурирани да стартират при стартиране, до вградени програми за Windows, които системата трябва да работи при стартиране. Windows е операционна система, която предава пълен контрол на компютъра на своя потребител. В този случай потребителите на Windows също имат правомощия за това кои програми започват да се изпълняват при стартиране и кои не.
Потребителите на Windows понякога трябва да спрат да се изпълняват определени програми при стартиране поради различни причини (от това, че целевата програма е злонамерена или по друг начин опасна за целевата програма, изяждаща много компютърни ресурси, след като е стартирана при стартиране, до всичко между тях) . За щастие, предотвратяването на стартиране на програма при стартиране на компютър, работещ под Windows 7, е доста лесно. Има обаче три различни метода, при които потребител на Windows 7 може да предотврати изпълнението на програма или приложение на компютъра си при стартиране.
Тези три метода също трябва да се използват последователно, докато един от тези методи успее да изпълни целта. Например, ако първият метод не работи, само тогава трябва да преминете към втория метод и след това към третия метод, докато успешно предотвратите изпълнението на целевата програма при стартиране. Следват трите метода, за които се говори:
Метод 1: Изтриване на пряк път на програмата от стартовата папка
Повечето програми на трети страни, които са конфигурирани да стартират при стартиране, имат пряк път в папката за стартиране на компютър с Windows. Изтриването на този пряк път от папката за стартиране води до това, че Windows не стартира програмата при зареждане. В Windows 7 ето какво трябва да направите, за да изтриете пряк път на програма от папката за стартиране, за да предотвратите нейното стартиране при стартиране:
- Отворете менюто "Старт" .
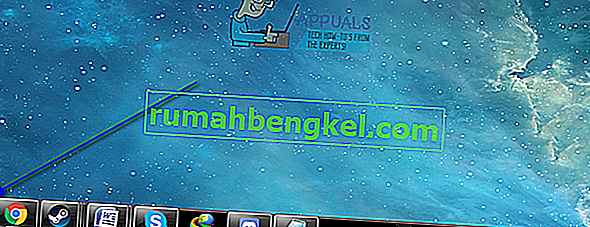
- Щракнете върху Всички програми .
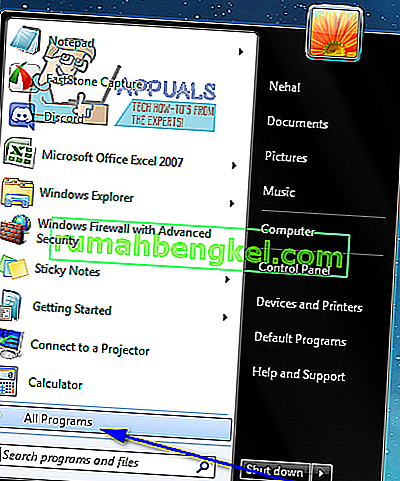
- Намерете и щракнете върху папката за стартиране, за да я разширите.
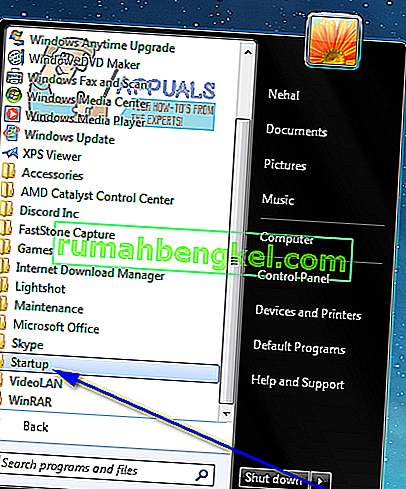
- Потърсете пряк път към вашата целева програма или приложение в папката за стартиране . След като намерите прекия път, щракнете с десния бутон върху него и щракнете върху Изтриване .
- Потвърдете действието в изскачащия прозорец.
- Рестартирайте компютъра си и проверете дали програмата не се стартира при стартиране на компютъра.
Метод 2: Деактивирайте стартовия елемент в системната конфигурация
Ако изтриването на прекия път на целевата програма от папката за стартиране не работи или ако установите, че пряк път за целевата програма дори не съществува в папката за стартиране на вашия компютър , не се страхувайте - все още е напълно възможно да деактивирате целта програма или „стартиращ елемент“ от конфигурацията на системата . Системната конфигурация е помощна програма за Windows, предназначена да позволи на потребителите да конфигурират начина на стартиране и изключване на компютъра им, сред множество други неща. За да деактивирате целевия „елемент за стартиране“ в системната конфигурация, за да предотвратите стартирането на целевата програма при стартиране, трябва:
- Натиснете клавиша с емблемата на Windows + R, за да отворите диалоговия прозорец за изпълнение .

- Въведете msconfig в диалоговия прозорец Изпълнение и натиснете Enter, за да стартирате помощната програма за конфигуриране на системата .
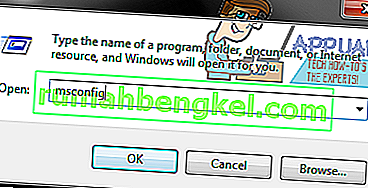
- Придвижете се до раздела Стартиране на помощната програма за конфигуриране на системата .
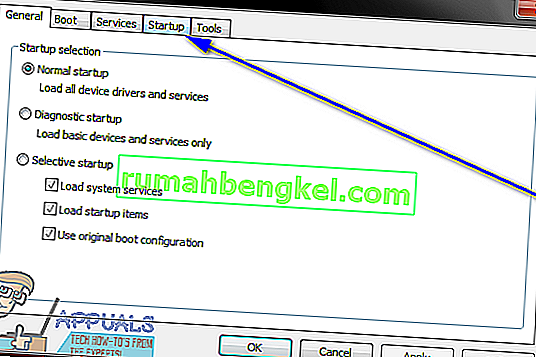
- Намерете програмата Windows от стартиране, когато компютърът ви се стартира, и я деактивирайте , като премахнете отметката от квадратчето, намиращо се непосредствено до него.
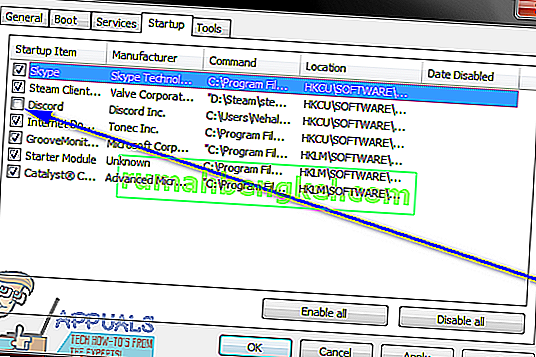
- Щракнете върху Приложи и след това върху OK .
- Щракнете върху Рестартиране в получения диалогов прозорец.
- Когато компютърът се стартира, проверете дали Windows не стартира програмата, която току-що сте деактивирали в System Configuration .
Метод 3: Предотвратете стартирането на нарушаващата програма при стартиране с помощта на системния регистър
Освен папката за стартиране на вашия компютър и конфигурацията на системата , регистърът също така има възможност да накара Windows да стартира определени програми при стартиране. В този случай можете да предотвратите стартирането на някои програми при стартиране само ако направите това чрез системния регистър на вашия компютър. Не забравяйте да направите резервно копие на вашия регистър, преди да се опитате да го редактирате, в случай че нещо се обърка. За да предотвратите стартирането на програма при стартиране с помощта на системния регистър , просто:
- Стартирайте редактора на системния регистър.
- Натиснете клавиша с емблемата на Windows + R, за да отворите диалоговия прозорец за изпълнение .

- Въведете regedit в диалоговия прозорец Изпълнение и натиснете Enter, за да стартирате редактора на системния регистър .
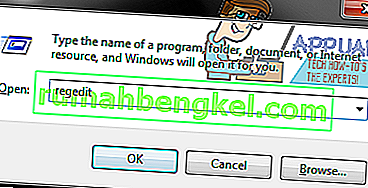
- В левия прозорец на редактора на системния регистър отидете до следната директория:
МЕСТНА МАШИНА HKEY> СОФТУЕР> Microsoft> Windows> CurrentVersion
- В левия прозорец на Редактора на системния регистър щракнете върху под-ключа Изпълнение под клавиша CurrentVersion, за да се покаже съдържанието му в десния панел.
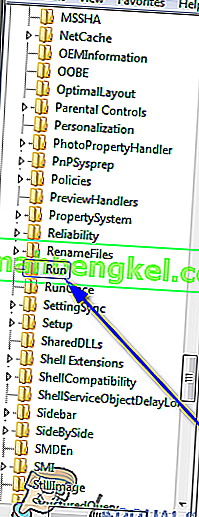
- В десния екран на редактора на системния регистър ще видите списъци за всички програми на вашия компютър, които са конфигурирани да се стартират при стартиране чрез системния регистър . Намерете списъка за програмата, която искате да предотвратите стартирането на Windows при стартиране, щракнете с десния бутон върху него и щракнете върху Изтриване .
- Потвърдете действието в изскачащия прозорец.
- Затворете редактора на системния регистър .
- Рестартирайте компютъра си. При стартиране проверете дали Windows не стартира автоматично програмата, която току-що сте деактивирали, за да бъде стартирана при стартиране.
Забележка: Изтриването на запис на програма или приложение от под-ключа „ Изпълнение“ в редактора на системния регистър само предотвратява стартирането на програмата при стартиране - НЕ деинсталира програмата от вашия компютър.
Метод 4: Настройка в MSConfig
Възможно е в някои случаи програмата, която се опитвате да спрете да стартира или стартира при стартиране на компютъра ви, също е инсталирала услуга на вашия компютър, която автоматично отменя всички ограничения, които прилагате, и позволява стартирането на програмата при стартиране. Следователно в тази стъпка ще коригираме това в прозореца на MSConfig. За това:
- Натиснете “Windows” + “R”, за да отворите подканата за изпълнение.
- Въведете „MSConfig“ и натиснете „Enter“, за да отворите прозореца за конфигуриране на Microsoft.

- В прозореца за конфигуриране щракнете върху панела „Услуги“ и превъртете през списъка на споменатите услуги.
- От това се опитайте да деактивирате услуга, която изглежда подходяща за приложението, което се опитвате да деактивирате.
- След това натиснете бутона „Прилагане“, за да потвърдите, че услугата е деактивирана.
- Проверете дали програмата все още се стартира.
Метод 5: Изтриване на стартиране на системния регистър
В някои изолирани случаи има друг регистър, където програмата, която се стартира при стартиране, може да е показала стартовата си команда. Този запис в системния регистър понякога може да съдържа командата за стартиране на конкретно приложение при стартиране и в тази стъпка ще се отървем от записа, за да сме сигурни, че приложението не е стартирано. За да направите това, не забравяйте да направите резервно копие на системния регистър предварително, в случай че нещо отиде на юг.
- Натиснете „Windows“ + „ R“ на клавиатурата, за да отворите подканата за изпълнение.
- В подканата за изпълнение въведете „Regedit“ и натиснете „Enter“, за да стартирате редактора на системния регистър.

- В редактора на системния регистър отидете до посоченото по-долу място.
HKEY_LOCAL_MACHINE \ SOFTWARE \ Microsoft \ SharedTools \ MSConfig \ startupreg
- От тук, от дясната страна, трябва да видите запис в системния регистър за всички програми, които понастоящем са разрешени за стартиране при стартиране на вашия компютър.
- Щракнете с десния бутон върху техните записи и изберете бутона „Изтриване“, за да ги премахнете от вашия компютър.
- Проверете дали това е отстранило проблема.
Метод 6: Деактивирайте стартовите програми с помощта на CCleaner
Понякога конфигурациите на вашия компютър могат да бъдат толкова объркани, че въпреки изпробването на всички поправки по-горе, няма да можете да деактивирате програмата, която искате да стартира при стартиране. Следователно, понякога ще трябва да изберете решение на трета страна, за да предотвратите напълно стартирането на всяка програма при стартиране на вашия компютър. За да направите това, следвайте ръководството по-долу.
- На първо място, това, което искате да направите, е да стартирате любимия си браузър и да изтеглите програмата CCleaner от тук.
- След като изтеглите този инструмент, не забравяйте да натиснете иконата за изпълнение и следвайте инструкциите на екрана, за да го инсталирате на вашия компютър.
- След като процесът на инсталиране приключи, стартирайте приложението на вашия компютър.
- След като приложението е стартирано, щракнете върху бутона „Инструменти“ в лявата страна на диалоговия прозорец и изберете бутона „Стартиране“ след това.
- В колоната „Разрешено“ вляво трябва да се изброяват програмите, които в момента са разрешени за стартиране при стартиране на вашия компютър.
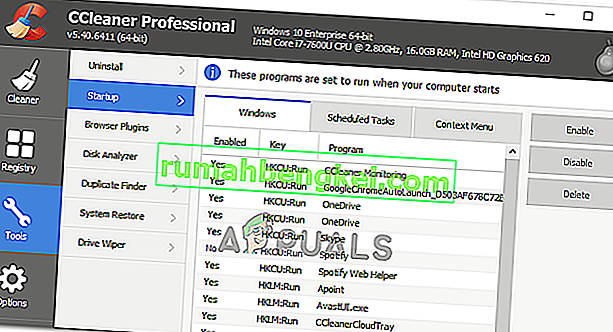
- Щракнете върху програмата, която искате да деактивирате от списъка, и след това щракнете върху бутона „Деактивиране“, за да предотвратите стартирането й при стартиране.
- След като деактивирате всички предпочитани програми, рестартирайте компютъра, за да сте сигурни, че промяната влиза в сила.
- Проверете дали по този начин сте успели да деактивирате програмите.
Метод 7: Проверете настройките на приложението
В някои случаи видяхме, че въпросното приложение е конфигурирано да се стартира при стартиране чрез собствени настройки. Тази опция обикновено се представя при първото инсталиране на приложението и ако не промените опцията по подразбиране „Стартиране при стартиране“, приложението се конфигурира да стартира при стартиране. Поради това, въпреки че се опитвате да предотвратите стартирането му, като промените конфигурациите на компютъра, той все още ще замени тези настройки, за да се адаптира към вашите предпочитания. Следователно разумно решение за това би било да проверите подробно настройките на приложението си, за да деактивирате всяко стартиране при стартиране.
Метод 8: Използване на селективно стартиране
Някои потребители преживяха проблема, че компютърът им не можеше да функционира и не успяха да преместят дори курсора, когато компютърът се стартира, тъй като конкретно приложение разваля операционната система и го кара да затвори. Следователно в тази стъпка ще стартираме компютъра в селективен режим на стартиране и по този начин ще можете правилно да диагностицирате кое приложение причинява този проблем и след това да го деактивираме при стартиране. За това:
- Натиснете „Windows ' + „ R “, за да отворите подканата за изпълнение.
- Въведете „msconfig“ и натиснете „enter“, за да стартирате панела за конфигуриране на Microsoft.

- Вътре в този панел кликнете върху опцията “Boot” и от тук не забравяйте да поставите отметка на опцията “Safe Boot” и след това изберете бутона “Minimal” .

- Щракнете върху бутона „Прилагане“, за да запазите промените си и след това щракнете върху бутона „ОК“, за да излезете от прозореца.
- Рестартирайте компютъра си, за да стартирате в режим на селективно стартиране.
- Този режим не позволява стартиране на допълнително приложение и трябва да можете лесно да диагностицирате и поправяте компютъра си.
- Проверете дали това е отстранило проблема ви.
Забележка: Не препоръчваме да оставяте компютъра си в селективно стартиране, защото това може да направи части от софтуера ви за сигурност или други приложения недостъпни. След като определите коя програма причинява проблема, трябва да проверите документацията на програмата или сайта за помощ, за да видите дали програмата може да бъде конфигурирана, за да избегне конфликта.
Метод 9: Деактивирайте стартиращите програми с помощта на iSumSoft System Refixer
Още веднъж, ако не можете да изпълните някоя от стъпките, които споменахме по-долу, удобен и достоен подход би бил да използвате инструмента iSumSoft System Refixer, за да преминете през цялото това изпитание за вас. За да демонстрираме това, ние изброихме стъпките по-долу.
- Стартирайте любимия си браузър и изтеглете iSumsoft System Refixer на вашия компютър от тук.
- След като изтеглянето приключи, щракнете върху изпълнимия файл, за да стартирате инсталатора му и следвайте инструкциите на екрана, за да го инсталирате на вашия компютър.
- Изберете опцията за стартиране в горната част на този инструмент и тя ще покаже списък с всички програми, които са конфигурирани да стартират при стартиране на вашия компютър.
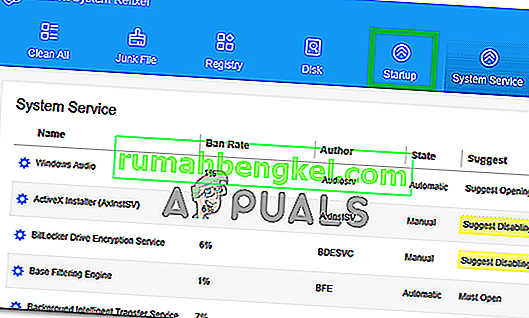
- Щракнете върху бутона „ Деактивиране на стартирането “, за да деактивирате вашите нежелани стартиращи програми.
- Запазете настройките си и проверете дали по този начин сте се отървали от проблема си.
Метод 10: Деактивирайте приложението за стартиране с помощта на клавиша Shift
Ако не сте доволни от приложения на трети страни и всъщност искате да изпълните тези стъпки удобно с натискане на бутон, можете просто да натиснете и задържите клавиша Shift по време на процеса на стартиране на компютъра. Това ще попречи на всички програми да могат да се изпълняват след стартирането.
На някои компютри трябва да натиснете и задържите клавиша Shift, докато рестартирате компютъра си, за да го стартирате, без да имате активирани програми за стартиране, така че не забравяйте да опитате и двата метода и да видите кой работи най-добре за вас.
- % SystemDrive% \ Users \ потребителско име \ AppData \ Roaming \ Microsoft \ Windows \ Start Menu \ Programs \ Startup
- % SystemDrive% \ ProgramData \ Microsoft \ Windows \ Start Menu \ Programs \ Startup
Както обсъдихме по-горе, папките по-горе съдържат списъка на програмите, които трябва да бъдат стартирани при стартиране на компютъра и всеки път, когато потребителят зададе стартирането, системата отива в тези места, за да провери списъка, но когато натиснете Shift ключ, този процес се пропуска и можете да заобиколите този списък. За да направите това:
- Излезте от компютъра и след това влезте отново, Незабавно натиснете и задръжте клавиша Shift, когато компютърът стартира.
- Продължете да държите натиснат клавиша Shift, докато се появят иконите на работния плот.
- След това трябва да използвате помощната програма за конфигуриране на системата, за да деактивирате временно приложенията едно по едно, докато установите причината за проблема.
- С установената причина за проблема можете да коригирате приложението или да го премахнете за постоянно от стартиращите ви програми.
- Проверете дали този метод работи и можете ли да предотвратите стартирането на приложението.