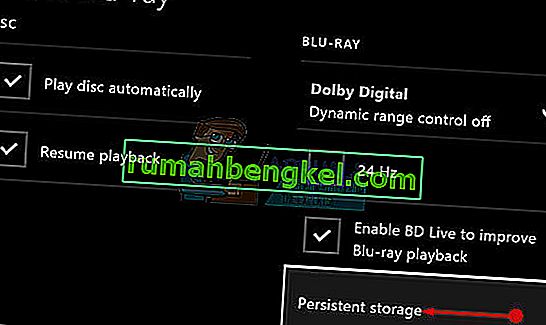Възможността да общувате с вашите съотборници по време на онлайн игра е един от най-приятните аспекти на онлайн мултиплейър игрите и това е една от причините, че предварително инсталираното приложение Xbox съществува на вашия компютър с Windows.
Въпреки това възникват определени грешки, когато приложението показва съобщение за грешка, което съдържа следния текст:
„Вашите мрежови настройки блокират парти чат“, като кодът за грешка 0x89231906 се показва точно до него.

Този проблем може да бъде доста важен, тъй като автоматично се изключвате от парти чата, в който някога сте били, и няма да ви позволи да се свържете обратно с него. Също така изобщо не можете да използвате функцията за чат, но все още можете да играете нормално играта онлайн. Следвайте инструкциите по-долу, за да разберете как да разрешите този проблем.
Решение 1: Отворете някои от портовете, необходими за функцията за чат
Отварянето на някои от портовете, които вероятно са били блокирани по подразбиране, е длъжно да поправи повечето проблеми, възникнали с функционалността. Пренасочването на портове не е труден процес и включва извършване на изключение за определени портове чрез вашата защитна стена.
Ако тези портове са били блокирани по подразбиране, Party Chat не може да се свърже правилно с интернет и затова получихте съобщението за грешка по-горе. Следвайте стъпките по-долу, за да поправите това!
- Придвижете се до контролния панел, като го потърсите в менюто „Старт“ и щракнете върху Система и защита >> Защитна стена на Windows. Можете също да превключите изгледа на Големи или Малки икони и незабавно да щракнете върху защитната стена на Windows.

- Изберете опциите за разширени настройки и маркирайте Inbound Rules в лявата част на екрана.
- Щракнете с десния бутон върху Входящи правила и щракнете върху Ново правило. Под раздела Тип правило изберете Порт. Изберете TCP или UDP от първия набор от радио бутони (препоръчва се TCP) и превключете втория радио бутон на „Специфични локални портове. Ще трябва да добавите следните портове, за да коригирате функционалността на Party Chat:
- 53, 80, 88, 500, 3074, 3544, 4500
- Уверете се, че сте ги отделили с кома точно до последната и кликнете върху Напред, след като приключите.
- Изберете радио бутона Allow the connection в следващия прозорец и щракнете върху Next.

- Изберете типа мрежа, когато искате да приложите това правило. Ако доста често превключвате от една мрежова връзка към друга, препоръчително е да запазите всички опции, проверени преди да щракнете върху Напред.
- Назовете правилото нещо, което има смисъл за вас, и щракнете върху Finish.
Решение 2: Деинсталирайте мрежови инструменти и адаптери на трети страни
Мрежовите инструменти и адаптери на трети страни понякога изглеждат като първокласно решение за проблем, който имате, а понякога осигуряват подобрение на цялостната ви интернет връзка, тъй като носят нова невероятна функция.
Изглежда обаче, че тези инструменти понякога пречат на функции като Xbox Party Chat и потребителите съобщават, че са успели да използват функцията, след като са деинсталирали такива инструменти, като Hamachi или Tunngle. Следвайте стъпките по-долу.
- На първо място, уверете се, че сте влезли с администраторски акаунт, тъй като няма да можете да изтривате програми, използвайки друг акаунт.
- Архивирайте данните, които искате да запазите, защото изтриването на Hamachi ще го премахне.
- Щракнете върху менюто "Старт" и отворете контролния панел, като го потърсите. Като алтернатива можете да щракнете върху иконата на зъбно колело, за да отворите настройките, ако използвате Windows 10.

- В контролния панел изберете Преглед като: Категория в горния десен ъгъл и кликнете върху Деинсталиране на програма под раздела Програми.
- Ако използвате приложението Настройки, щракването върху Приложения трябва незабавно да отвори списък с всички инсталирани програми на вашия компютър.
- Намерете Hamachi в контролния панел или Настройки и кликнете върху Деинсталиране.

- Съветникът за деинсталиране на Hamachi трябва да се отвори с няколко опции. Изберете, че искате да деинсталирате програмата, и изчакайте няколко минути.
- Ще се появи съобщение с въпрос „Искате ли да премахнете напълно Hamachi за Windows?“ Изберете Да.
- Щракнете върху Finish, когато деинсталираната завърши процеса и рестартирайте компютъра си, за да видите дали грешките ще продължат да се появяват.
Освен това : Важно е да проверите дали на компютъра ви има останали мрежови драйвери на трети страни, които може да причиняват проблем както на защитната стена на Windows, така и на вашата функция Xbox Party Chat. Направете това, като следвате стъпките по-долу:
- Стартирайте контролния панел, като го потърсите в лентата за търсене, разположена в лявата част на лентата на задачите, щракнете върху Хардуер и звук и след това щракнете върху Диспечер на устройства.

- Разгънете възела до Мрежови адаптери, щракнете с десния бутон върху записа, който трябва да бъде наречен подобно на програмата, която го е инсталирала (Hamachi например). Ако не сте сигурни, извършете търсене с Google за всяко от устройствата, които виждате в раздела Мрежови адаптери и заключете точно кое трябва да деинсталирате, като щракнете с десния бутон върху него и изберете опцията Деинсталиране на устройството.

- В диалоговия прозорец Потвърдете премахването на устройство щракнете върху OK, за да стартирате процеса на деинсталиране.
- Когато процесът на деинсталиране приключи, рестартирайте компютъра си и проверете дали проблемът се появява отново.
Решение 3: Промяна на устройството за комуникация по подразбиране и възпроизвеждане по подразбиране
Решението може да се крие във факта, че устройството ви е деактивирано по подразбиране, особено ако използвате външна двойка слушалки или подобни. Можете лесно да промените тези настройки, така че не забравяйте да изберете правилното устройство, което да използвате за вашия парти чат.
- Щракнете с десния бутон върху иконата за сила на звука, намираща се в лентата на задачите, и изберете опцията Playback Devices. Ако тази икона не се намира в лентата на задачите ви, можете да намерите настройките на звука, като отворите контролния панел, превключите изгледа в категория и изберете Хардуер и звук >> Звук.

- Проверете дали вашите устройства са активирани под раздела Възпроизвеждане и Запис. Ако забележите, че са деактивирани, щракнете с десния бутон върху тях и изберете опцията за активиране.

- Ако имате свързани няколко микрофона или слушалки, опитайте да промените устройствата за възпроизвеждане и запис по подразбиране, като щракнете с десния бутон върху устройството и изберете Задайте като устройство за комуникация по подразбиране.
Решение 4: Активирайте клиента Teredo, като използвате командния ред
От гледна точка на компютърната мрежа, Teredo е инструмент за преход, който дава пълна IPv6 свързаност за IPv6-съвместими хостове, които използват IPv4 Интернет, но нямат естествена способност да се свързват към IPv6 мрежа. За разлика от други протоколи, той може да изпълнява функцията си дори от устройства за преобразуване на мрежови адреси (NAT) като домашни рутери и т.н.
Активирането на този клиент е помогнало на много хора да се справят с този досаден код за грешка и ви препоръчваме да проверите това.
- Отворете командния ред в Windows 10 или Windows 8, като напишете „cmd“ в полето за търсене и отворите първия резултат с администраторски права. Друга възможност е да отворите Run и да напишете „cmd“.

- Изпълнете следните команди една по една. Уверете се, че сте щракнали Enter, след като сте копирали всеки, за да го стартирате.
мрежа
int teredo
деактивирано състояние
int ipv6
задайте клиент teredo
- Рестартирайте компютъра си и опитайте да се свържете с Party Chat сега и проверете дали можете да го направите.
Решение 5: Изчистете постоянното съхранение и нулирайте MAC адреса на Xbox ONE
Постоянното хранилище съдържа файлове, свързани с вашите Blu-ray дискове, но тъй като тези файлове могат да причинят проблеми, ще трябва да ги премахнете. Тази опция е свързана с потребители на Xbox One, които се борят с този проблем, а не за потребителите на Windows. Отстранете проблема, като изпълните следните стъпки:
Изчистване на постоянното хранилище:
- Отворете Настройки на вашия Xbox One и отворете Disc & Blu-ray.
- Кликнете върху Blu-ray.
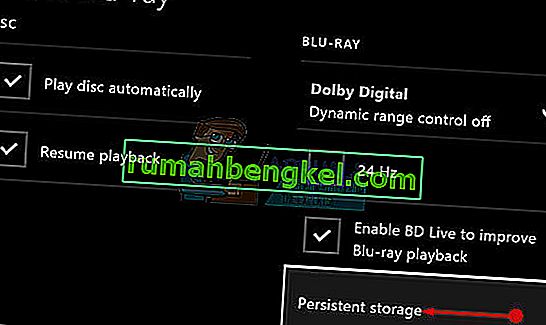
- Изберете Постоянно съхранение и изберете опцията Изчистване на постоянното съхранение. Може да се наложи да повторите тази стъпка няколко пъти, за да изтриете напълно постоянното хранилище.
Нулиране на MAC адреса:
- На началния екран на вашия Xbox One отидете вляво, за да отворите Ръководството. Изберете Настройки от опциите на списъка, които се появяват.

- Разделът Настройки показва няколко опции, щракнете върху Всички настройки в горната част, за да продължите.
- Изберете Мрежови настройки. Тук могат да се наблюдават няколко раздела, така че отидете на Разширени настройки.
- Щракнете върху Алтернативен MAC адрес на екрана, който се появява незабавно.

- За да нулирате MAC адреса, щракнете върху бутона Изчистване. Следващият екран ще ви помоли да рестартирате конзолата, щракнете върху Рестартиране.
- И накрая, проверете дали все още се сблъсквате с грешка на Xbox 0x89231906, когато стартирате Party Chat в играта.