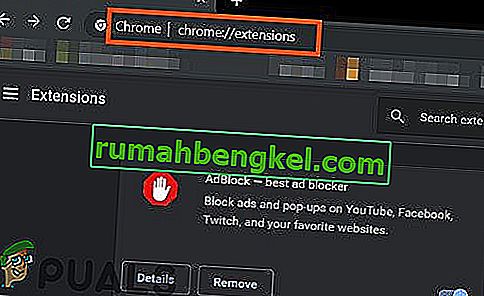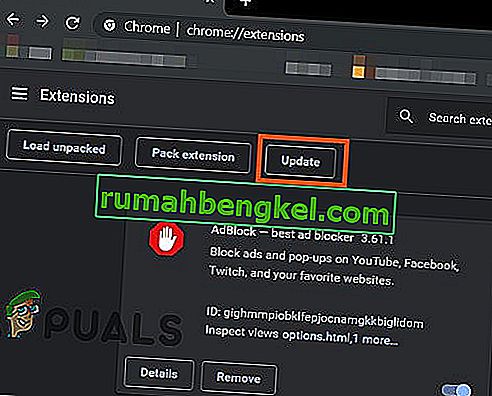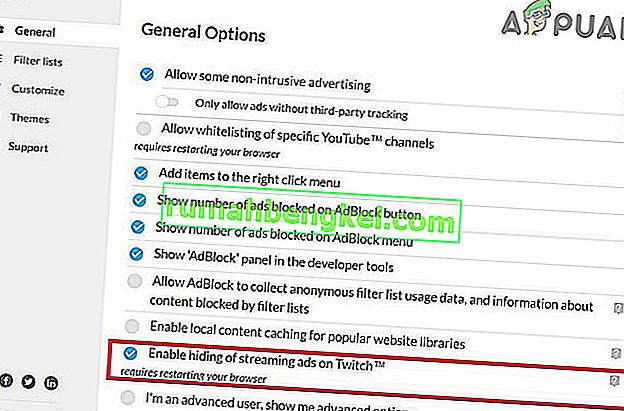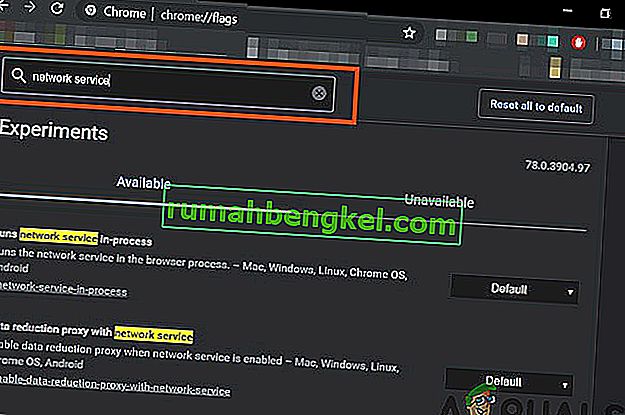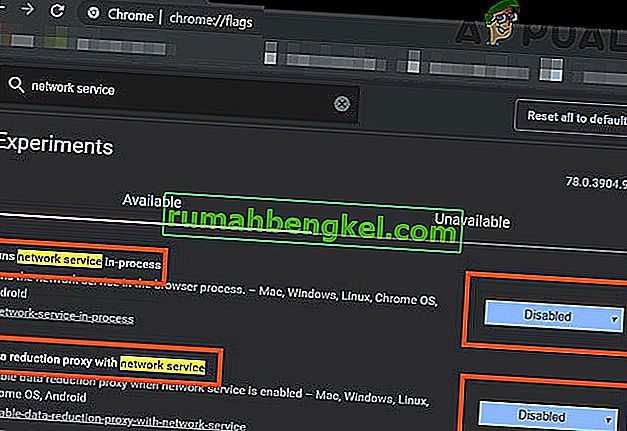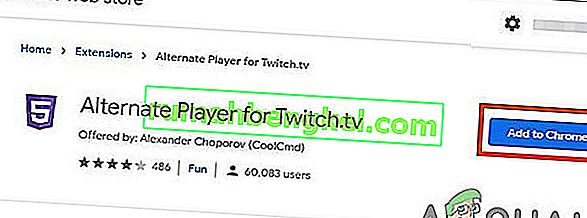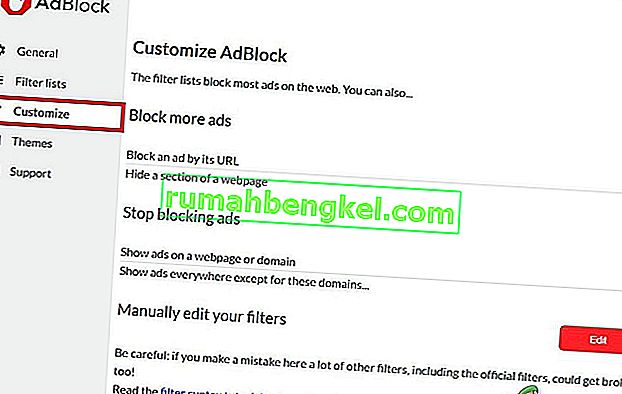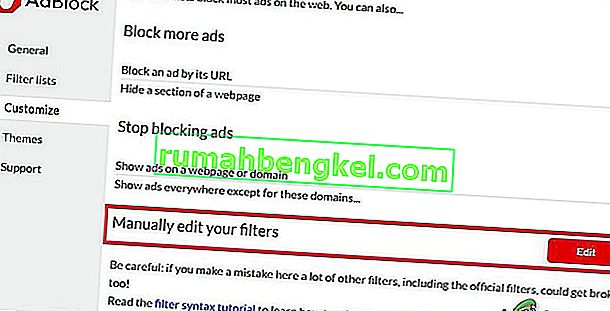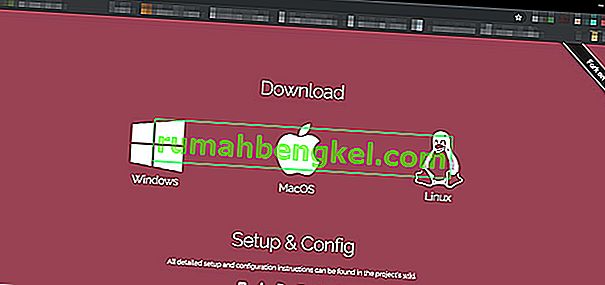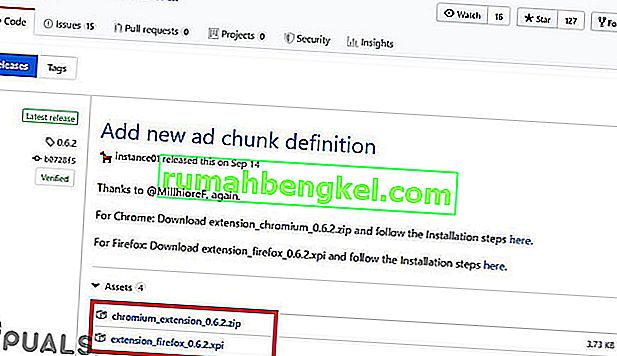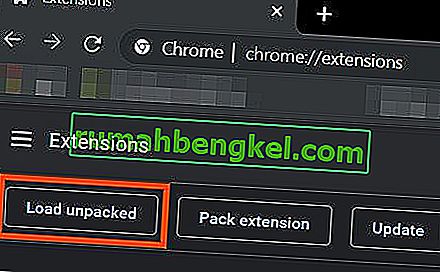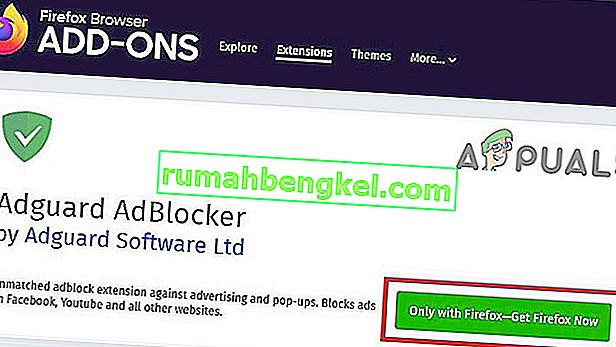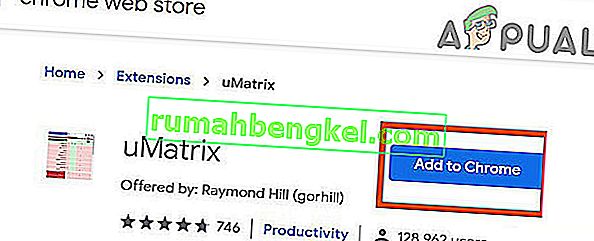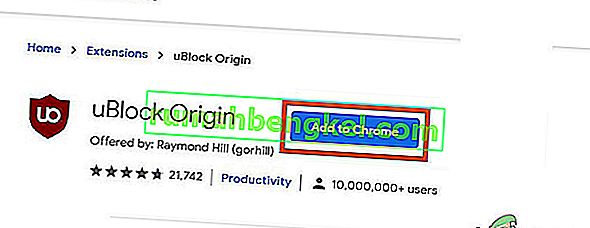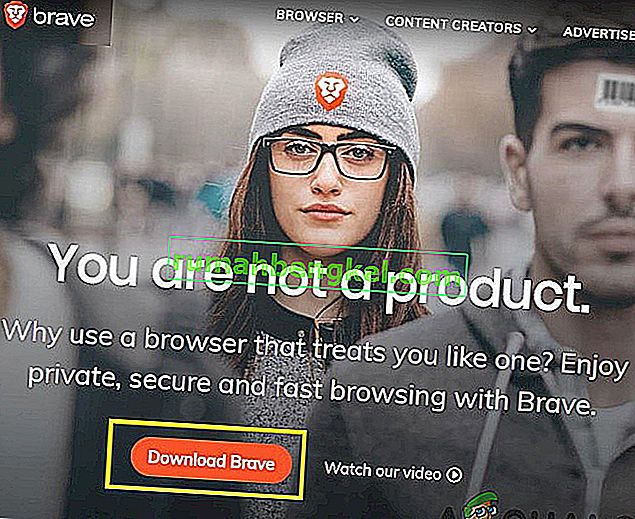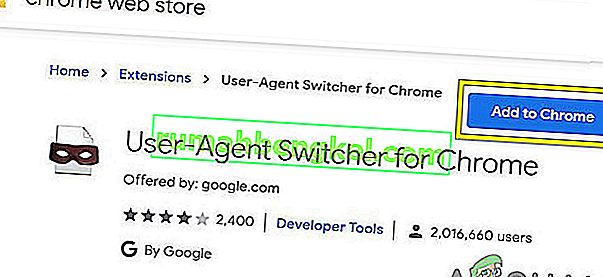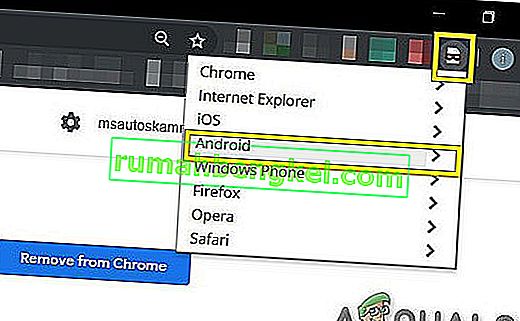Adblock, който не работи на Twitch, е по-вероятно да се случи, ако използвате остаряло разширение на браузъра Adblock. Други причини могат да бъдат мрежовата услуга на Chrome, плейърът на уеб браузър, неоптимална настройка на филтрите на разширението Adblock, проблеми с браузъра или проблеми с разширението на браузъра.

Разширенията на браузъра Adblocking са софтуер, способен да премахва или променя онлайн рекламата в уеб браузър / приложение. Но тези разширения понякога не успяват да блокират рекламите от Twitch, тъй като Twitch е вмъкнал рекламата директно в потока.
По-долу са начините, по които човек може да блокира рекламите Twitch:
Решение 1: Уверете се, че разширението Ви AdBlock е актуално
Технологиите се развиват всеки ден и ако не актуализирате редовно разширенията на браузъра си, тогава можете да си навлечете много проблеми. Така че, ако използвате остаряло разширение AdBlock, това конкретно разширение може да не е в състояние да блокира реклами в Twitch. За целите на илюстрацията ще използваме Google Chrome с инсталирано разширение AdBlock.
- Отворете Chrome & в типа на адресната лента
chrome: // разширения
и натиснете Enter.
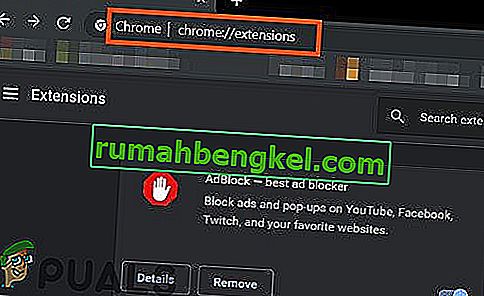
- В Windows за разширения превключете „ Режим за разработчици “ на Вкл .

- Сега кликнете върху „ актуализация “, което ще актуализира всички разширения на Google Chrome.
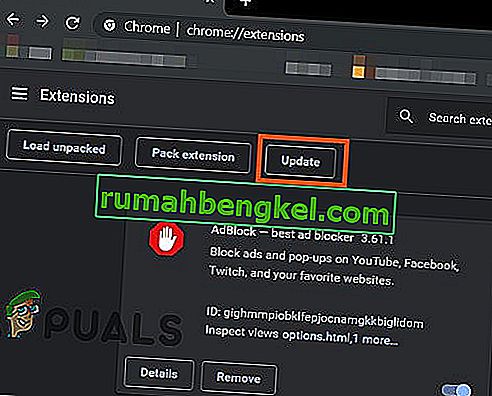
- Рестартирайте браузъра.
- Отворете Twitch, за да видите дали проблемът е решен.
Ако рекламите на Twitch все още са там, преминете към следващото решение.
Решение 2: Активирайте настройката в разширението на браузъра
Много разширения на AdBlock започват да блокират реклами веднага след добавянето им в браузъра, но имат отделна настройка за контрол на рекламите от Twitch и тази настройка не е активирана по подразбиране и трябва да активирате настройката за блокиране на реклами на Twitch. Така че, разрешаването на настройката може да реши проблема. Ще използваме Google Chrome и AdBlock за целите на илюстрацията.
- Отворете Chrome и кликнете върху иконата „ AdBlock “ близо до края на адресната лента. Инструкциите за вашето разширение може да се различават от това.

- Сега кликнете върху иконата „ зъбно колело “ в изскачащото меню, за да отворите „ Настройки на AdBlock “.

- В „ Общи “ Опции на „Настройки на AdBlock “, поставете отметка „ Активиране на скриването на поточни реклами при Twitch “.
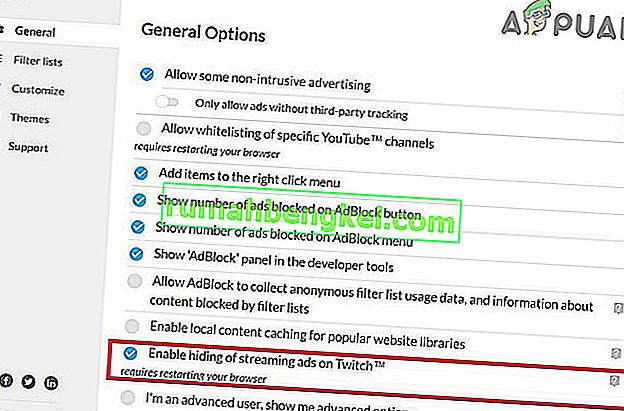
- Рестартирайте Google Chrome.
- Проверете дали рекламите от Twitch са блокирани.
Ако все още сте изправени пред рекламите от Twitch, преминете към следващото решение.
Решение 3: Променете разширените настройки в Chrome
Мрежовата услуга в chrome изпълнява отделен процес, който не е достъпен за разширенията за блокиране на реклами, добавени към Google Chrome. Предоставянето на тази услуга достъпна за разширението за блокиране на реклами може да реши проблема.
- Отворете Chrome и от типа на адресната лента
chrome: // flags
и натиснете Enter.

- Сега в полето за търсене на флагове напишете „ Network Service “.
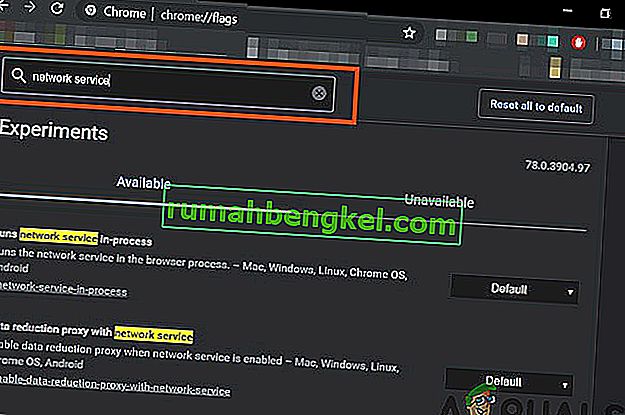
- И в резултатите задайте „ Изпълнява мрежова услуга в процес “ и „Прокси за намаляване на данни с мрежова услуга“ на „ Деактивирано “ и запазете промените.
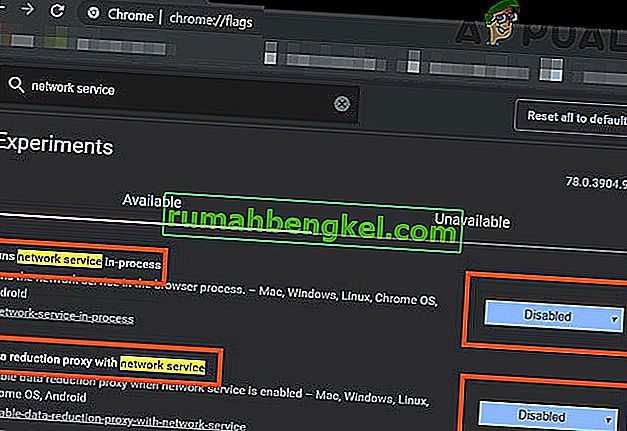
- Рестартирайте браузъра.
- Проверете дали проблемът е разрешен. Ако проблемът е разрешен, не забравяйте да изпълните тези стъпки, когато Chrome получи нова актуализация.
Ако проблемът все още е налице, опитайте следващото решение.
Решение 4. Опитайте Алтернативен плейър за Twitch.tv
Разширението Alternate Player за Twitch.tv, известно преди това като Twitch 5, премахва повечето реклами от потоци на живо. Настройките на плейъра могат да бъдат настроени към вашата интернет връзка. Тя ви позволява да продължите да гледате предаването в друг плейър, например Media Player Classic, VLC Media Player или MX Player и т.н., което го прави доста полезен.
Така че, използването му може да реши проблема.
- Отворете съответната връзка, за да добавите разширението към браузъра.
- Добавете алтернативен плейър за Twitch към Chrome
- Добавете алтернативен плейър за Twitch към Firefox и браузърите, получени от Firefox:
- Добавете алтернативен плейър за Twitch към Microsoft Edge.
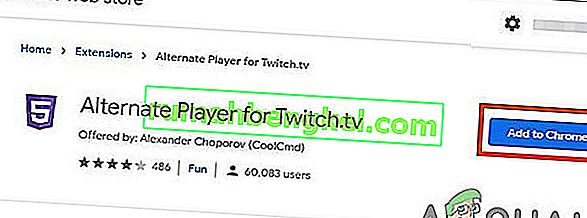
- Добавете разширението към браузъра.
- Рестартирайте браузъра и отворете Twitch, за да видите дали проблемът е решен.
Ако все още сте бомбардирани с реклами, преминете към следващото решение.
Решение 5: Използвайте филтри
Всяко разширение на AdBlock има списъци с филтри. Списъкът с филтри може да бъде бял, черен и персонализиран списък. Тези списъци могат да се добавят ръчно или да се препращат към онлайн наличните списъци. Можем да добавим поток от реклами Twitch към черния списък на разширението и това добавяне може да реши проблема.
- Отворете Chrome и кликнете върху разширението AdBlock.

- След това кликнете върху иконата на Gear, за да отворите настройките на AdBlock .

- Кликнете върху бутона „ Персонализиране “.
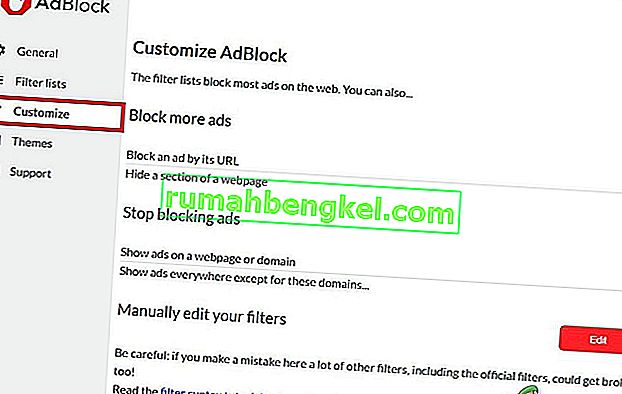
- Щракнете върху бутона, озаглавен „ Редактиране “ до заглавието „ Ръчно редактиране на вашите филтри “.
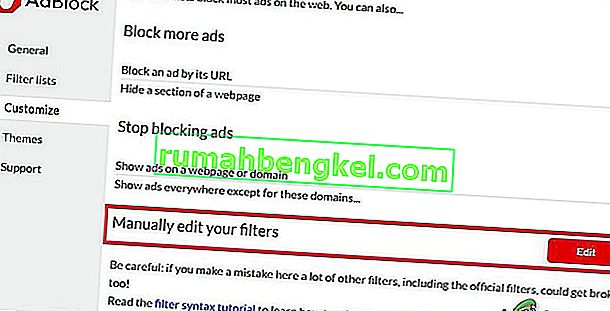
- Добавете следното в списъка, по един на всеки ред.
www.twitch.tv ##. js-player-ad-overlay.player-ad-overlay www.twitch.tv ##. player-ad-overlay.player-overlay //imasdk.googleapis.com/js/sdkloader/ ima3.js r /// imasdk.googleapis.com/js/sdkloader/ima3.js
Сега отворете Twitch и вижте дали проблемът е решен, ако не, преминете към следващото решение.
Решение 6: Заобиколно решение на устройство с Android
Twitch е не само достъпен за мрежата, но има и приложението си за Android. Има малко заобиколно решение, което може да се извърши, за да се избегнат рекламите в приложението Twitch за Android. Не забравяйте, че можете да използвате емулатор на Android, напр. BlueStacks на компютъра, ако искате да използвате решението.
- Отворете Twitch на Android
- Когато дадена реклама започне да се показва, просто кликнете върху „ Научете повече “
- И веднага след това натиснете бутона за връщане назад и цялата реклама ще бъде пропусната.
Решение 7: Използвайте Streamlink
GUI на Streamlink Twitch е уеб приложение, написано на JavaScript (EmberJS), HTML (Handlebars) и CSS (LessCSS) и се управлява от Node.js версия на Chromium. С GUI на Streamlink Twitch не сте зависими от уеб браузъра на системата и потоците могат да се гледат във всеки видео плейър според вашите предпочитания, което ще даде възможност за гладко възпроизвеждане на видео. Освен това, Streamlink Twitch заобикаля всяка реклама от Twitch.tv.
- Изтеглете Streamlink според вашата операционна система.
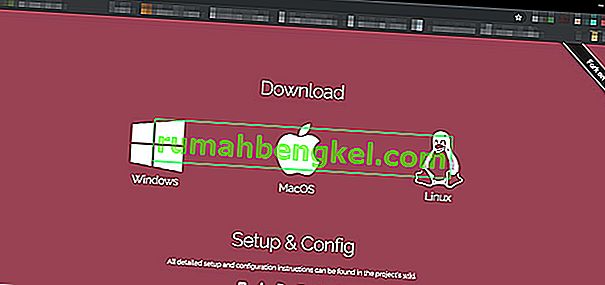
- Инсталирайте го и го стартирайте и вижте дали проблемът е решен.
Ако все още сте на линия с реклами, преминете към следващото решение.
Решение 8: Използване на HLS AdBlock
Twitch plays advertisements whenever the user starts watching a new channel. Twitch staff injects advertisements into the HLS stream directly. HLS AdBlock extension patches the technique which Twitch uses and edits the m3u8 playlist that is requested every few seconds to simply remove segments that are marked as advertisements. So, installing HLS AdBlock can solve the problem.
- Download the HLS AdBlock extension as per your browser.
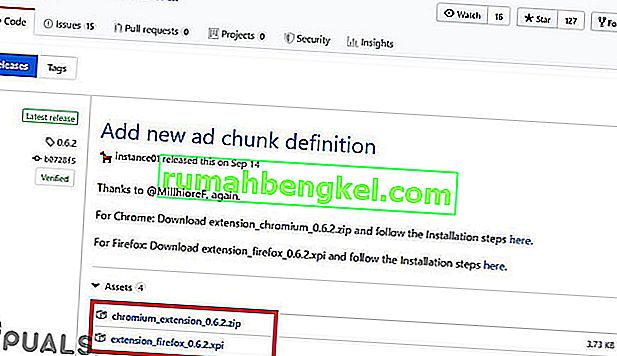
- For Chrome
- Unzip into a folder, remember the folder path.
- Go to
chrome://extensions/
and enable Developer Mode.

- Click on ‘Load unpacked’ and go to the directory with the extension (see if “manifest.json” is in the directory)
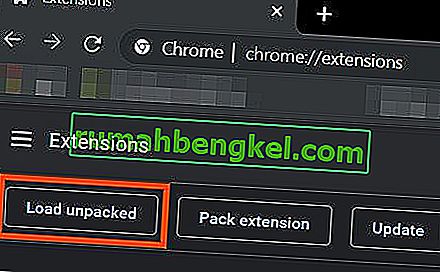
- Click on ‘Load unpacked’ and go to the directory with the extension (see if “manifest.json” is in the directory)
- For Firefox:
- Download the latest release (xpi file)
- Go to
about:addons
& load the HLS AdBlock addon from the downloaded file
- Now Run the Twitch to see if the problem is solved.
If you are still facing the problem, move to the next solution.
Solution 9: Use Adguard
AdGuard is an ad-blocking extension that effectively blocks all types of ads on all web pages including video ads, rich media advertising, unwanted pop-ups, banners and text ads, etc. AdGuard can handle most of the AdBlock circumvention scripts, the technique used by Twitch.
- Visit this link for Chrome and this link for Firefox.
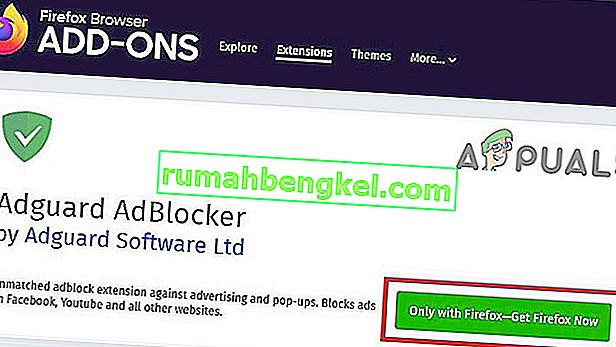
- Install and run it.
- Check if the problem is solved.
If not, move to the next solution.
Solution 10: Using uMatrix
By uMatrix you point & click to allow or restrict requests made by the browser. It can be used to block iframes, scripts, ads, etc. uMatrix puts you in control of the connection, downloading and execution of data types.
- Visit the following link as per your browser to add the extension
- Add to Chrome
- Add to Firefox
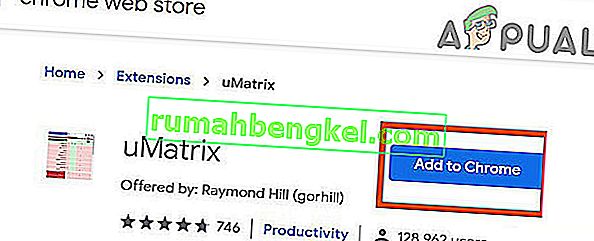
- Run Twitch to see if the problem is solved.
If the problem is still there, proceed to the next solution.
Solution 11: Ublock Origin
Ublock origin is an efficient ad blocker that is easy on memory and CPU and can load & enforce thousands of filters than other popular blockers. It’s more of an “adblocker” as it can also create filters from host files.
- Visit the concerned link as per your browser to add the extension to it.
- Add to Chrome
- Add to Firefox.
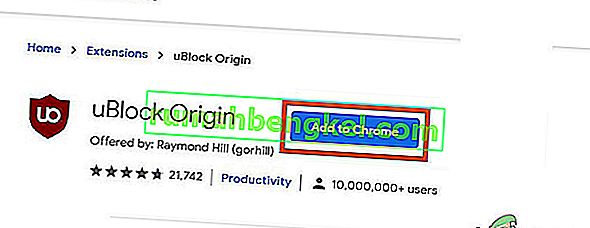
- Run Twitch and see if the problem is solved.
If the problem persists, move to the next solution.
Solution 12: Use Brave Browser
Brave is an open-source& free web browser developed by Brave Software, Inc. Brave is based on the Chromium web browser. The browser blocks website trackers & ads.
- Download the Brave Browser.
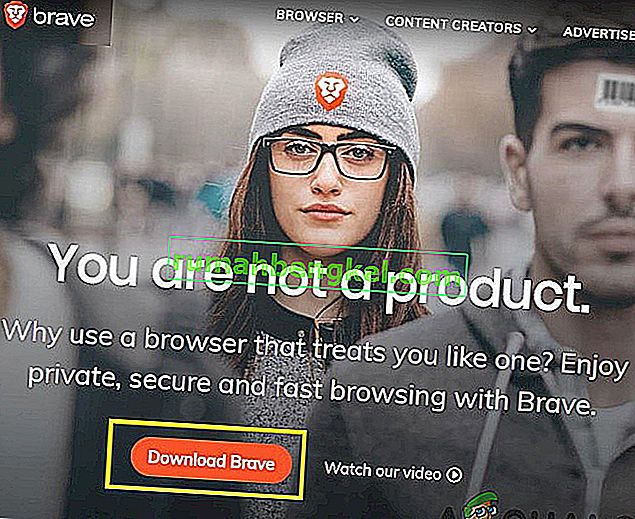
- Install and run it.
- As Brave is Chromium-based so Chrome extensions can be used with it. Use any of the extensions mentioned in the above solutions.
- Now use Brave to access Twitch and see if the problem is solved.
If the problem is not solved, move to the next solution.
Solution 13: User-Agent Switcher
In this solution, we will use the same technique as mentioned for android users but with a different approach. We will use a Chrome extension User-Agent Switcher, by which we will convert the user agent in Brave Browser to be Android or iOS. And this may solve the problem. But before proceeding further, make sure you have Brave Browser installed with Ublock origin and Umatrix extensions added to it, which is explained in the above solutions.
- Open Brave Browser.
- Open User-Agent Switcher in Brave Browser to open it in the Chrome Webstore.
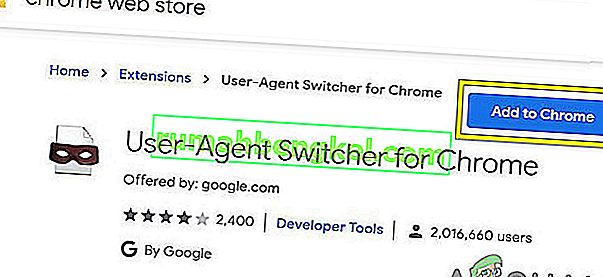
- Please read this help article on How can I add extensions to Brave and use these guidelines to add User-Agent Switcher to Brave Browser.
- Now click on the icon of User-Agent Switcher, next to the address bar, and then click on Android (if you want to switch to Android).
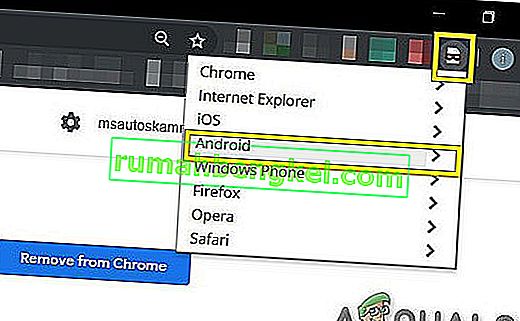
- Now open the Twitch in the Brave Browser, if an ad pops up, click on Learn More and then click on the back button and the ad will be skipped. Now you can switch back to Chrome in the User-Agent Switcher.
If the problem is not solved, proceed to the next solution.
Solution 14: Twitch Turbo:
If you hate ads during watching streaming and can afford to pay the fee then Twitch’s subscription service called Twitch Turbo is a good option to consider. Twitch Turbo comes with ad-free Twitch viewing with other features as well.
- Open Twitch Turbo Subscription Page to subscribe to the Twitch Turbo.

- Use Twitch Turbo to watch Twitch and there will be no ads anymore.
Hopefully, you can now watch Twitch without ads.