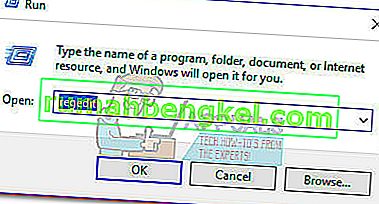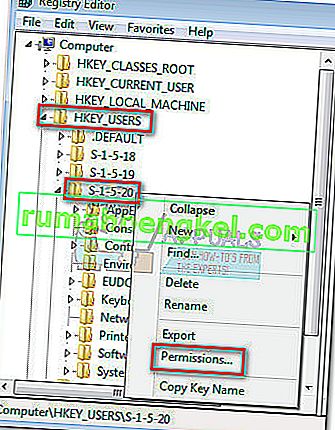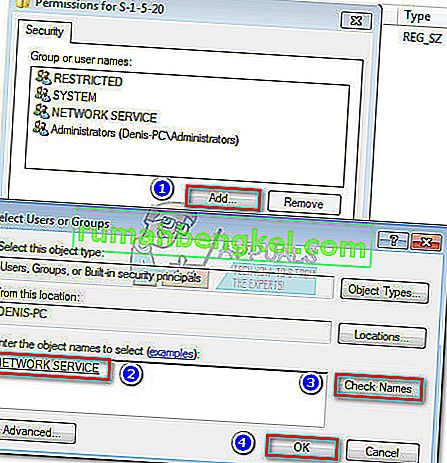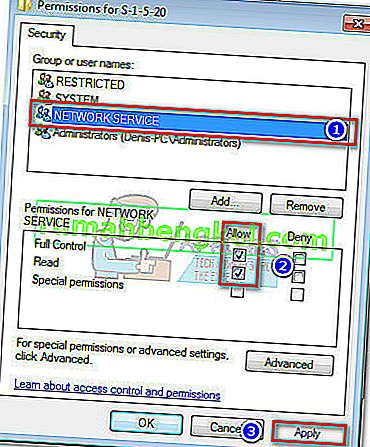Съобщението „Може да сте жертва на фалшифициране на софтуер“ е грешка при удостоверяване на Windows Server, която възниква, ако лицензът за Windows е маркиран като неоригинален. В Windows 7 това може да се случи и поради липсващ ключ на системния регистър или поради липса на разрешения, свързани с акаунта на мрежовата услуга .

Ако се борите с този конкретен проблем, първото нещо, което трябва да направите, е да се уверите, че инсталацията на Windows не е фалшива. Ако сте закупили използван компютър с вече активирана версия на Windows, проверете го, за да намерите ключа за активиране. Ако това е лаптоп, най-вероятно ще намерите продуктовия ключ, залепен някъде отдолу. На настолни компютри обикновено се поставя някъде на шасито.
Дори ако притежавате валиден лицензен ключ, уверете се, че той не се използва на повече от един компютър. Освен ако не сте закупили лиценз за семеен пакет за Windows (който позволява 3 едновременни инсталирания), можете да използвате само един лицензен ключ на един компютър. Ако сървърът за активиране на Windows управлява два, идентифициращи, че лицензионен ключ е инсталиран на повече компютри, отколкото се предполага, той ще сигнализира последната инсталация като неоригинална.
Как да активирате отново вашия лиценз за Windows 7
Ако сте сигурни, че притежавате законен лиценз за Windows, можете да опитате да въведете отново продуктовия си ключ или дори да опитате други начини за повторно активиране на вашия Windows. Нека започнем, като отидем на екрана за активиране на Windows. За да направите това, отворете прозорец за изпълнение ( клавиш на Windows + R ), въведете „ slui.exe “ и натиснете Enter.

След като влезете в менюто за активиране на Windows, щракнете върху „Въведете / въведете отново вашия продуктов ключ“ и го въведете отново. Ако това не разреши проблема, върнете се към активиране на Windows екрана и кликнете върху Активиране на Windows онлайн. След това следвайте подканите на екрана и вижте дали можете да активирате повторно лиценза си.

Ако методът за онлайн активиране е неуспешен, щракнете върху Вижте други начини за активиране и следвайте указанията на екрана, за да се свържете с технология за отговор на Microsoft. Докато вашият продуктов ключ се изплаща, той е длъжен да разреши проблема ви - или като активира вашия Windows с текущия продуктов ключ, или като ви предостави друг.
Важно: Ако не можете да получите достъп до екрана за активиране на Windows и да изпълните стъпките, изброени по-горе, на компютъра ви може да липсват някои разрешения за ключовете на системния регистър, които ще попречат на вашия достъп до екрана за активиране. Има две потенциални корекции, които ще разрешат този проблем и ще ви позволят да активирате отново Windows с вашия продуктов ключ. Но преди да преминете към тях, изпълнете изброените по-долу стъпки за проверка, за да разберете дали те са приложими за вашата ситуация.
Има начин да се определи дали двете поправки по-долу ще бъдат ефективни. За да направите това, отворете прозорец за изпълнение ( клавиш на Windows + R ), въведете „ slui.exe “ и натиснете Enter. Ако можете да влезете в менюто за активиране на Windows , няма смисъл да изпробвате поправките по-долу, тъй като те няма да бъдат ефективни. Ако обаче получавате грешка „0x80070005 Достъпът е отказан“ , препоръчваме ви да преминете към двете поправки по-долу, тъй като проблемът най-вероятно е причинен от липсващ ключ в системния регистър или от проблем с разрешението.

Метод 1: Деактивирайте Plug and Play груповите правила
Тази грешка при активиране на Windows често се причинява от ключ на системния регистър, посочен като HKU \ S-1-5-20 . За да се случи процесът на валидиране, акаунтът в Network Service трябва да има пълен контрол и разрешения за четене над предварително посочения ключ.
Както посочват някои потребители, срещащи този конкретен проблем, този проблем често е резултат от прилагането на обекта на груповата политика Plug and Play (GPO) на машина с Windows. Тъй като услугата за лицензиране използва Plug and Play за получаване на информация за хардуера, тази настройка може да обърка услугата за активиране, като повярва, че активирана услуга е извън допустимото отклонение.
Следвайте ръководството, за да деактивирате правилата Plug and Play, за да видите дали е отговорен за грешката „Може да сте жертва на фалшифициране на софтуер“ :
- Натиснете клавиш Windows + R, за да отворите прозорец за изпълнение. Въведете „ rsop.msc “ и натиснете Enter, за да отворите резултантния набор от правила .
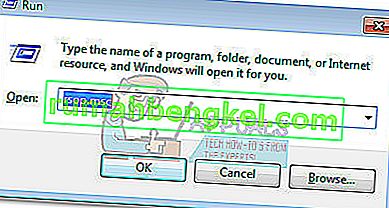
- В прозореца Резултантски набор от правила отидете до следното местоположение: Компютърна конфигурация> Политики> Настройки на Windows> Настройки за сигурност> Системни услуги.
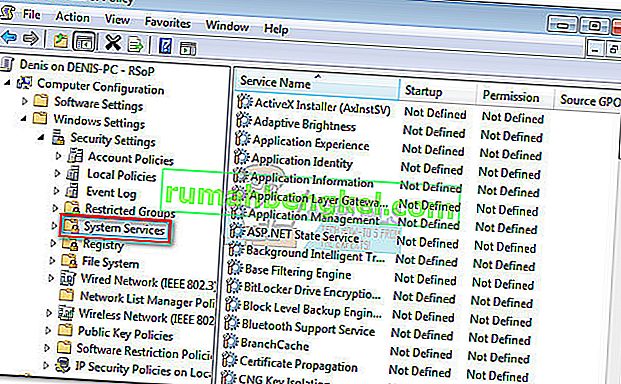
- След това превъртете през левия прозорец и намерете Plug and Play . Ако стойностите на Стартиране и Разрешение, свързани с Plug and Play, са различни от Неопределени , продължете със стъпките по-долу.
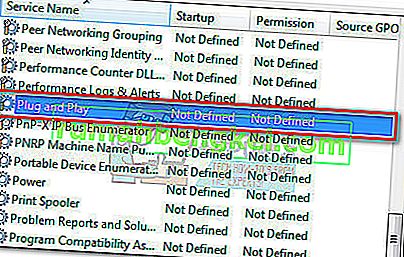 Забележка: В случай че видите двете стойности, изброени като Неопределени , преминете направо към Метод 2.
Забележка: В случай че видите двете стойности, изброени като Неопределени , преминете направо към Метод 2. - Щракнете с десния бутон върху Plug and Play , изберете Properties , след което променете груповите правила за стартиране и разрешение на Not Defined .
- Затворете прозореца Resultant Set of Policy и рестартирайте компютъра си. След като системата ви стартира резервно копие, вижте дали можете да активирате Windows.
Ако все пак получите същото „0x80070005 Достъпът е отказан“, преминете надолу към Метод 2.
Метод 2: Редактирайте разрешенията за мрежова услуга
Ако услугата Plug and Play не е отговорна за проблема ви, нека разследваме дали проблемът е причинен от липсващо разрешение за ключ на системния регистър. Това може да се окаже причината, поради която компютърът ви не е толерантен.
Следвайте ръководството стъпка по стъпка отдолу, добавете необходимите разрешения за мрежова услуга чрез редактора на системния регистър :
- Натиснете клавиш Windows + R, за да отворите прозорец за изпълнение. Въведете „ regedit “ и натиснете Enter, за да отворите редактора на системния регистър.
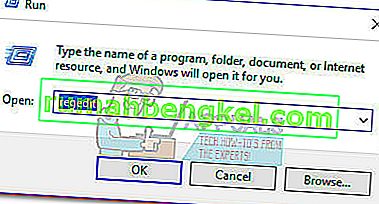
- В редактора на системния регистър отидете до HKey_Users , щракнете с десния бутон върху S-1-5-10 и изберете Разрешения.
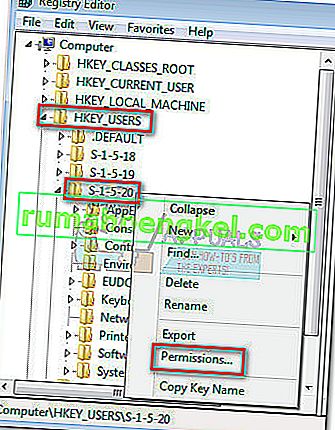
- На екрана Разрешения за S-1-5-20 вижте дали мрежовата услуга присъства в колоната Групи или имена на потребители .
Забележка: Ако можете да видите запис на услуга на мрежата , преминете към стъпка 5 .
- Щракнете върху бутона Добавяне и изчакайте да се появи прозорецът Избор на потребители или групи . След това въведете “ Network Service ” под Въведете имената на обекти, за да изберете и щракнете върху бутона Проверка на имената . Накрая щракнете върху бутона OK, за да създадете разрешение.
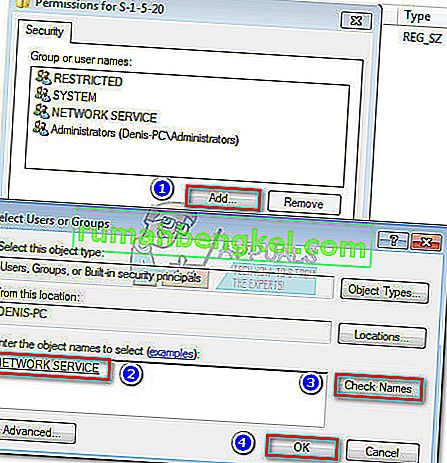
- След като успеете да идентифицирате (или създадете) разрешението за мрежова услуга , щракнете върху него веднъж, за да го изберете. След това поставете отметка в квадратчетата Разрешаване за пълен контрол и четене . Накрая щракнете върху Приложи, за да запазите промените.
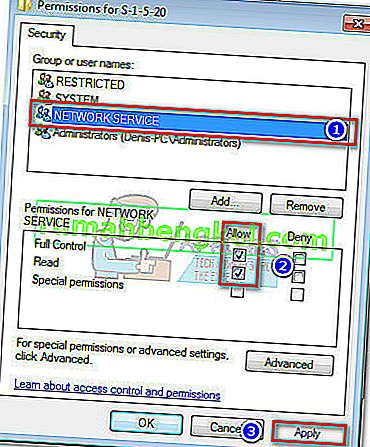
- След като бъдат предоставени необходимите разрешения, рестартирайте компютъра си и опитайте отново да активирате Windows отново. Този път би трябвало да можете да го направите.

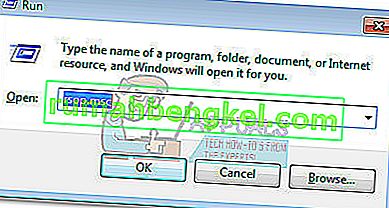
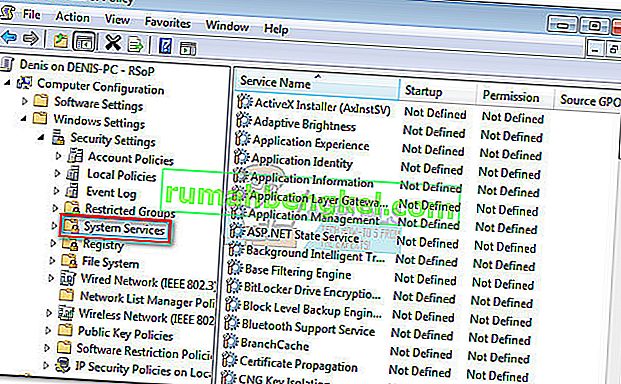
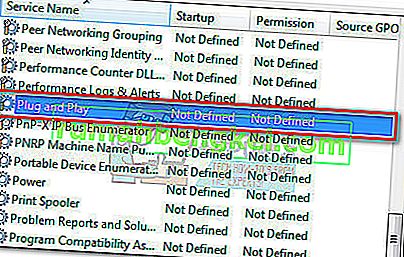 Забележка: В случай че видите двете стойности, изброени като Неопределени , преминете направо към Метод 2.
Забележка: В случай че видите двете стойности, изброени като Неопределени , преминете направо към Метод 2.