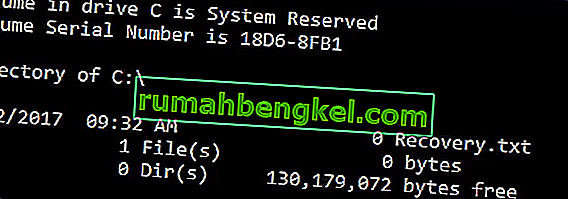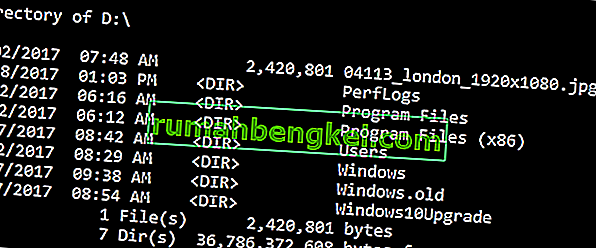Windows 8/10 имаше редица проблеми по времето, когато беше пуснат за първи път. След известно време, когато Microsoft започна да натиска актуализации, някои грешки бяха решени, но имаше много от тях, които не бяха. Една от тези грешки е свързана с шестнадесетичния код 0xc000021a .
Той гласи, че вашият компютър е срещнал проблем и трябва да се рестартира . Тази грешка се появява в син екран на смъртта . Така че, може да има някои сериозни проблеми, увреждащи вътрешната структура на Windows OS. Тази грешка продължава и след рестартиране на компютъра. Извършването на възстановяване на системата също не работи. Така че, определено бихте искали да знаете причината зад това оживено съобщение за грешка.
Причини зад грешката 0Xc000021A:
Този проблем възниква, когато Windows се актуализира. Така че, след актуализацията, той не се стартира в Windows и показва този син екран на смъртта заедно с грешка. Има два файла, които са основната причина за появата на тази грешка. Тези файлове са изброени по-долу.
- winlogon.exe: Както името на файла представлява, този файл е отговорен за операциите за влизане и излизане в Windows. Този файл може да бъде повреден поради несъответствие на системните файлове или софтуера на трети страни . Ако този файл се повреди, тази грешка кара компютъра да се зареди в Windows Login.
- csrss.exe: Вторият файл, който причинява тази грешка, е Csrss.exe. Този .exe файл принадлежи на сървър или клиент на Microsoft. Така че този файл също може да бъде повреден в резултат на тази грешка.

Решения за отстраняване на грешка 0Xc000021A:
Има редица решения за отстраняване на тази грешка. Просто следвайте инструкциите правилно.
Метод # 1: Поправяне на повредени системни файлове
Изтеглете и стартирайте Restoro, като щракнете тук, за да сканирате за повредени файлове, ако бъдат открити повредени и липсващи файлове, ги поправете.
Метод # 2: Ръчно стартиране на Windows
За да разрешите този проблем, трябва ръчно да стартирате Windows. Стартирането на Windows в безопасен режим в повечето случаи не би довело до повече. Така че, трябва да го зареди с помощта на водачите сили да имат подпис инвалиди вариант на разположение вътре Разширени опции за стартиране . За достъп до тази опция следвайте стъпките по-долу.
1. Рестартирайте компютъра от Windows, като задържите клавиша Shift и щракнете върху Рестартиране . Ако не можете да осъществите достъп до опцията за рестартиране на вашия Windows, може да се наложи да стартирате през стартиращ USB USB.

2. Ще ви отведе до екран с опции . Изберете Отстраняване на неизправности, за да получите достъп до инструментите за предварително.

3. От следващия екран изберете опцията Разширени .

4. На следващия екран ще видите много опции. Всичко, което трябва да направите, е да щракнете върху Настройки за стартиране, както е показано на снимката по-долу.

5. На стартовия екран ще има няколко опции, от които да избирате. Натиснете F7, означен като Деактивиране на прилагането на подпис на водача .

Вашият компютър ще се рестартира с избраната от вас опция и сега можете да промените компютъра си, като използвате различни опции.
Метод # 3: Коригирайте проблема с помощта на SFC сканиране
Ако гореспоменатият метод не разреши проблема ви, можете да използвате сканиране на проверка на системни файлове, за да разрешите проблеми, свързани с повредени файлове, причиняващи тази грешка. Следвайте тази връзка, за да стартирате пълно SFC сканиране на вашия компютър.
Метод # 4: Нулирайте BIOS на компютъра
Много потребители, засегнати от този проблем, съобщават за успех с нулиране на BIOS на компютрите си. BIOS на компютъра може да бъде нулиран, като просто извадите CMOS батерията от дънната платка за няколко минути, въпреки че този трик не работи с лаптопи, тъй като техните дънни платки не са лесно достъпни. За да нулирате BIOS на компютъра си, трябва:
- Изключете компютъра.
- Извадете всички и всички захранващи кабели от компютъра, като се уверите, че достъпът на компютъра до електричество е напълно прекъснат.
- Отворете шасито на компютъра.
- Намерете CMOS батерията на компютъра (тя ще бъде намерена някъде на дънната платка на компютъра) и извадете
- Изчакайте около 1-2 минути .
- Сменете батерията, след като изчакате достатъчно дълго.
- Поставете обратно корпуса на компютъра.
- Стартирайте компютъра и проверете дали той успешно се зарежда в Windows или не.
Метод # 5: Поправяне на повредени файлове
Възможно е определени файлове на твърдия диск да са повредени. Следователно в тази стъпка ще изпълняваме някои команди в командния ред, за да поправим тези файлове. За да направите това:
- Натиснете бутона " Shift " и кликнете върху опцията " Рестартиране ". Ако не можете да осъществите достъп до опцията за рестартиране, може да се наложи да заредите прозорци чрез сменяемо устройство.
- След рестартиране кликнете върху бутона „ Отстраняване на неизправности “ под заглавието „Избор на опция “.

- Кликнете върху бутона „ Разширени опции “ и след това изберете бутона „ Команден ред “.
- След като се отвори командният ред, въведете следната команда и натиснете „ Enter “.
C: \> реж
- Продължете със следващите стъпки само ако се показва следният екран.
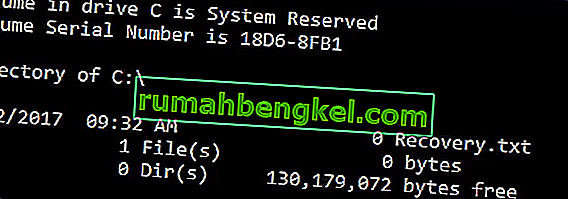
- Сега въведете следната команда и натиснете “Enter”.
Д:
- Отново въведете следната команда и натиснете “Enter”.
D: \> реж
Забележка: Продължете да проверявате директориите по същия начин, докато намерите директория, която показва файловете на windows. Например изображението по-долу
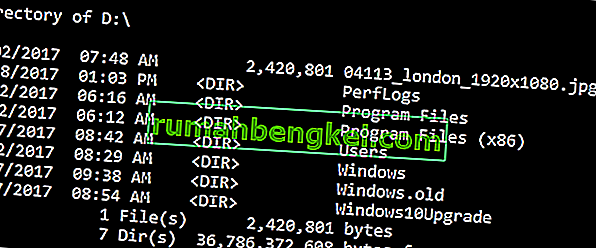
- Сега въведете тази команда и натиснете “Enter”.
dism / image: d: \ / cleanup-image / revertpendingactions
- Забележка: Заменете „d“ с буквата на устройството, на което е инсталиран вашият Windows.
- Изчакайте процесът да приключи и въведете следната команда.
D: \> излез
- Рестартирайте компютъра си и проверете дали проблемът продължава.
Метод # 6: Поправяне на дисково устройство
В този процес ще стартираме сканиране на „Check Disk“, за да намерим и отстраним грешки. За да направите това:
- Натиснете бутона " Shift " и кликнете върху опцията " Рестартиране ". Ако не можете да осъществите достъп до опцията за рестартиране, може да се наложи да заредите прозорци чрез сменяемо устройство.
- След рестартиране кликнете върху бутона „ Отстраняване на неизправности “ под заглавието „Избор на опция “.

- Кликнете върху бутона „ Разширени опции “ и след това изберете бутона „ Команден ред “.
- Въведете „ D :“ в командния ред и натиснете „ Enter “.
Забележка: Въведете буквата на устройството, на което се съхраняват файловете на Windows.
- Въведете следната команда и натиснете „ Enter “.
chk диск / f / r
- Просто натиснете „Y“, ако се появи грешка „Проверка на сканирането на диска не може да продължи, защото томът се използва от друг процес“.
- Изчакайте сканирането да приключи, рестартирайте компютъра си и проверете дали проблемът продължава.
Метод # 7: Заменете всички повредени файлове на кошер на системния регистър с резервни копия
Компютърът ви може да бъде засегнат от този проблем, тъй като Windows се опитва да осъществи достъп до основни файлове на кошера на системния регистър, когато се стартира (както се предполага), но не е в състояние да осъществи достъп до тях, защото са повредени или повредени. Ако случаят е такъв, замяната на всички повредени файлове на кошер на системния регистър с техните архиви трябва да реши проблема. Тъй като обаче компютърът ви няма да се стартира, не можете да замените повредения регистър с файлове чрез File Explorer - ще трябва да го направите, като използвате командния ред в средата за възстановяване на Windows.
За да влезете в средата за възстановяване на Windows обаче, ще ви е необходим USB инсталационен USB или диск, съдържащ инсталационните файлове за същата версия на Windows като тази, която в момента е инсталирана на вашия компютър. За да използвате този метод, за да се опитате да разрешите този проблем, трябва:
- Поставете инсталационния диск на Windows или USB в засегнатия компютър и рестартирайте
- Веднага след като компютърът започне да зарежда, влезте в него
- Настройки на BIOS и конфигурирайте реда за зареждане на компютъра за зареждане от инсталационния носител вместо от неговия HDD / SSD. Инструкциите за влизане в BIOS на компютъра ще варират в зависимост от компютъра, но почти винаги ще бъдат намерени на първия екран, който виждате, когато компютърът стартира.
- Запазете промените и излезте от BIOS
- Ако бъдете подканени да направите това, натиснете произволен клавиш, за да стартирате от инсталационния носител.
- Изберете предпочитанията си за език, часова зона и клавиатура и след това щракнете върху Напред .
- Когато стигнете до прозорец с бутона Инсталирай сега в центъра му, потърсете и кликнете върху Поправяне на компютъра в долния ляв ъгъл на прозореца.
Сега трябва да стигнете до екрана с опции за стартиране . След като сте тук, трябва да:
- Кликнете върху Отстраняване на неизправности > Разширени опции .
- Кликнете върху Command Prompt и ще бъде стартиран Command Prompt .
- Въведете c: в командния ред и натиснете Enter . Ако Windows е инсталиран на дял на твърдия диск / SSD на вашия компютър, различен от устройството C , заменете c с буквата на драйвера, която съответства на дяла на HDD / SSD, в който е инсталиран Windows.
- Въведете cd windows \ system32 \ config в командния ред и натиснете Enter .
- Въведете dir в командния ред и натиснете Enter . В командния ред ще покаже всички файлове и папки, които се намират в директория.
- Един по един за всеки файл (не папка, само файл), присъстващ в директорията, въведете командата ren (Име на файл) (Име на файла) .old и натиснете Enter .
Например: Въведете ren SYSTEM SYSTEM.old за файла SYSTEM в директорията и ren SECURITY SECURITY.old за файла SECURITY в директорията.
- След като преименувате всеки от файловете в директорията (създавайки резервни копия на всеки от тях), въведете cd RegBack в командния ред и натиснете Enter .
- Въведете dir в командния ред и натиснете Enter . Сега ще видите всички файлове и папки в тази директория.
- Сега въведете следните команди една по една:
copy / Y SOFTWARE copy / Y SAM copy / Y SYSTEM
и всяка друга папка, която е била преименувана, сега трябва да върнем кошерите на системния регистър за папките, които сме преименували.
След като сте готови, близък на командния ред , да излезе от Windows средата за възстановяване , като напишете EXIT и натиснете ENTERпремахнете инсталационния носител на Windows и рестартирайте компютъра, за да видите дали е в състояние успешно да се стартира, без да влиза в екрана 0xc000021a.