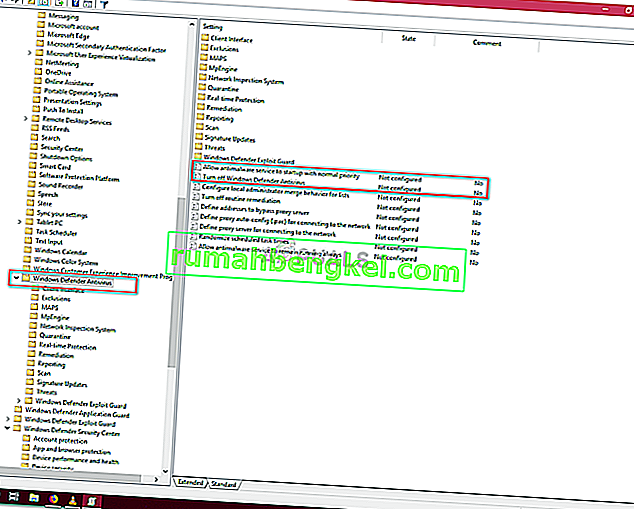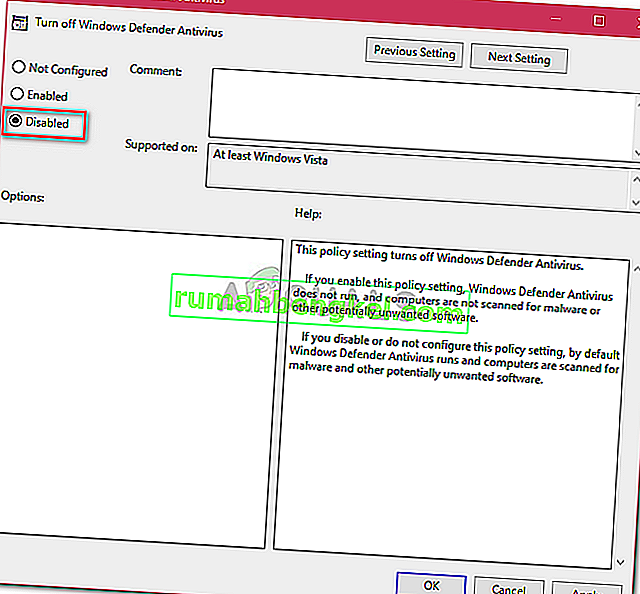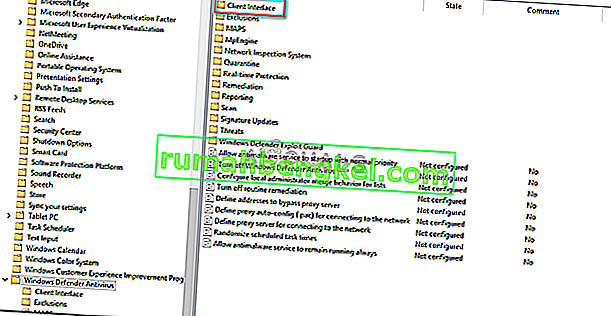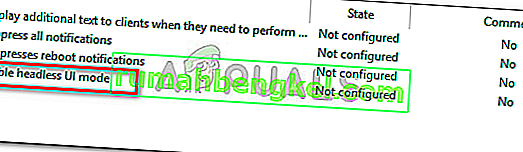Грешката „ Вашият ИТ администратор има ограничен достъп “ потенциално може да бъде причинена от антивирусен софтуер на трета страна и се появява, когато наскоро сте актуализирали своя Windows 10 и се опитате да включите Windows Defender. Windows Defender е неразделна част от Windows 10, която сканира вашия компютър, без да ви притеснява всеки път, когато стартирате системата си, както другият антивирусен софтуер на трети страни. Windows Defender е наистина ефективен и изисква актуализации, за да предпази системата ви от най-новия зловреден софтуер в интернет. Тъй като това е вграден компонент, така че не можете наистина да го деинсталирате, но можете да го изключите, което е нещо, което трябва да избягвате, ако не сте технически гуру.
Както можете да разберете от самата грешка, тя се появява, когато през цялото време се опитвате да включите защитника на Windows, без да имате разрешения за това. Има няколко начина, по които можете да приложите тази грешка да бъде сортирана - така че няма нужда да се притеснявате за това.

Какво причинява вашия ИТ администратор да има ограничен достъп под Windows 10?
Грешката се отнася до недостатъчни разрешения, които могат да се дължат на -
- Антивирусен софтуер на трети страни . Ако сте използвали антивирусен софтуер на трета страна, преди да се появи грешката, това може да се дължи на антивирусна намеса.
- Групови политики . Друга причина за появата на тази грешка биха били груповите политики. Ако сте задали деактивиран Windows Defender в груповите правила, това може да ви попречи да го включите отново.
За да разрешите грешката, преминете през следните решения: -
Решение 1: Влезте като администратор
Преди да опитате да включите Windows Defender, уверете се, че сте влезли като администратор. Ако имате няколко акаунта, създадени във вашата система, влезте в административния акаунт. Ако използвате гост или друг неадминистративен акаунт, това ще доведе до появата на грешка, така че се уверете, че сте ясни там.
Решение 2: Премахнете антивирусната програма
Друга причина за появата на грешката може да бъде вашият антивирусен софтуер на трети страни, който е инсталиран на вашата система. Възможно е да пречи на вашата система и да ви попречи да включите Windows Defender или да е объркал файлове с Windows Defender, поради което не е в състояние да стартира отново. Затова се уверете, че сте деинсталирали антивируса си, преди да се опитате да включите Windows Defender.
Решение 3: Използване на скрит администраторски акаунт
Когато инсталирате Windows на вашия компютър, автоматично се създава скрит администраторски акаунт. Този акаунт обикновено се използва от поддръжката на Microsoft или други технически специалисти, когато съобщите за грешка, с която сте се сблъскали с тях. Следователно, за да се възползвате от неговите привилегии, използвайте акаунта, за да включите Windows Defender. Ето как да влезете в него:
- Натиснете Winkey + X и изберете „ Command Prompt (Admin) “.
- В командния ред въведете следното:

мрежов потребителски администратор / активен: да
- Тази команда прави скрития акаунт активен, за да можете да влезете в него на екрана за вход .
- Излезте от акаунта си и влезте в скрития акаунт на администратор.
- Сега опитайте отново да включите защитника на Windows.
Моля, не забравяйте да използвате акаунта при нормални условия, тъй като това може да бъде рисковано. Можете да използвате следната команда, за да направите акаунта неактивен:
мрежов потребителски администратор / активен: не

Решение 4: Редактиране на групови политики
Ако сте задали правилото „Изключване на Windows Defender“ на „Enabled“, това може да е една от причините грешката да се появи. В такова събитие ще трябва да редактирате груповите правила. Ето как да го направите:
- Натиснете Winkey + R, за да отворите Run.
- Въведете „ gpedit.msc “, за да отворите редактора на групови политики .
- Под Компютърна конфигурация щракнете върху „ Административни шаблони “.
- Щракнете върху „ Компоненти на Windows “, за да разширите списъка.
- Намерете „ Windows Defender “ и отдясно щракнете двукратно върху „ Turn off Windows Defender “ и „ Allow antimalware service to startup with normal priority “.
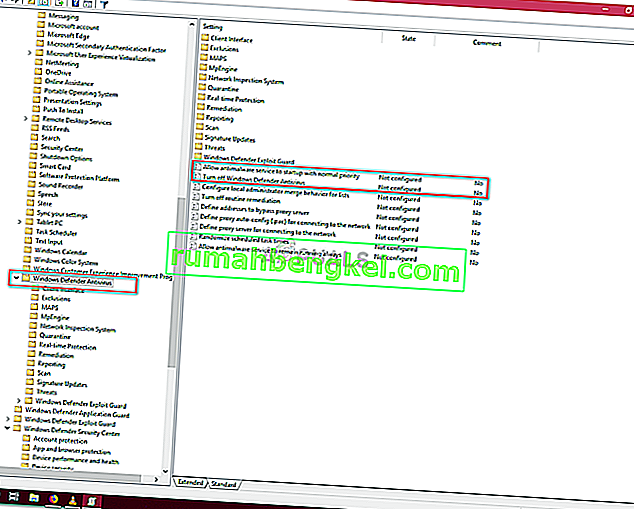
- Изберете Disabled , натиснете Apply и след това щракнете върху OK.
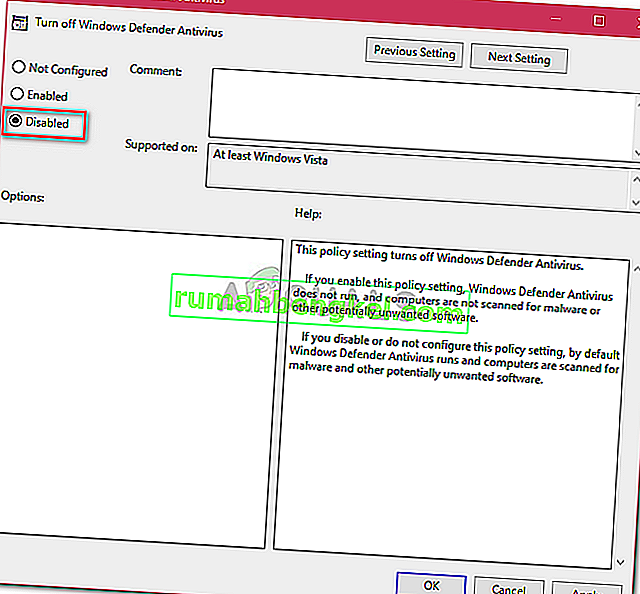
- След това в същия списък отгоре ще намерите „ Клиентски интерфейс “.
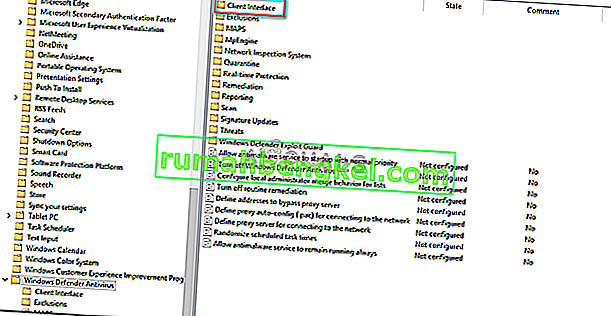
- Отворете „ Клиентски интерфейс “ и след това щракнете двукратно върху „ Активиране на режима на потребителски интерфейс без глава “.
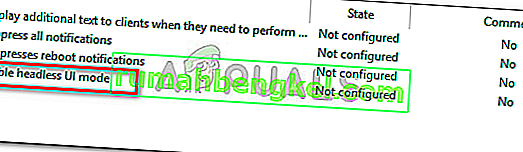
- Задайте го на „ Disabled “.
- Натиснете Приложи и OK.
- Затворете редактора на групови правила и опитайте да включите Windows Defender (може да се наложи рестартиране).