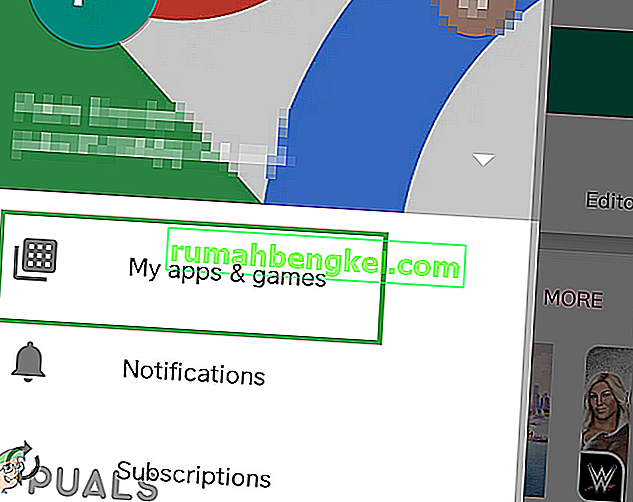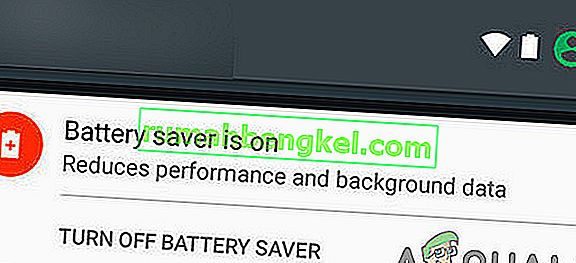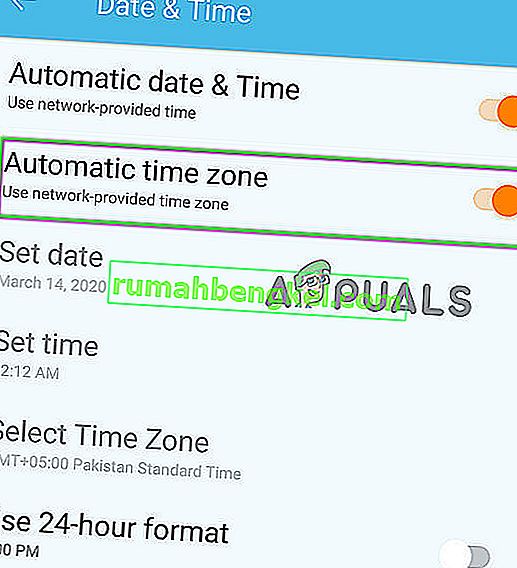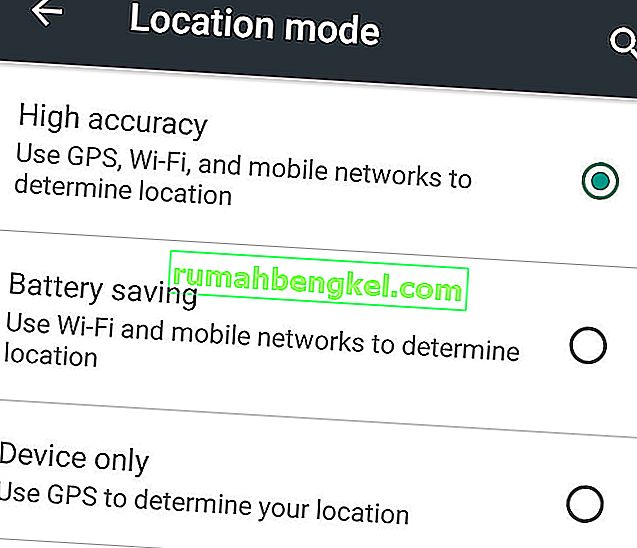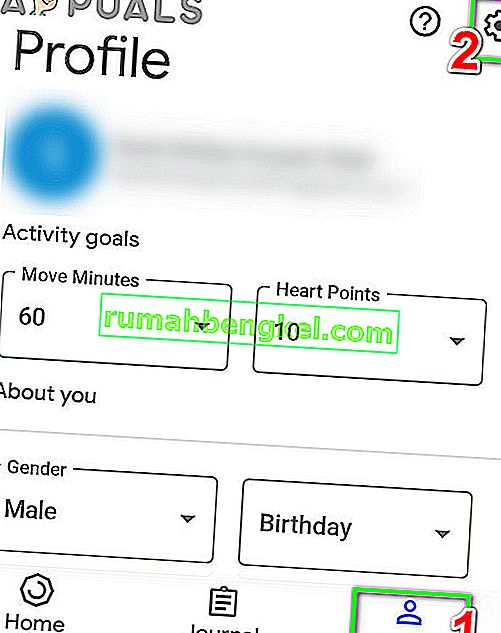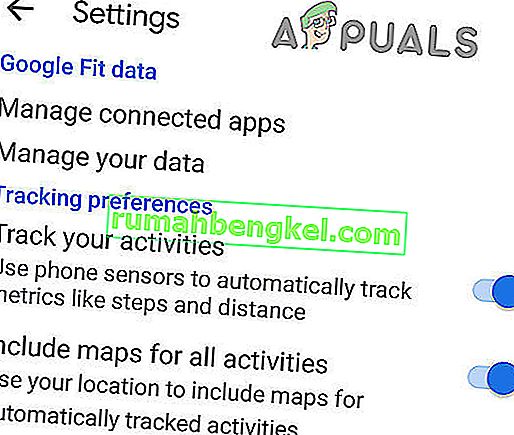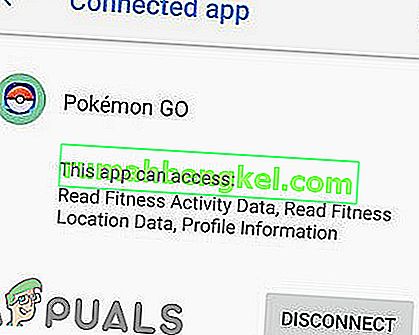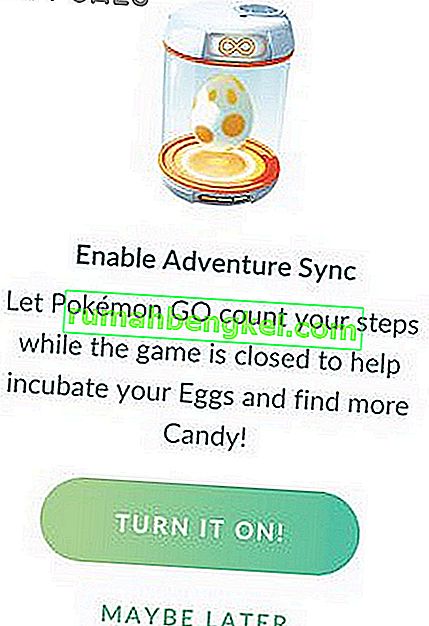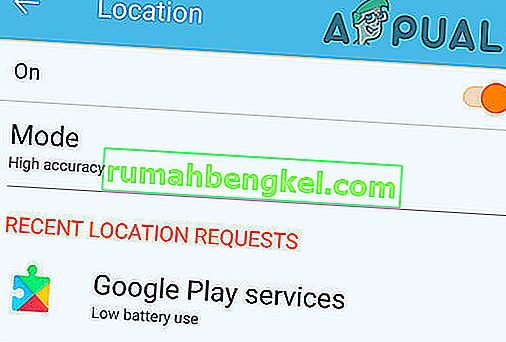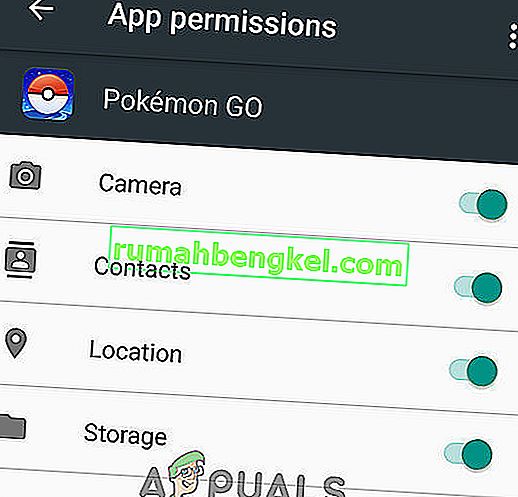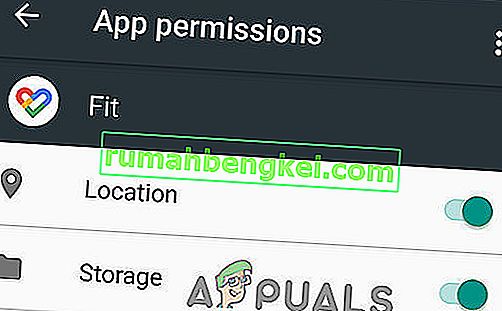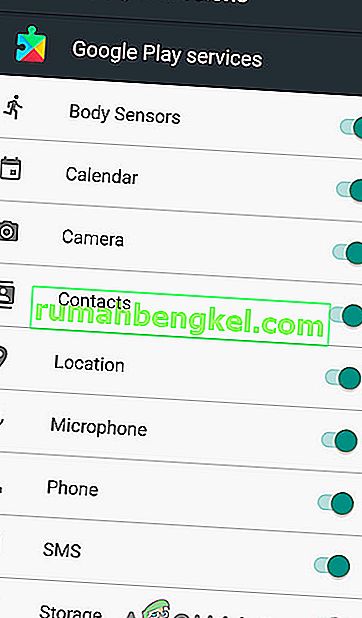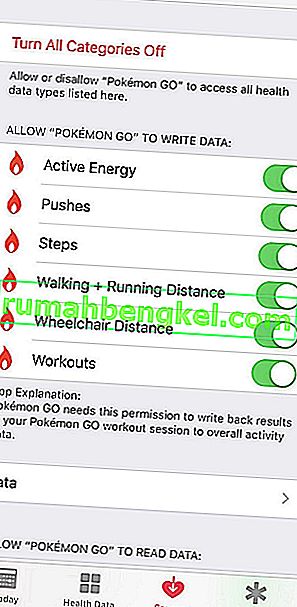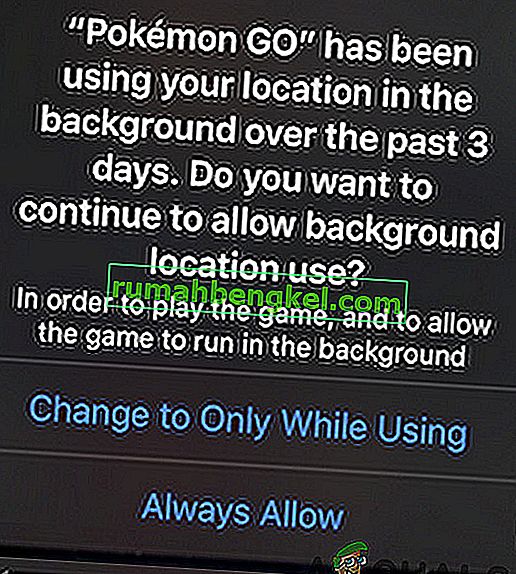Синхронизирането на приключенията на Pokemon Go може да не работи, ако използвате остаряла версия на приложението Pokemon Go или ако използвате какъвто и да е вид спестяване / оптимизиране на батерията. Ако използвате ръчна часова зона на вашето устройство, това може да доведе и до проблеми. Режимът с ниска точност също е една от причините Adventure Sync да не показва данни за физическа активност. Ако необходимите разрешения, особено разрешения за съхранение и местоположение, не са предоставени на Pokemon Go, тогава приложението може да има проблеми с достъпа.

Как да коригирам проблеми със синхронизирането на Pokemon Adventure?
Преди да опитате изброените решения, моля, прочетете следното:
- Уверете се, че Adventure Sync е включен и свързан в настройките на Pokemon.
- Рестартирайте устройството си и стартирайте съответното приложение за здраве (т.е. Google Fit или Apple Health). След това проверете дали записва стъпките ви. И след това отворете Adventure Sync, за да проверите дали работи добре.
- Проверете дали вашето устройство е съвместимо с Adventure Sync и приложенията, изисквани от него. Например HTC One M8 е несъвместим с Google Fit и следователно не може да се използва с Adventure Sync.
- Имайте предвид, че може да има забавяне до няколко часа (в някои случаи може да отнеме до 24 часа), за да синхронизира Adventure Sync вашите стъпки с приложението за здраве на вашето устройство (т.е. Google Fit или Apple Health).
- Имайте предвид, че данните, въведени ръчно във вашите здравни приложения, като Google Fit и Apple Health, няма да се броят в приложението Adventure Sync. Не забравяйте, че данните, въведени чрез приложения на трети страни, се считат за ръчни, освен ако не използват API на Google Fit или API на Apple Health.
- Проверете дали приложенията, изисквани от Adventure Sync (Google Fit или Apple Health), отчитат вашата физическа активност.
- Уверете се, че приложението Pokemon Go е напълно затворено, защото ако се изпълнява дори във фонов режим с Go +, тогава Niantic ще използва тяхното проследяване на разстояние и по този начин Adventure Sync няма да работи.
- Проверете дали вашето устройство има необходимите сензори за проследяване на вашето разстояние и стъпки.
- Имайте предвид, че Adventure Sync има ограничение на скоростта от 10,5 km / h и всяко разстояние, изминато от скорост, по-голяма от тази скорост, няма да бъде записано в Adventure Sync.
- Изход от приложението Pokemon Go и свързаното приложение за здравето, т.е. Google Fit / Apple Health. След това влезте отново и проверете дали проблемът е решен.
Можете да накарате Adventure Sync да работи и проблемите с него могат да бъдат отстранени, като следвате посочените по-долу решения:
Актуализирайте приложението Pokemon Go до най-новата версия
Приложението Pokemon Go непрекъснато се актуализира, за да бъде в крак с нововъзникналите технологии и да коригира всички известни грешки. Въпросът, с който се сблъсквате, може вече да е закърпен в най-новата версия на приложението. В този случай актуализирането до последната версия може да реши проблема. Приложението Pokemon Go е достъпно за Android и iOS. За целите на илюстрацията ще използваме версията за Android, можете да следвате инструкциите според вашата платформа.
- Стартирайте Google Play и докоснете менюто Hamburger .
- След това докоснете Моите приложения и игри .
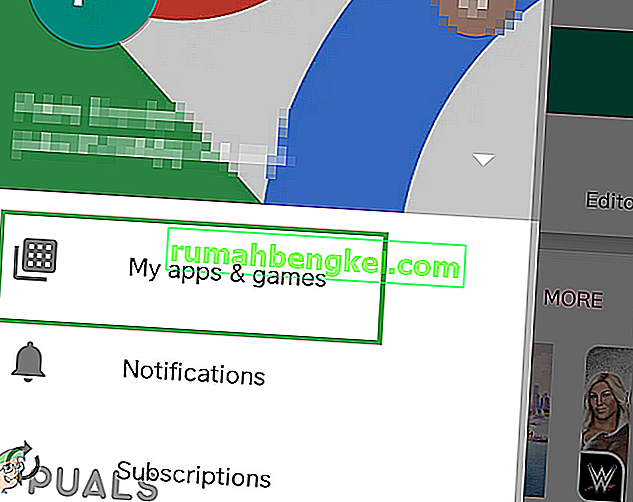
- Сега потърсете Pokemon Go и го докоснете, за да се отвори.
- Сега проверете дали има налична актуализация, ако е така, след това кликнете върху актуализация .
- След приключване на процеса на актуализиране, проверете дали Adventure Sync работи добре.
Изключете режима за пестене на батерията на вашето устройство
Новите интелигентни мобилни устройства имат режим на пестене на батерията, за да увеличат времето на батерията на устройството, като ограничат фоновите операции на сензори, услуги и приложения. Но ако приложението Pokemon Go и необходимите му приложения за здраве, като Google Fit и Apple Health, не са освободени от режима за пестене на батерията, това може да доведе до това, че изминатото разстояние не се записва от Adventure Sync. В този случай освободете тези приложения от режима за пестене на батерията или изключете правилно режима за пестене на батерията (препоръчително). За илюстрация ще следваме версията за Android на приложението Pokemon Go, можете да следвате инструкциите за платформата на вашето устройство.
- Отворете известията на устройството си, като плъзнете надолу (или плъзнете нагоре) от горната част на екрана.
- След това кликнете върху Изключване на пестенето на батерията .
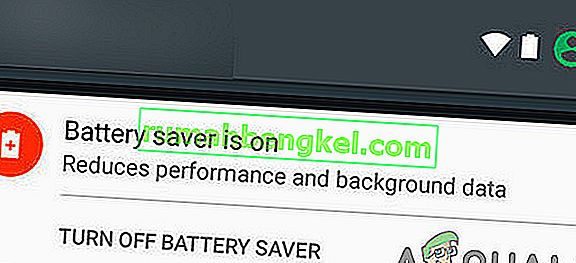
- Можете да потвърдите отново чрез менюто Батерия / Оптимизиране на батерията / Икономия на енергия . Ако устройството ви поддържа, освободете Pokemon Go и Google Fit / Apple Health от оптимизиране на батерията.
- Имайте предвид, че Adventure Sync не се влияе от режима за пестене на батерията на Pokeman.
За да спестите батерия, докато играете Pokemon Go, разгледайте добре как да запазите батерията, докато играете Pokemon Go.
Променете часовата зона на устройството си на Автоматична
Ако използвате ръчна часова зона в настройките за дата и час на телефона си и пътувате до различни часови зони, това може да доведе до проблема със синхронизирането на Adventure Sync. В този случай смяната на вашата часова зона на Автоматична може да реши проблема. За илюстрация ще използваме Android (инструкциите могат да се различават леко в зависимост от производителя на вашето устройство и версията на Android), можете да следвате инструкциите според платформата на вашето устройство.
- Затворете приложението Pokemon Go.
- Отворете Настройки на вашето устройство с Android
- След това превъртете надолу, потърсете Дата и час и след това го докоснете, за да отворите.
- Сега превключете превключвателя на „ Автоматична часова зона “ на Включено .
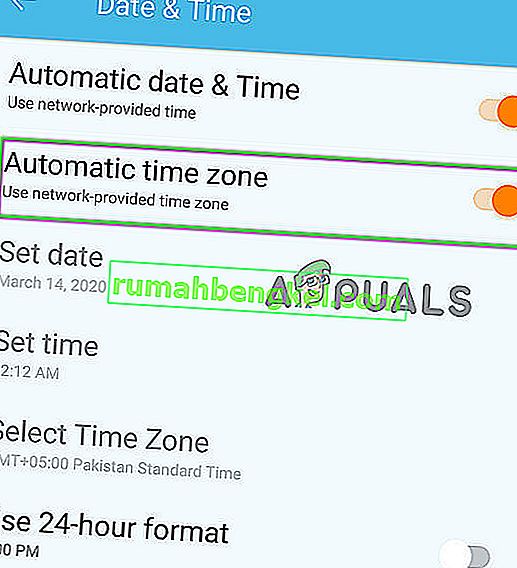
- Сега стартирайте Pokemon Go и проверете дали Adventure Sync работи добре.
Променете местоположението на вашето устройство на висока точност
Ако използвате режим с ниска точност за местоположението си на вашето устройство, това може да доведе до стъпки да не се записва в Adventure Sync. В този случай промяната на вашия режим на местоположение на висока точност може да реши проблема. За илюстрация ще използваме Android.
- Затворете Pokemon Go.
- Отворете менюто за бързи настройки, като плъзнете нагоре (или плъзнете надолу) от екрана (зависи от производителя на вашето устройство и версията на Android).
- Продължително натискане на Местоположение .
- Сега натиснете Режим и след това изберете Висока точност .
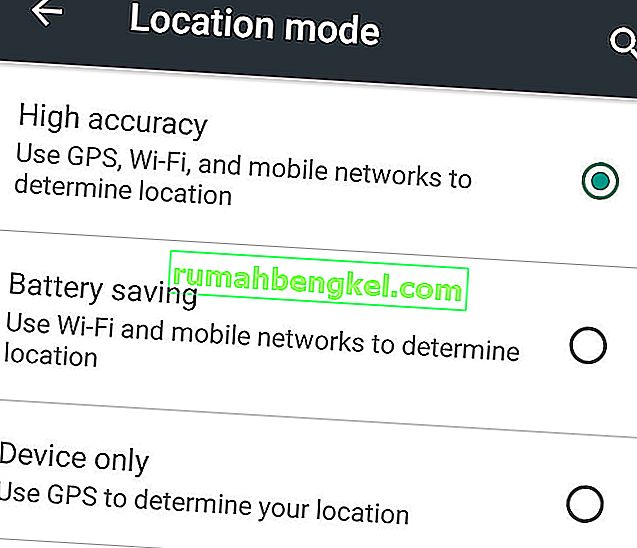
- След това стартирайте Pokemon и проверете дали Adventure Sync работи добре.
Повторно свържете Google Fit и Pokemon Go
Комуникационни грешки между Google Fit и Pokemon Go също могат да причинят обсъждания проблем с Adventure Sync. Освен това, може би използвате различни акаунти за Google Fit и Pokemon Go. В този случай прекъсването и повторното свързване на тези две услуги може да реши проблема. Преди да продължите, уверете се, че имате работеща интернет връзка.
- Затворете Pokemon Go.
- Отворете Google Fit и в долната част на екрана преминете към раздела Профил .
- Сега кликнете върху иконата на Gear .
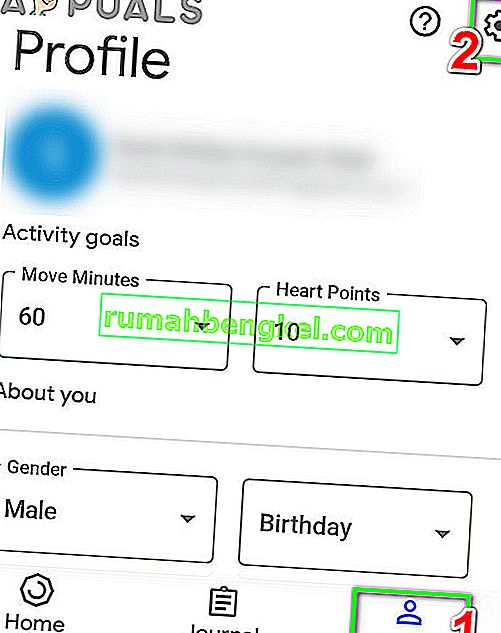
- След това в раздела на Google Fit Data натиснете Manage Connected Apps .
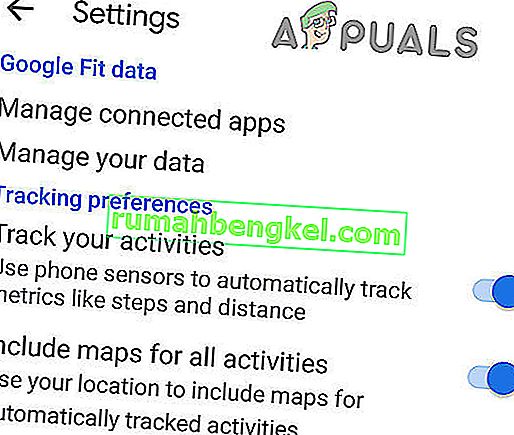
- Сега в менюто на Свързани приложения намерете и докоснете Pokemon Go и след това докоснете Disconnect . Просто се уверете, че използвате правилния акаунт в Google (името ще се показва под заглавието на Свързани приложения.
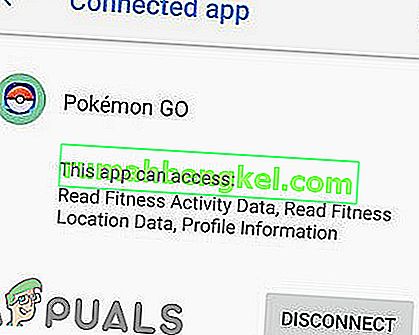
- След това потвърдете, че изключвате приложението Pokemon Go.
- Сега затворете Google Fit .
- Изчакайте 5 минути.
- Сега стартирайте Pokemon Go и отворете настройките му .
- Сега натиснете Adventure Sync и го активирайте .
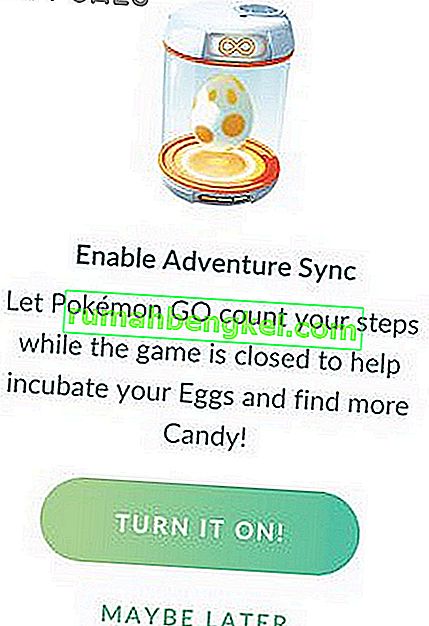
- Ще бъдете подканени да свържете Adventure Sync с Google Fit.
- Свържете двете услуги и проверете дали проблемът е решен.
За Apple Health отворете Apple Health >> Източници >> Приложения и проверете дали Pokemon Go се показва в свързани услуги / приложения.
Промяна на разрешенията за Pokemon Go и приложението Concerned Health
Ако вашето приложение Pokemon Go и свързаното приложение за здраве (т.е. Google Fit или Apple Health) нямат необходимите разрешения, тогава те няма да могат да получат достъп до вашата информация за физическата стъпка, тъй като това се счита за частно. В този случай даването на необходимите разрешения на приложенията може да реши проблема.
За Android
Инструкциите могат да се различават леко според производителя на устройството и версията на Android.
- Отворете бързите настройки, като плъзнете нагоре (или плъзнете надолу) и след това дълго натиснете Местоположение . И след това превключете превключвателя на Включено.
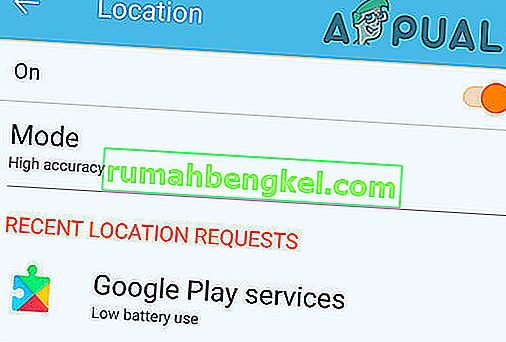
- Отново отворете бързите настройки и след това докоснете иконата на Gear, за да отворите Настройки .
- Сега намерете и докоснете Apps (или Application Manager).
- След това потърсете и докоснете Pokemon Go .
- Сега се уверете, че всички разрешения са превключени на Включено (особено разрешение за съхранение ).
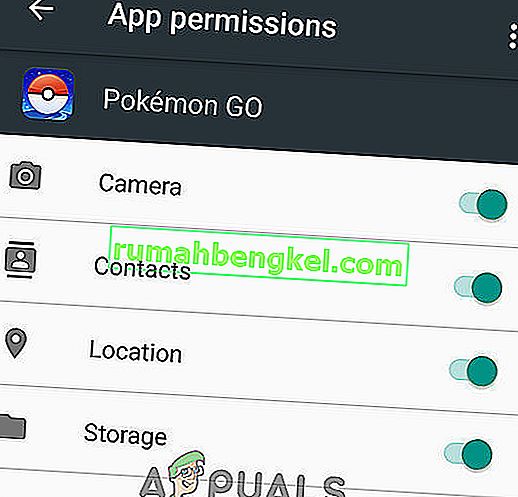
- Отново отворете Apps (или Application Manager).
- Сега намерете и натиснете Fit .
- Сега се уверете, че всички разрешения са превключени на Включено (особено разрешение за съхранение ).
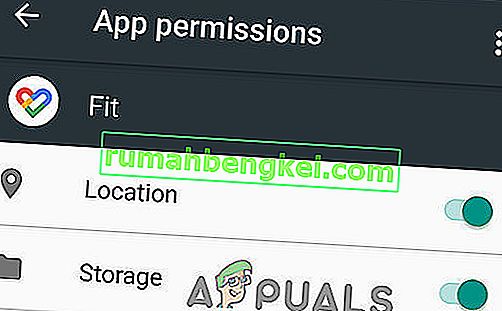
- Повторете същите стъпки за приложението Google, за да разрешите всички разрешения.
- Повторете същите стъпки за приложението Google Play Services, за да разрешите всички разрешения (особено разрешение за сензори за тяло / проследяване на движението).
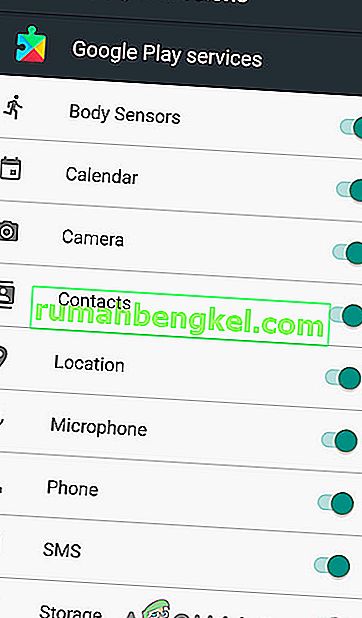
За iPhone
- Отворете приложението Health и изберете „ източници “.
- Сега изберете „ Pokémon GO “.
- И след това натиснете „ Включване на всяка категория “.
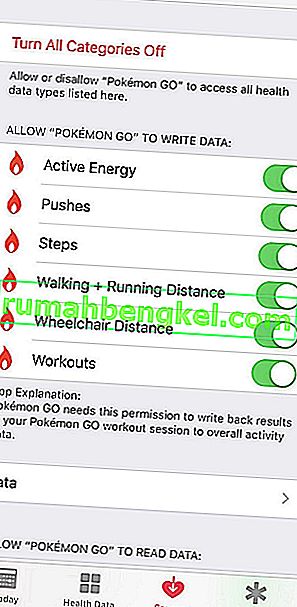
- Сега отворете началния екран на вашия iPhone и отворете настройката на акаунта си.
- Намерете секцията за поверителност и натиснете Приложения в нея.
- Сега натиснете Pokemon GO и след това разрешете достъп до всичко.
- Сега отново отворете раздела за поверителност и след това отворете Motion & Fitness .
- Сега отворете проследяване на фитнес и да го превърне На .
- Отворете отново раздела за поверителност и след това докоснете Услуги за местоположение .
- Сега натиснете Pokemon Go и след това променете разрешението за местоположение на Винаги .
- iOS може също да изпраща допълнителни подкани, дори след като изберете „ Change to Always Allow “, за да напомни на потребителите, че Pokémon GO има достъп до вашето местоположение.
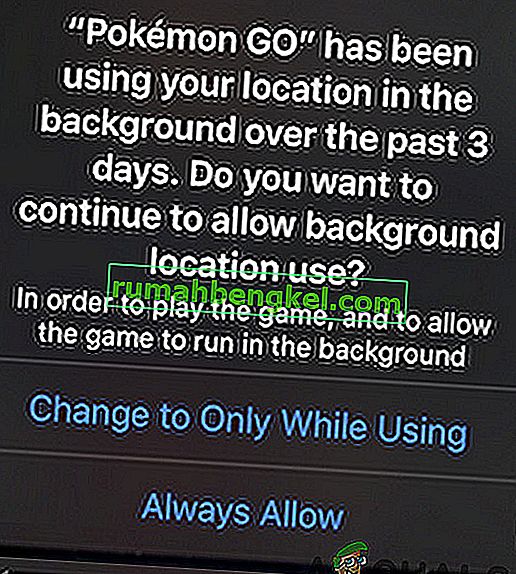
Деинсталирайте и преинсталирайте приложението Pokemon Go
Най-вероятно вашата Adventure Sync ще работи след прилагане на споменатите решения. Ако не, деинсталирайте приложението Pokemon Go, рестартирайте устройството си и след това преинсталирайте приложението Pokemon, за да разрешите проблема.
Дори ако деинсталирането и преинсталирането на приложението Pokemon Go не ви е помогнало, тогава можете да изберете да стартирате играта във фонов режим със свързан Pokeball plus , което ще регистрира вашата физическа активност.