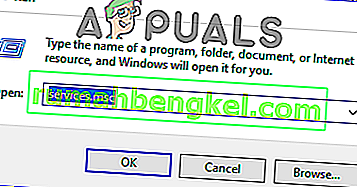„Междузвездни войни„ Старата република “е една от най-обичаните игри на„ Междузвездни войни “за всички времена и хората я играят постоянно, откакто излезе. Играта е страхотна, но има няколко проблема, които могат да се появят, докато я играете. Едно от тях определено е съобщението „Това приложение е срещнало неуточнена грешка“.

Следвайте методите, които сме подготвили по-долу, за да се опитате лесно да разрешите проблема на вашия компютър. Методите са подредени от най-лесните и полезни до дъното, но изпробвайте всички опции!
Какво причинява SWTOR „Това приложение е срещнало неуточнена грешка“?
Bitraider е инструмент, който се използва за ускоряване на процеса на изтегляне и актуализиране на играта, но много хора се оплакват от това, тъй като причинява срив на SWTOR играта и показва много грешки, включително тази, за която говорим в тази статия . Просто деинсталирането му може да доведе до проблеми, така че не забравяйте да следвате стъпките, които той е предоставил.
Друг виновник за проблема може да бъде вашата защитна стена, която може да блокира клиента на играта да се актуализира правилно. Добавянето на изключение за играта в защитната стена е най-доброто нещо, което можете да направите, за да се опитате да разрешите проблема.
И накрая, ако подозирате, че имате злонамерен софтуер на компютъра си, важно е да предприемете необходимите стъпки, за да се отървете от него. SWTOR не работи е най-малкият проблем, особено ако имате важни файлове на вашия компютър.
Решение 1: Убийте всички Bitraider процеси и изтрийте папката му
Много потребители потвърдиха, че Bitraider е виновен за проблема. Bitraider представя технология за изтегляне, която се използва за минимизиране на използването на мрежата и може да се използва за актуализиране и изтегляне на актуализацията на клиента, докато играете играта. Въпреки това, поради постоянна нестабилност на играта и сривове, много потребители започнаха да я деактивират, докато играят.
- Ще трябва да убиете всички процеси, свързани с Bitraider, с помощта на Task Manager. Използвайте комбинацията от клавиши Ctrl + Shift + Esc, като едновременно натискате клавишите, за да отворите помощната програма Task Manager.
- Като алтернатива можете да използвате комбинацията от клавиши Ctrl + Alt + Del и да изберете Диспечер на задачите от изскачащия син екран, който ще се появи с няколко опции. Можете също да го търсите в менюто "Старт".

- Щракнете върху Още подробности в долната лява част на прозореца, за да разширите диспечера на задачите и да потърсите всички процеси, свързани с Bitraider, като основния му изпълним Bitraider.exe, но те може да са множество записи на един и същ .exe. Други услуги включват BRSptsvc.exe и brw.exe. Те трябва да бъдат разположени точно под фоновите процеси. Изберете ги един по един и изберете опцията Край на задачата от долната дясна част на прозореца.
- Щракнете върху Да, за да се покаже съобщението, което трябва да предупреждава как завършването на различни процеси може да повлияе на компютъра ви, така че не забравяйте да го потвърдите.

- Сега ще трябва да отворите инсталационната (или основната) папка на играта и да изтриете папката с име „Bitraider“. Ако сте инсталирали играта чрез Origin, местоположението по подразбиране е C >> Program Files (x86) >> Origin Games. Щракнете с десния бутон върху папката “Bitraider” и изберете изтриване от контекстното меню.
- Отворете отново клиента на играта на Origin или изпълнимия файл, разположен на вашия компютър, и проверете дали съобщението SWTOR „Това приложение е срещнало неуточнена грешка“ все още се появява.
Решение 2: Добавете изключение във вашата защитна стена, за да позволите на клиента да се актуализира
Понякога има определени мрежови проблеми, които могат да създадат проблеми, когато бъде пусната актуализация и защитните стени са виновни. Няма значение дали притежавате защитна стена на трета страна или все още използвате защитната стена на Windows Defender, проблемът е налице и трябва да опитате да го разрешите, като го деактивирате.
Забележка : Ако използвате защитна стена, различна от защитната стена на Windows Defender, инструкциите как да разрешите на програмата да се различава от инструмента на защитната стена до друг и трябва да извършите просто търсене с Google, което да ви помогне да се справите с проблема. Ако използвате защитната стена на Windows, можете да следвате простите стъпки по-долу, за да пуснете SWTOR през нея:
- Отворете контролния панел, като потърсите този инструмент в бутона „Старт“ или щракнете върху лупа „Търсене“ или кръглия бутон Cortana в лявата част на лентата на задачите.
- След като се отвори прозорецът на контролния панел, променете изгледа на Големи или Малки икони и отидете до дъното му, за да намерите опцията Защитна стена на Windows.

- Кликнете върху защитната стена на Windows и кликнете върху опцията Разрешаване на приложение или функция чрез защитната стена на Windows от списъка с опции вляво. Трябва да се отвори списък с приложения. Намерете записа на Star Ward The Old Republic в списъка и поставете отметки в квадратчетата до Частна и Обществена мрежи.
- Щракнете върху OK и рестартирайте компютъра си, преди да стартирате отново проблемната игра чрез Steam и да проверите дали тя вече ще работи, без да показва съобщението „Това приложение е срещнало неуточнена грешка“.
Решение 3: Сканирайте компютъра си за злонамерен софтуер
Има потребители, които са заразени от злонамерен софтуер и не могат да се отърват от грешката, преди да изтрият злонамерения софтуер от компютъра си. Наличието на счупена видео игра е може би най-малкото от притесненията ви, тъй като вирусите често могат да причинят много повече щети на вашия компютър, така че е важно да реагирате бързо и да сканирате компютъра си за злонамерен софтуер!
Тук ще ви покажем да сканирате компютъра си с Malwarebytes, тъй като той често показва най-добри резултати, като се има предвид факта, че той наистина разполага с богата база данни. Късмет!
- Malwarebytes Anti-Malware е невероятен инструмент против злонамерен софтуер с безплатна версия, която можете да изтеглите от официалния им уебсайт. Надяваме се, че няма да имате нужда от пълния пакет, след като решите този проблем (освен ако не искате да го купите и не го подготвите за други проблеми), така че не забравяйте да изтеглите пробната версия, като кликнете тук.

- Намерете изпълнимия файл, който току-що сте изтеглили от уебсайта им, в папката „Изтегляния“ на вашия компютър и щракнете двукратно върху него, за да го отворите на вашия компютър.
- Изберете къде искате да инсталирате Malwarebytes и следвайте инструкциите за инсталиране, които ще се появят на екрана, за да завършите процеса на инсталиране.

- Отворете Malwarebytes, като го намерите в менюто "Старт" или на вашия работен плот и изберете опцията Сканиране, достъпна на началния екран на приложението.
- Инструментът вероятно ще стартира процеса на актуализиране, за да актуализира своята база данни за вируси и след това ще продължи със сканирането. Моля, бъдете търпеливи, докато процесът приключи, което определено може да отнеме известно време. Ако на компютъра ви бъде открит зловреден софтуер, потвърдете дали той е изтрит или поставен под карантина.
- Рестартирайте компютъра си след приключване на процеса на сканиране и проверете дали все още имате проблеми с SWTOR!
Забележка : Трябва също да използвате други скенери за сигурност, ако можете да определите вида на зловредния софтуер, който имате на компютъра си (рансъмуер, боклук и т.н.). Отделно от това, един скенер никога няма да може да разпознава и изтрива всички видове зловреден софтуер, затова ви предлагаме да опитате и други!
Решение 4: Преинсталирайте с помощта на Steam
В някои случаи играта всъщност може да не работи, освен ако не използвате версията Steam вместо нормалната. Това изглежда странно и досадно решение, но работи за повечето потребители, които са го внедрили на своите компютри. Следователно в тази стъпка първо ще деинсталираме играта и след това ще я инсталираме чрез приложението Steam. За това:
- Натиснете “Windows” + “R”, за да отворите подканата за изпълнение.
- Въведете „Appwiz.cpl“ и натиснете „Enter“, за да стартирате съветника за приложения.

- В съветника за приложения преминете през списъка и щракнете с десния бутон върху играта.
- Изберете бутона „Деинсталиране“ и оставете изпълнимия файл да работи самостоятелно.
- Следвайте инструкциите на екрана, за да премахнете напълно играта от компютъра си.
- Щракнете тук, за да отидете до Steam версията на играта.
- Изтеглете и инсталирайте тази игра с помощта на Steam на компютъра си и след това проверете дали все още съществува същият проблем.
Решение 5: Промяна на настройките на стартовия панел
В някои други неща, които можете да опитате, е възможно да пренастроите играта, като преконфигурирате някои настройки на стартера, които подсказват инсталирането на играта да бъде подновено, но имайте предвид, че това е почти като пълно преинсталиране на играта и може да отнеме повече време всъщност да завърши. Тъй като обаче това решение работи за почти всички хора, които са го изпробвали, въпреки това ще продължим напред. За това:
- Щракнете с десния бутон на мишката върху прекия път на играта на работния плот и изберете „Отворете местоположението на файла“ или отидете сами до директорията за инсталиране на играта.

- Вътре в тази директория отворете файла „Launcher.Settings“ с вашия бележник.
- Сега заменете следните редове, както е посочено по-долу.
Заменете следния ред:, "PatchingMode": "{\" swtor \ ": \" BR "}" TO:, "PatchingMode": "{\" swtor \ ": \" SSN \ "}" - Също така сменете следните редове, както е посочено по-долу.
Заменете следния ред:, "bitraider_disable": fale WITH:, "bitraider_disable": true
- Щракнете върху опцията „Файл“ и след това изберете бутона „Запазване“, за да запазите току-що направените промени в този файл.
- Проверете дали това ще реши проблема с играта.
Решение 6: Добавете изключения на Windows Defender
Възможно е в някои случаи антивирусната програма, инсталирана на вашия компютър, или антивирусната програма Windows Defender по подразбиране да блокира някои изпълними файлове или файлове на играта да не могат да се изпълняват на компютъра. Следователно, в тази стъпка ще добавим някои изключения на Windows Defender, за да сме сигурни, че играта не е блокирана на компютъра. Също така не забравяйте да добавите тези изключения във всеки хардуер на трети страни, инсталиран на вашия компютър.
- Натиснете „Windows“ + „I“, за да стартирате настройките и щракнете върху опцията „Актуализиране и сигурност“ .
- От левия прозорец кликнете върху бутона „Сигурност на Windows“ и след това върху бутона „Защита от вируси и заплахи“ .

- Изберете бутона „Управление на настройките“ под заглавието „Настройки за защита от вируси и заплахи“.
- Превъртете надолу и кликнете върху бутона „Добавяне или премахване на изключения“ в следващия прозорец.

- Кликнете върху опцията „Добавяне на изключване“ и изберете „Папка“ от типа на файла.
- Добавете папката за инсталиране на играта и запазете промените си.
- По същия начин добавете swtor.exe и brwc.exe, като изберете „Файлове“ вместо опцията „Папка“ в петата опция.
- След това не забравяйте да повторите тези стъпки във всяко друго антивирусно или защитно приложение, инсталирано на вашия компютър.
- Проверете дали проблемът продължава да съществува, след като изпълните тези стъпки.
В допълнение към тях, не забравяйте да приложите следните стъпки на съответните антивируси.
ESET : Предотвратяване на филтриране на протоколи
Kapersky : Деактивирайте криптирани връзки и деактивирайте сканирането на тези връзки.
Nortons Antivirus (защитна стена) : Уверете се, че изключенията са разрешени и не са настроени на автоматично.
AVG Antivirus : Деактивирайте функцията Sheild Link Scanner Sheild.
Решение 7: Активиране на услугата
В някои ситуации самата услуга BitRaider може да е била деактивирана от прозореца за управление на услугата, поради което този проблем се задейства на вашия компютър. Следователно, в тази стъпка ще зададем автоматичен тип стартиране на тази услуга от мениджъра на услуги. За да направите това:
- Натиснете “Windows” + “R”, за да отворите подканата за изпълнение.
- Въведете „Services.msc“ и натиснете „Enter“, за да стартирате прозореца за управление на услугата.
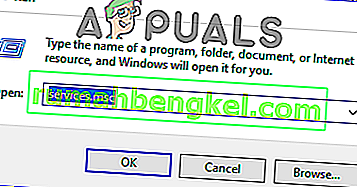
- Щракнете двукратно върху услугата „ BitRaider мини-поддръжка на заглушител за услуги за поддръжка “ и кликнете върху падащото меню „Тип на стартиране“ .
- Изберете „Автоматично“ от списъка и кликнете върху „Прилагане“, за да запазите промените си.

- Кликнете върху „OK“, за да затворите прозореца.
- Проверете дали по този начин решавате проблема с играта SWTOR.