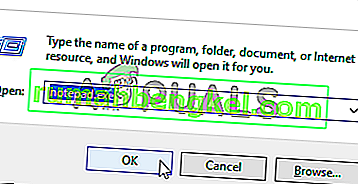Приложението Steam Client Bootstrapper не трябва да заема много ресурси на процесора на вашия компютър. Това е фоново приложение, използвано за изтегляне и инсталиране на актуализации или замяна на липсващи файлове. Когато се изтегля или инсталира актуализация, добре е да очаквате по-висока употреба на процесора.

Потребителите обаче съобщиха, че този процес заема ресурсите на процесора, дори когато Steam е неактивен. В някои случаи това се случва дори когато Steams е напълно затворен. Има няколко различни метода, които хората са използвали за разрешаване на този проблем, затова препоръчваме да ги разгледате по-долу, стъпка по стъпка!
Какво причинява проблема с високия CPU на Steam Client Bootstrapper в Windows?
Има доста различни причини, които могат да предизвикат този проблем на вашия компютър с Windows. Силно препоръчваме да разгледате списъка, който създадохме по-долу, за да намерите свой собствен сценарий, защото той може да ви помогне да разрешите проблема по-бързо!
- Steam Overlay - Използването на Steam Overlay е почти винаги риск, тъй като много игри са склонни да изпитват нестабилност, когато използват това наслагване заедно. Изглежда обаче, че дори самият Steam се бори заради това наслагване, така че не забравяйте да го деактивирате.
- Различни кожи - Промяната на кожата на вашия Steam клиент може да доведе до висока аномалия на процесора на Steam Client Bootstrapper, така че горещо препоръчваме да се върнете към оригиналния скин!
- Прозорецът по подразбиране е зададен на Store - Ако вашият Steam клиент отваря раздела Store по подразбиране, помислете за превключването му към Library и проверете дали проблемът с използването на CPU е разрешен. Това е странно решение, но е работило за много потребители!
- Red Shell шпионски софтуер - Този шпионски софтуер е бил инсталиран заедно с няколко игри на Steam. Въпреки че проблемът впоследствие е разрешен, шпионският софтуер може да е останал и той събира данни, като същевременно причинява високо използване на процесора от Steam Client Bootstrapper.
Решение 1: Деактивирайте Steam Overlay
Има нещо в Steam Overlay, което причинява високо използване на процесора от Steam Client Bootstrapper. Потребителите са преживели, че използването на процесора значително се увеличава при стартиране на игра и са успели да разберат, че виновникът е Steam Overlay. Странен проблем е, тъй като това наслагване понякога е доста полезно за функции в играта, но може да помислите да го деактивирате за текущата версия на Steam.
- Отворете Steam, като щракнете двукратно върху записа му на работния плот или като го потърсите в менюто "Старт". Потребителите на Windows 10 OS също могат да го търсят с помощта на Cortana или лентата за търсене, и двете до менюто "Старт" в лявата част на лентата на задачите ви!

- Щракнете върху опцията Steam от менюто в горната част на екрана на клиента и изберете Настройки . В прозореца Настройки се уверете, че отидете до раздела В играта и проверете секцията Steam Overlay в горната част на прозореца.

- Махнете отметката от квадратчето до опцията Enable the Steam Overlay while in-game и щракнете върху бутона OK в долната част на прозореца, за да приложите направените промени.
- Щракнете върху опцията Steam в горната лява част на Steam клиента и изберете Exit, за да излезете напълно от Steam (не просто щракнете върху бутона x в горния десен ъгъл). Отворете отново Steam, стартирайте всяка игра на вашия компютър и проверете дали проблемът с високия CPU на Steam Client Bootstrapper продължава!
Решение 2: Променете кожата на клиента на Default
Съобщава се, че промяната на скина на клиента по подразбиране води до проблеми като високо използване на процесора от Steam Client Bootstrapper. Хубаво е да имате различен скин, но е по-добре да имате стабилна и функционална Steam инсталация. Уверете се, че следвате стъпките по-долу, за да върнете кожата на клиента на Steam по подразбиране.
- Отворете Steam, като щракнете двукратно върху записа му на работния плот или като го потърсите в менюто "Старт". Потребителите на Windows 10 OS също могат да го търсят с помощта на Cortana или лентата за търсене, и двете до менюто "Старт" в лявата част на лентата на задачите ви!

- Щракнете върху опцията Steam от менюто в горната част на екрана на клиента и изберете Настройки . В прозореца Настройки не забравяйте да отидете до раздела Интерфейс и поставете отметка в Изберете кожата, която искате да използва Steam (изисква Steam да се рестартира) в горната част на прозореца.

- Щракнете върху иконата със стрелка отдолу и изберете опцията “” от менюто, което ще се появи.
- Щракнете върху опцията Steam в горната лява част на Steam клиента и изберете Exit, за да излезете напълно от Steam (не просто щракнете върху бутона x в горния десен ъгъл). Отворете отново Steam, стартирайте всяка игра на вашия компютър и проверете дали проблемът с високия CPU на Steam Client Bootstrapper продължава!
Решение 3: Променете любимия прозорец на библиотека
Това е доста странен бъг, който се появява в Steam. Ако прозорецът ви по подразбиране е зададен на Store, клиентът на Steam Bootstrapper използва голямо количество мощност на процесора. Въпреки това, когато същата страница по подразбиране е зададена на страницата на библиотеката, използването на процесора се връща към нормалното. Това е интересен проблем, който беше открит от потребителите, така че не забравяйте да изпълните стъпките по-долу, за да го изпълните!
- Отворете Steam, като щракнете двукратно върху записа му на работния плот или като го потърсите в менюто "Старт". Потребителите на Windows 10 OS също могат да го търсят с помощта на Cortana или лентата за търсене, и двете до менюто "Старт" в лявата част на лентата на задачите ви!

- Щракнете върху опцията Steam от менюто в горната част на екрана на клиента и изберете Настройки . В прозореца Настройки се уверете, че отидете до раздела Интерфейс и проверете Изберете кой прозорец Steam се появява при стартиране на програмата и когато щракнете двукратно върху иконата на таблата за уведомяване в горната част на прозореца.

- Щракнете върху иконата със стрелка отдолу и изберете опцията Библиотека от менюто, което ще се появи.
- Щракнете върху опцията Steam в горната лява част на Steam клиента и изберете Exit, за да излезете напълно от Steam (не просто щракнете върху бутона x в горния десен ъгъл). Отворете отново Steam, стартирайте всяка игра на вашия компютър и проверете дали проблемът с високия CPU на Steam Client Bootstrapper продължава!
Решение 4: Опитайте да използвате клиента на Beta Steam
Докато Steam не отстрани проблема с нова актуализация, можете да опитате да използвате клиента Beta, за да се отървете от проблема! Той е работил за няколко потребители онлайн и ние силно препоръчваме да изпробвате този метод. Лесно е да се откажете, ако срещнете други проблеми с бета клиента. Вижте стъпките по-долу
- Уверете се, че сте стартирали клиента на Steam, като щракнете двукратно върху него на работния плот или като го потърсите с отворено меню „Старт“ и щракнете върху първия резултат.
- Щракнете върху опцията Steam от менюто в горната част на екрана на клиента и изберете Настройки . В прозореца Настройки не забравяйте да останете в раздела Акаунт и щракнете върху бутона Промяна под Бета участието

- Трябва да се отвори нов прозорец, така че погледнете отново под Бета участие и щракнете, за да отворите падащото меню. Изберете настройката „ Steam Client Candidate “ и приложете направените от вас промени.
- Щракнете върху опцията Steam в горната лява част на Steam клиента и изберете Exit, за да излезете напълно от Steam (не просто щракнете върху бутона x в горния десен ъгъл). Отворете отново Steam и проверете дали все още се появява същия проблем!
Решение 5: Проверете за шпионски софтуер Red Shell
Red Shell шпионски софтуер проследява данни на вашия компютър и ги споделя с трети страни. Съобщава се, че е инсталиран заедно с някои игри на Steam. Оттогава проблемът е почти напълно разрешен, но тракерът може да е останал след инсталирането на играта. Има полезен начин за разрешаване на проблема чрез създаване на скрипт, който ще блокира тракера във файла „хостове“.
- Щракнете върху бутона "Старт" и потърсете " Опции на File Explorer" . Щракнете върху първата опция, която ще се появи в резултат, за да я отворите. Придвижете се до раздела Изглед и превключете бутона за избор под опцията Скрити файлове и папки, за да покажете скрити файлове, папки и устройства . Щракнете върху бутона OK, за да приложите промените.

- Отворете Notepad, като го потърсите, след като щракнете върху бутона "Старт" или лентата за търсене точно до него. Можете също да използвате комбинацията от клавиши Windows + R и да напишете “notepad.exe” в полето Run, за да отворите Notepad.
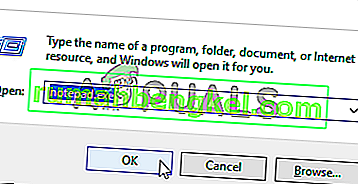
- Копирайте и поставете кода, показан по-долу:
@Echo off зададе hostspath =% windir% \ System32 \ drivers \ etc \ hosts echo 0.0.0.0 redshell.io >>% hostspath% echo 0.0.0.0 api.redshell.io >>% hostspath% echo 0.0.0.0 treasuredata. com >>% hostspath% echo 0.0.0.0 api.treasuredata.com >>% hostspath% echo 0.0.0.0 in.treasuredata.com >>% hostspath% echo 0.0.0.0 cdn.rdshll.com >>% hostspath% echo 0.0 .0.0 t.redshell.io >>% hostspath% echo 0.0.0.0 innervate.us >>% hostspath% echo Файл на хоста е редактиран. пауза изход
- Използвайте комбинацията от клавиши Ctrl + S, за да запазите файла. В раздела „Име на файл“ просто напишете „script.bat“, но се уверете, че опцията Запазване като тип е настроена на Всички файлове . Запазете го навсякъде на вашия компютър.

- Намерете файла на скрипта на вашия компютър, щракнете с десния бутон върху него и изберете опцията Изпълни като администратор от контекстното меню, което ще се появи. Проверете дали проблемът е изчезнал!
Решение 6: Поправете услугата Steam
Има полезен изпълним файл, използван за ремонт на Steam услугата. Това може ефективно да намали използването на процесора от Steam Client Bootstrapper и е помогнало на безброй потребители да разрешат този проблем. Уверете се, че сте го проверили по-долу!
- Използвайте комбинацията от клавиши с лого на Windows + R, за да изведете диалоговия прозорец „Изпълнение“ . Въведете командата по-долу в диалоговия прозорец, който се появява, и използвайте комбинацията от клавиши Ctrl + Shift + Enter, за да осигурите администраторски достъп до командата:

"C: \ Program Files (x86) \ Steam \ bin \ SteamService.exe" / ремонт
- Отворете отново Steam и проверете дали използването на процесора се е нормализирало!