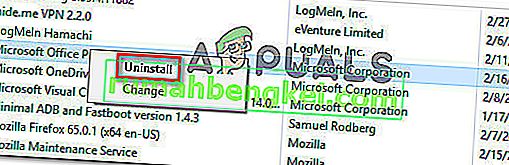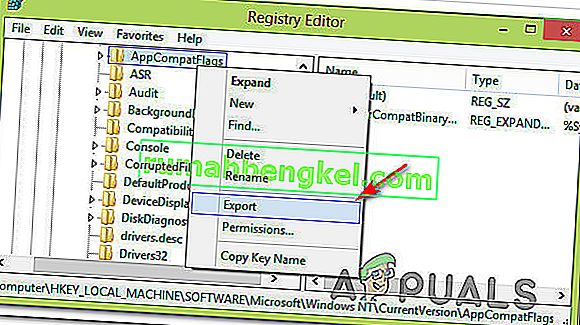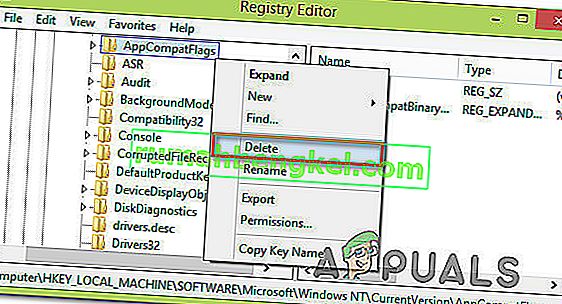Съобщава се, че някои потребители виждат грешка „ Настройките на Microsoft boot-trapper спря да работи“, когато се опитват да стартират една, множество или всички програми, намиращи се в пакета на Microsoft Office. Съобщава се, че този проблем се появява в множество версии на Windows (Windows 7, Windows 8.1, Windows 10) и е потвърдено, че се появява заедно с множество версии на Microsoft Office (2013, 2016, 2019)

Какво представлява началната програма за настройка на Microsoft?
В Microsoft Office 2013, 2016 и 2019 BootStrappeer е отговорен за инициализацията на приложение, създадено с помощта на композитната библиотека с приложения . Тази относително нова технология е разработена, за да опрости зависимостите, необходими по време на инсталационния процес.
Какво причинява грешката „ Настройките на Microsoft boot-trapper бяха спрели да работят“ ?
Проучихме този конкретен проблем, като разгледахме различни потребителски отчети и стратегии за поправяне, които най-засегнатите потребители са използвали, за да разрешат проблема. Въз основа на нашите разследвания има няколко различни виновници, за които е известно, че предизвикват този конкретен проблем:
- Антивирусната програма на трета страна пречи на инсталатора да комуникира със сървъри на MS - Има няколко антивирусни пакета (McAfee, Avast и няколко други), за които се потвърждава, че са свръхзащитни, когато става въпрос за позволяване на инсталационната програма на Office да изтегли някои необходими компоненти през Интернет. Ако този сценарий е приложим, трябва да можете да разрешите проблема, като деактивирате защитата в реално време или като деинсталирате съвсем защитния пакет.
- Повредени ключове на системния регистър или инсталационни файлове - Друг възможен сценарий, при който ще възникне тази конкретна грешка, е ако някои ключови ключове или файлове на системния регистър, необходими по време на инсталационния процес на Microsoft Office, са замърсени от корупция. В този случай трябва да помислите за такса на Microsoft, способна да се справи с подобни сценарии.
- Конфликт със софтуер IObit - Много потребители съобщават, че този конкретен проблем се е появил поради някои несъвместимости, произведени от няколко софтуерни продукта, пуснати от IObit. Единственият начин да се идентифицира виновникът, отговорен за проблема, е системното деинсталиране на всеки IObit продукт, докато не видите, че проблемът вече не се появява.
- Планировчикът на задачите е деактивиран от Редактора на системния регистър - Microsoft Office се нуждае от Планировчик на задачи, за да програмира някои задачи (обикновено свързани с услугата за актуализиране). Ако Task Scheduler е деактивиран на вашата машина, ще получите тази грешка всеки път, когато Scheduler Task не може да бъде достъпен от услугата Office. Ако този сценарий е приложим, ще можете да разрешите проблема, като активирате отново Планировчика на задачи чрез редактора на системния регистър.
- AppCompatFlags нарушава процеса на актуализиране - Както се оказва, има един конкретен ключ на системния регистър (AppCompatFlags) с огромен потенциал да разбие и направи целия пакет на Office неработоспособен, когато го направи. В този случай ще можете да разрешите проблема, като деинсталирате инсталацията на Office и използвате редактора на системния регистър, за да премахнете дефектния ключ.
- Инсталацията на Office не е съвместима с вашата версия на Windows - Това може да се случи, ако се опитвате да инсталирате по-стара версия на Office на Windows 10. В този случай можете да заобиколите проблема, като отворите основния изпълним файл на инсталацията (setup.exe) в режим на съвместимост.
Ако в момента се мъчите да разрешите грешката „ Настройките на Microsoft boot-trapper спря да работи“ , тази статия ще ви представи няколко стъпки за отстраняване на неизправности, които засегнатите потребители са използвали за разрешаване на това конкретно съобщение за грешка.
По-долу имате няколко различни метода за ремонт, подредени по ефективност и тежест. Не всеки метод ще бъде приложим за вашия конкретен сценарий, затова, моля, следвайте ги в реда, в който са представени и пренебрегвайте тези, които не могат да бъдат репликирани на вашата машина.
Нека да започнем!
Метод 1: Деинсталиране на антивирус на трета страна (ако е приложимо)
Някои потребители съобщават, че в техния случай проблемът е разрешен, след като деинсталират своя антивирусен пакет от трети страни. Както се оказва, има няколко свръхзащитни AV пакета (McAfee, Avast, потенциално повече), които ще блокират функцията за актуализиране на пакета Microsoft Office, което в крайна сметка ще задейства грешката „Обувките за настройка на Microsoft-trapper спря да работи“ .
Ако този сценарий е приложим за вашата ситуация, може да успеете да разрешите проблема, като просто деактивирате защитата в реално време на вашия пакет за сигурност. Разбира се, стъпките за това са специфични за AV пакета, който използвате.

Но имайте предвид, че някои потребители съобщават, че проблемът е разрешен едва след като са напълно деинсталирали своя антивирус от трета страна от тяхната система. Ако сте готови да стигнете дотук, следвайте тази статия ( тук ) за деинсталиране на програми за сигурност и гарантиране, че всички остатъчни файлове също са премахнати.
Ако все още срещате грешка „ Настройките на Microsoft boot-trapper спря да работи“, след като сте се справили с вашия пакет за защита на трета страна или този метод не е приложим, преминете към следващия метод по-долу.
Метод 2: Използване на Microsoft Fix-It Tool
За щастие, Microsoft разработи автоматизиран инструмент, оборудван за разрешаване на това конкретно съобщение за грешка (и няколко други). Няколко засегнати потребители съобщиха, че са успели да разрешат проблема чрез стартиране на инструмент Microsoft Fix It.
Тази корекция ще разреши различни проблеми, които в крайна сметка блокират стартирането, инсталирането или премахването на програми. Можете да го използвате на Windows 10, Windows 7 и Windows 8.1. Ако проблемът е причинен от повредени ключове на системния регистър или от файлове от деинсталирани или съществуващи програми, този инструмент може в крайна сметка да разреши проблема автоматично.
Ето кратко ръководство за това как да внедрите тази корекция:
- Посетете тази връзка (тук) и изтеглете файла .diagcab, като щракнете върху бутона Изтегляне .
- След като инструментът бъде изтеглен, щракнете двукратно върху файла .diagcab, за да го отворите.
- На първия ред щракнете върху Разширени и се уверете, че квадратчето, свързано с Прилагане на поправка автоматично, е отметнато. След това щракнете върху бутона Напред, за да продължите.
- Изчакайте, докато първоначалната фаза на откриване приключи, след това кликнете върху Инсталиране при първия ред.
- На следващия екран изберете програмата, с която се сблъсквате с проблеми (най-вероятно Microsoft Office) и щракнете отново върху Напред .
- На следващия екран щракнете върху Да, опитайте да деинсталирате .
- Изчакайте, докато процесът приключи, след това рестартирайте компютъра си и вижте дали все още срещате същото съобщение за грешка.

Ако все още срещате грешката дори след използване на инструмента Fix-it, преминете към следващия метод по-долу.
Метод 3: Деинсталиране на IoBit софтуер
Въз основа на различни потребителски отчети има множество софтуерни продукти на IoBit, за които е известно, че са в конфликт с Microsoft Office и задействат грешката „ Настройките на Microsoft boot-trapper спря да работи“ - IoBit Uninstaller и Advanced SystemCare са на върха на този списък.
Няколко засегнати потребители съобщиха, че проблемът е разрешен, след като са деинсталирали конфликтния софтуер IoBit. Ако имате няколко продукта от IoBit, единственият начин да извадите виновника е да деинсталирате всеки продукт, докато не забележите, че проблемът е спрял да се появява.
Ето кратко ръководство за това:
- Натиснете клавиша Windows + R, за да отворите диалоговия прозорец Изпълнение . След това въведете “appwiz.cpl” и натиснете Enter, за да отворите прозореца Програми и функции .
- Вътре в прозореца Програми и функции започнете, като кликнете върху колоната Publisher в горната част. Това ще поръча приложенията чрез техните издатели, което ще улесни намирането на всички продукти на IoBit.
- След това щракнете с десния бутон върху продукт IObit, изберете Деинсталиране, след което следвайте указанията на екрана, за да премахнете софтуера от компютъра си.
- Рестартирайте компютъра си и стартирайте приложението, което задейства грешката „ Настройките на Microsoft boot-trapper бяха спрели да работят“ и вижте предишното деинсталиране успешно.
- Ако все още срещате същото съобщение за грешка, върнете се на екрана Програми и функции и деинсталирайте останалите продукти на IObit, докато успеете да идентифицирате виновника, който причинява конфликта.

Ако все още срещате същото съобщение за грешка, преминете към следващия метод по-долу.
Метод 4: Повторно активиране на планировчика на задачи чрез редактора на системния регистър
Няколко потребители, за които се борим да разрешим грешката „ Настройките на Microsoft boot-trapper беше спрял да работи“ , съобщиха, че проблемът е окончателно разрешен след повторно активиране на Планировчика на задачите. Както се оказва, това съобщение за грешка е известно, че се изхвърля в онези случаи, когато на Планировчика на задачите е забранено да се изпълнява.
Ако този сценарий е приложим, най-бързият начин за разрешаване на проблема е да активирате отново Планировчика на задачи чрез редактора на системния регистър. Ето кратко ръководство за това как да направите това:
- Натиснете клавиша Windows + R, за да отворите диалоговия прозорец Изпълнение. След това въведете „regedit“ и натиснете Enter, за да отворите редактора на системния регистър . Когато бъдете подканени от UAC (User Account Control) , щракнете върху Да, за да предоставите администраторски права.
- В редактора на системния регистър използвайте десния екран, за да разширите ключа HKEY_LOCAL_MACHINE . След това отворете бутона SYSTEM .
- Придвижете се до папката с ключове Schedule, като отидете на CurrentControlSet> Services> Schedule .
- С избрания клавиш Schedule преминете към десния прозорец и щракнете двукратно върху стойността Start .
- Променете данните за стойността на Start на 4 и оставете Base на Hexadecimal.
- Щракнете върху Ok, за да запазите промените, след това затворете редактора на системния регистър и рестартирайте компютъра си.
- След като приключи следващото стартиране, отворете приложението / инсталатора, който преди това е създавал грешката, и вижте дали проблемът е разрешен.

Ако все още виждате грешка „ Настройките на Microsoft boot-trapper спря да работи“, когато се опитвате да отворите приложение на Microsoft Office, преминете надолу към следващия метод по-долу.
Метод 5: Деинсталиране на инсталацията на Office и изтриване на ключа AppCompatFlags
Няколко засегнати потребители съобщиха, че проблемът е разрешен едва след като са деинсталирали напълно инсталацията на Office и са използвали редактора на системния регистър, за да изтрият ключ, наречен AppCompatFlags. След като направиха това и преинсталираха пакета на Microsoft Office, някои потребители съобщиха, че са успели да стартират всяко приложение на Microsoft Office, без да се сблъскат с грешката „Обувките за настройка на Microsoft-trapper бяха спрели да работят“ .
Ето кратко ръководство за това как да направите това
- Натиснете клавиша Windows + R, за да отворите диалоговия прозорец Изпълнение . След това въведете “appwiz.cpl” и натиснете Enter, за да отворите екрана Програми и функции .

- Вътре в екрана Програми и функции прегледайте списъка с приложения, щракнете с десния бутон върху вашия пакет на Microsoft Office и изберете Деинсталиране.
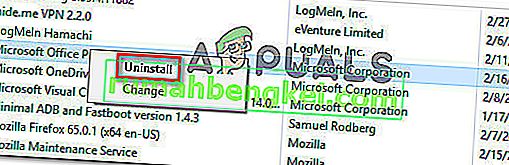
- Следвайте инструкциите на екрана, за да завършите деинсталацията, след което рестартирайте компютъра.
- При следващото стартиране натиснете клавиш Windows + R, за да отворите друг диалогов прозорец Изпълнение . Този път въведете „regedit“ и натиснете Enter, за да отворите помощната програма Registry Editor. Когато бъдете подканени от UAC (User Account Control) , щракнете върху Да, за да добавите администраторски права.

- Вътре в помощната програма на редактора на системния регистър отидете до следното място:
HKEY_LOCAL_MACHINE \ SOFTWARE \ Microsoft \ Windows NT \ CurrentVersion \ AppCompatFlags
Забележка: Можете да стигнете до там ръчно (с помощта на левия панел на ръката) или да поставите адреса директно в навигационната лента и да натиснете Enter.
- След като стигнете там, щракнете с десния бутон върху бутона AppCompatFlags и изберете Експортиране. След това запазете файла на удобно място за лесен достъп.
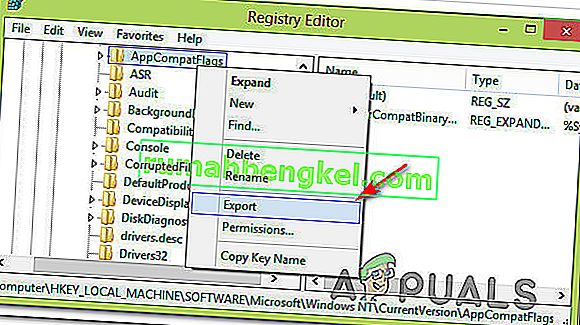
Забележка: Тази стъпка се прави с цел архивиране, само в случай че нещата се объркат и промените в системния регистър създадат неочаквани последици.
- След като архивирането бъде установено, щракнете с десния бутон върху AppCompatFlags и изберете Изтриване.
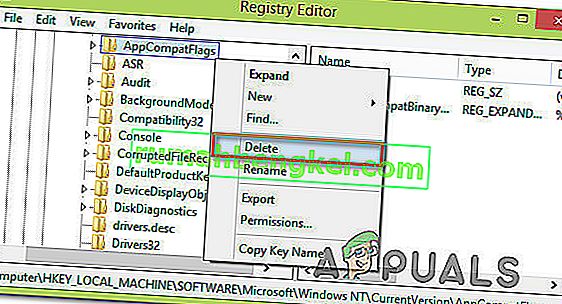
- След като ключът бъде изтрит, затворете редактора на системния регистър и рестартирайте отново машината си. При следващото стартиране проверете дали можете да отворите приложението Office, без да срещнете грешката „ Настройките на Microsoft boot-trapper бяха спрели да работят“ .
Метод 6: Отваряне на Setup.exe в режим на съвместимост
Някои потребители, които са срещнали грешката „ Настройките на Microsoft boot-trapper беше спрял да работи“ при опит да инсталират по-стара версия на Office (Office 2010, Office 2013), съобщават, че са успели да заобиколят проблема, като са отворили инсталационния изпълним файл (настройка .exe) в режим на съвместимост.
Ето кратко ръководство за това как да направите това:
- Използвайте File Explorer, за да отидете до местоположението на инсталацията на Office.
- Отворете папката за инсталиране , щракнете с десния бутон върху Setup.exe и изберете Troubleshoot Compatibility.
- На първия ред за отстраняване на неизправности на програмата за съвместимост на програмите щракнете върху Опитайте препоръчаните настройки .
- Щракнете върху Тествайте бутона на програмата и вижте дали настройката се отваря без съобщение за грешка.
- Ако всичко е наред, щракнете върху Напред, след това изберете Да, запазете тези настройки за тази програма .
- Отворете инсталатора отново и завършете инсталационния процес.
Original text