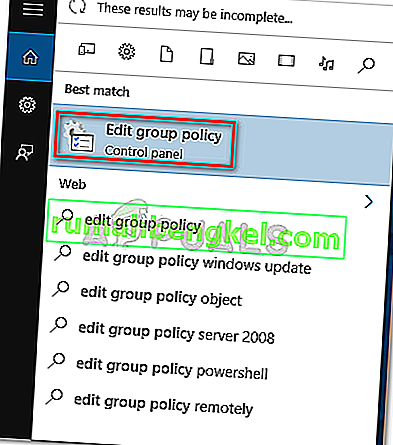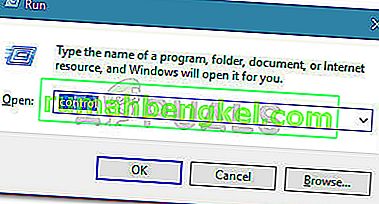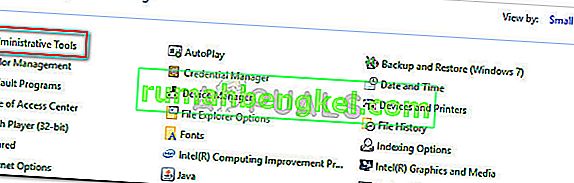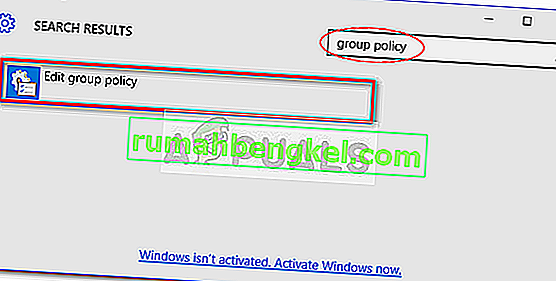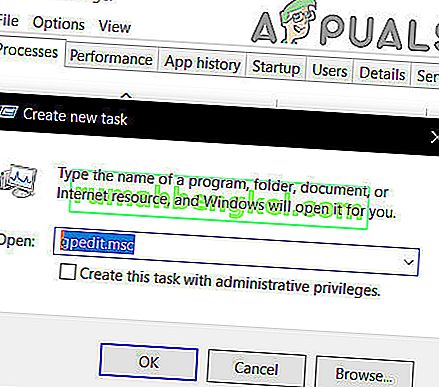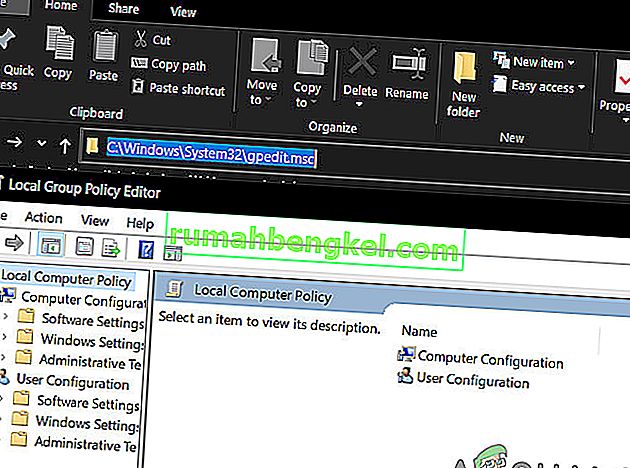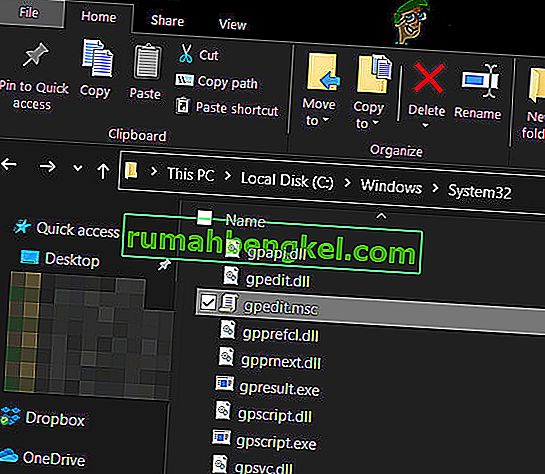Редакторът на локални групови правила ще ви позволи да контролирате много настройки, които не е задължително да имат графично представяне, без да се налага да променяте системния регистър . Когато се използва правилно, груповата политика е мощен инструмент, способен да отключва и деактивира функции, които обикновено са недостъпни по конвенционалните пътища.

Какво представлява редакторът на локални групови правила
The Local Група Политика Редактор (gpedit.msc) е по същество Конзолата за управление (MMC) модула в който действа като общ интерфейс за всички Компютърна конфигурация и настройките за конфигурация на потребителя . Администраторът може да използва инструмента gpedit.msc, за да създаде правила, които след това ще бъдат приложени към компютъра (независимо от това кой има достъп до него) или само към определени потребители, които влизат в акаунтите на своите потребители.
Ако администраторът използва Компютърна конфигурация за задаване на правила, настройките ще бъдат приложени към всички потребители, независимо кой е влязъл. Ако администраторите използват Потребителска конфигурация за налагане на политика, тя ще се прилага за тези потребители (независимо от компютъра, който използват).
По подразбиране политиките, които се налагат с Редактора на групови групови политики, произвеждат ефекти върху всички потребители, освен ако администраторът не посочи друго.
Забележка: Имайте предвид, че редакторът на локални групови правила се намира само в изданията на Windows 10 Enterprise, Windows 10 Education и Windows 10 Pro. Ако нямате нито едно от тези издания, но все пак искате да използвате редактора на локални групови правила , можете да инсталирате редактора на локални групови правила (gpedit.msc) в Windows 10 Home Edition.
Как да отворите редактора на местни политики
След като сте сигурни, че компютърът ви е оборудван за отваряне на редактора на локални групови правила , ето списък с различни методи, които можете да използвате, за да отворите инструмента gpedit.msc в Windows 10. Имайте предвид, че всички методи ще ви помогнат да постигнете същото нещо, така че следвайте кой метод изглежда по-подходящ за вашата ситуация.
Забележка: Имайте предвид, че какъвто и метод да използвате, трябва да сте влезли с администраторски акаунт, за да отворите и използвате редактора на локални групови правила .
Метод 1: Отворете редактора на локални групови правила чрез поле за изпълнение
Това е един от най-бързите начини за достъп до редактора на локални групови правила . За да отворите инструмента gpedit.msc от поле за изпълнение, натиснете клавиш Windows + R, за да отворите поле за изпълнение. След това въведете „ gpedit.msc “ и натиснете Enter, за да отворите редактора на локални групови правила .

Забележка: Ако получите съобщение, че „Windows не може да намери gpedit.msc“, вероятно това е така, защото вашата версия на Windows 10 не е оборудвана за отваряне на редактора на локални групови правила .
Метод 2: Отворете редактора на локални групови правила чрез лентата за търсене
Друг бърз начин да заобиколите отварянето на инструмента gpedit.msc е чрез функцията за търсене. Ето как да направите това:
- Започнете, като щракнете върху стартовата лента на Windows (долния ляв ъгъл) или натиснете клавиша Windows.
- След това въведете gpedit.msc, за да използвате функцията за търсене. След това кликнете върху Редактиране на груповата политика и щракнете върху бутона Да в UAC (Контрол на потребителски акаунти).
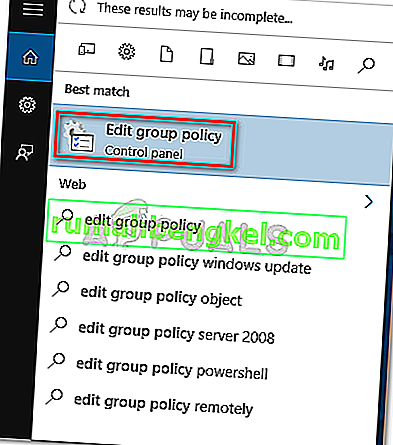
Метод 3: Отворете редактора на локални групови правила чрез командния ред
Друг начин да заобиколите отварянето на редактора на локални групови правила е да използвате командния ред, за да стартирате инструмента gpedit.msc . Ето как да направите това:
- Отворете прозорец на командния ред (не е задължително да бъде повишен) - за да отворите прозорец на командния ред, или отворете стартовата лента ( клавиш Windows ) и използвайте функцията за търсене, за да търсите „ cmd “, или натиснете клавиша Windows + R, за да отворете поле за изпълнение, след това напишете „ cmd “ и натиснете Enter, за да отворите прозореца на командния ред.

2. След това в прозореца на командния ред просто напишете gpedit.msc и натиснете Enter, за да отворите редактора на локални групови правила .

Метод 4: Отворете редактор на локални групови правила в PowerShell
Друг начин за отваряне на инструмента за редактор на локални групови правила (gpedit.msc) е чрез Powershell. Процедурата е много подобна на командния ред. Ето как да го направите:
- Отворете Powershell, като отворите менюто " Старт " на Windows , напишете "PowerShell" и щракнете върху Windows Powershell .

Забележка: Освен това можете да отворите Windows Powershell, като отворите поле Ru n ( клавиш Windows + R ), напишете „PowerShell“ и натиснете Enter, за да отворите Windows Powershell .
- В Powershell напишете „ gpedit.msc “ и натиснете Enter, за да отворите редактора на локални групови правила .

Метод 5: Отваряне на редактора на локални групови правила чрез контролния панел
Друг начин за отваряне на инструмента gpedit.msc е чрез старото меню на контролния панел. Както знаете, Microsoft бавно заменя стария контролен панел с новото меню Настройки, но това не означава, че вече нямате достъп до него. Следвайте стъпките по-долу, за да отворите редактора на локални групови правила от менюто на контролния панел:
- Натиснете клавиш Windows + R, за да отворите ново поле за изпълнение. След това въведете „ control “ и натиснете Enter, за да отворите старото меню на контролния панел .
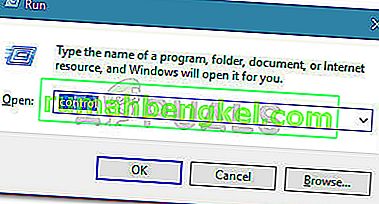
- В контролния панел щракнете върху Административни инструменти и след това щракнете двукратно върху Редактор на локални групови правила .
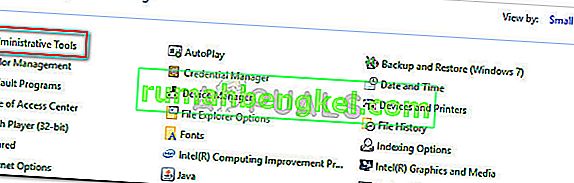
Забележка: Друг начин да направите това е да използвате функцията за търсене в горния десен ъгъл за търсене на групови правила, след което кликнете върху Редактиране на групова политика.
Метод 6: Отваряне на редактора на локални групови правила чрез Настройки
Друг начин за отваряне на Редактора на локални групови правила е чрез чара за настройки . Ето кратко ръководство за това как да направите това:
- Натиснете клавиша Windows + I, за да отворите приложението Настройки на Windows 10.
- След това използвайте функцията за търсене в приложението Настройки, за да потърсите „ групова политика “.
- След това кликнете върху Редактиране на групови правила, за да отворите Редактора на локални групови правила .
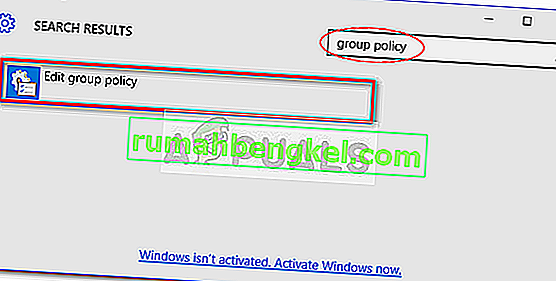
Метод 7: Отворете редактора на локални групови правила с помощта на диспечера на задачите
Диспечерът на задачите на Windows може също да се използва за директно отваряне на редактора на локални групови правила (gpedit.msc). Това е функция, вградена като функция в диспечера на задачите от самото начало.
- Щракнете с десния бутон върху лентата на задачите и след това щракнете върху диспечера на задачите .

- Щракнете върху менюто Файл и след това щракнете или докоснете „ Изпълнение на нова задача “.

- Сега в прозореца „Създаване на нова задача“ въведете „ gpedit.msc “ в полето „Отвори“ и след това натиснете ENTER .
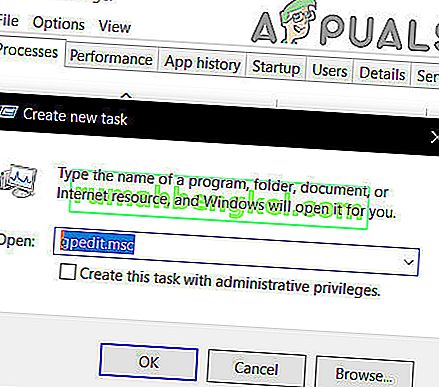
Забележка: Друго нещо, което трябва да опитате, е да натиснете Windows + R, да напишете „gpedit.msc“ и да натиснете Enter.
Метод 8: Отворете редактора на локални групови правила с помощта на Windows Explorer
Windows Explorer може да се използва и за отваряне на редактора на локални групови правила (gpedit.msc).
- Отворете File Explorer.
- Сега в адресната лента въведете „ gpedit.msc “ и натиснете ENTER .
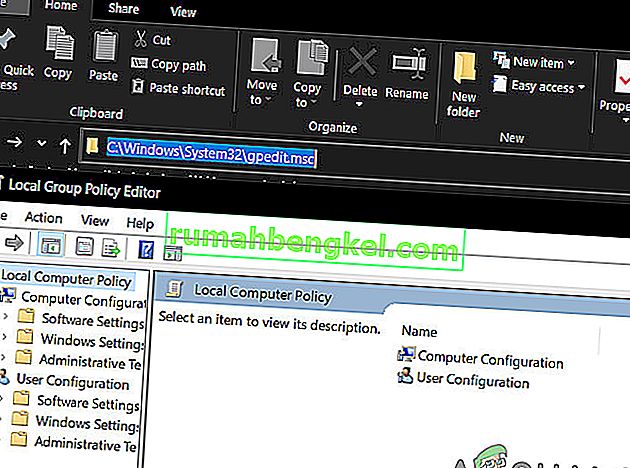
Метод 9: Отворете редактора на локални групови правила чрез Exe файл
Ръчният начин за отваряне на инструмента gpedit.msc е ръчен преглед до местоположението на редактора на локални групови правила и щракване двукратно върху изпълнимия файл. Ето кратко ръководство за това как да направите това:
- Отворете Windows File Explorer и отворете
C: \ Windows \ System32.
- След това намерете gpedit.msc ръчно или използвайте функцията за търсене (в горния десен ъгъл), за да го потърсите.
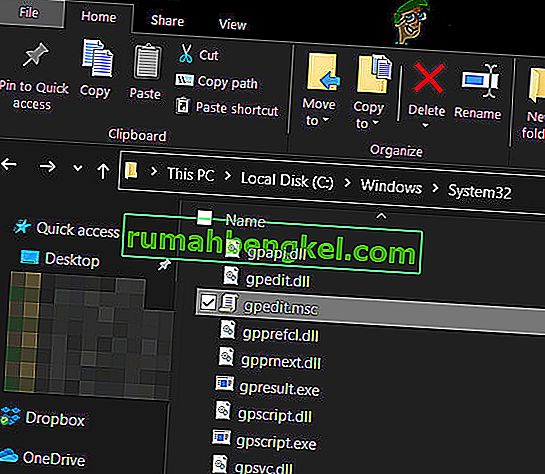
- Щракнете двукратно върху gpedit.msc, за да отворите редактора на локални групови правила и щракнете върху Да в подканата на UAC .
Забележка: Ако често използвате помощната програма gpedit.msc, можете да създадете пряк път, като щракнете с десния бутон върху нея и изберете Изпрати до> Работен плот .