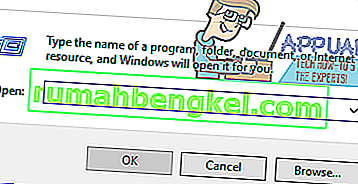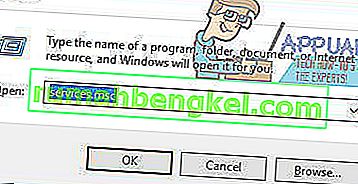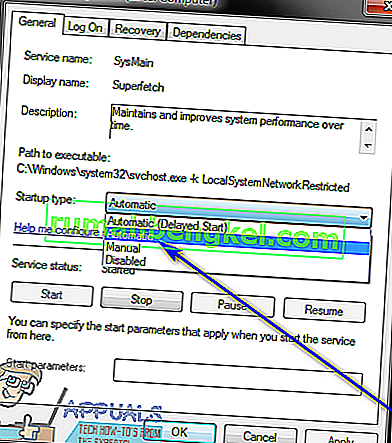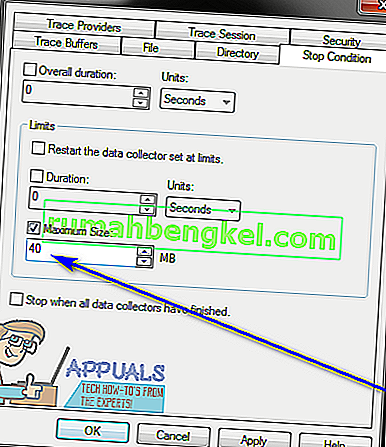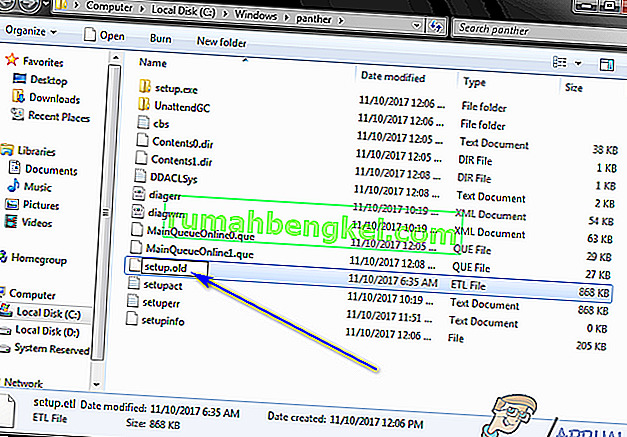Съществува проблем в операционната система Windows, при който засегнатият потребител, след като използва компютъра си нормално за кратко време, замества дисплея си с неузнаваем, непоследователен, сив дисплей. Когато потребителите, засегнати от този конкретен проблем, отворят програмата за преглед на събития на компютъра си, за да видят какво се е объркало, те виждат един или повече списъци на следното съобщение за грешка:
„ Сесията„ Контекстен регистратор на кръгово ядро “спря поради следната грешка: 0xc0000188 “
Извършването дори на малко проучване на това конкретно съобщение за грешка в Event Viewer ще разкрие факта, че се счита за доста често срещано съобщение за грешка в Windows и няма какво да се безпокои. Това обаче става доста обезпокоително, когато се сдвои със засегнатия потребителски дисплей, който изгасне и бъде заменен от сива, напълно неузнаваема шега на дисплей, което прави компютъра им практически неизползваем. Това конкретно съобщение за грешка и този конкретен проблем могат да бъдат причинени от множество различни неща, като главното сред тях са драйверите на дисплея на засегнатия потребител, които не работят правилно, максималният размер на файла на сесиите за проследяване на стартови събития е твърде малък и настройката на засегнатия компютър . ETL файлът е повреден.
Въпреки че този специфичен проблем е открит за първи път в Windows 7, той може да засегне и версиите на операционната система Windows, които са разработени и пуснати след Windows 7. За щастие обаче има много неща, които потребителят, засегнат от този проблем, може да направи, за да опита и да го поправи . Следват решенията, които се оказаха най-ефективни, когато става въпрос за борба с този проблем:
Решение 1: Уверете се, че услугата Superfetch е активирана и работи
Възможно е да виждате орда от съобщения за грешка „ Session 'Circular Kernel Context Logger' Stopped поради следната грешка: 0xc0000188 “ в програмата за преглед на събития на вашия компютър, тъй като услуга, известна като Superfetch , по някаква причина е деактивирана или не работи по друг начин на вашия компютър. Ако това е причината, поради която изпитвате този проблем, всичко, което трябва да направите, за да се отървете от него и никога повече да не видите това грозно съобщение за грешка, е да се уверите, че услугата Superfetch не само е активирана, но и работи. За да използвате това решение, за да се опитате да разрешите този проблем, трябва:
- Натиснете клавиша с емблемата на Windows + R, за да отворите диалоговия прозорец за изпълнение .
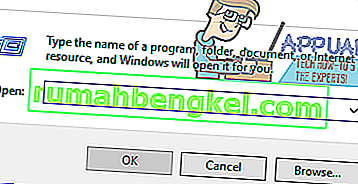
- Тип услуги. msc в диалоговия прозорец Изпълнение и натиснете Enter .
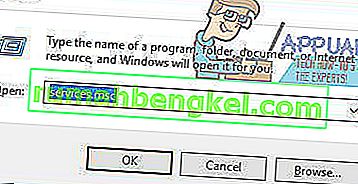
- В мениджъра на услугите превъртете надолу и намерете услугата Superfetch , щракнете с десния бутон върху нея и щракнете върху Properties .
- Отворете падащото меню пред полето Тип на стартиране: и щракнете върху Автоматично, за да го изберете.
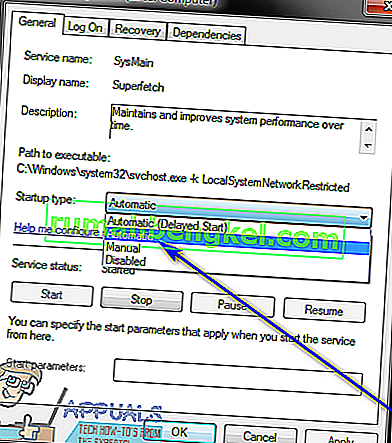
- Ако услугата все още не се изпълнява, щракнете върху Старт, за да започнете да я стартирате. Ако услугата вече се изпълнява, просто пропуснете тази стъпка и преминете към следващата.
- Щракнете върху Приложи и след това върху OK .
- Затворете мениджъра на услугите и рестартирайте компютъра.
Когато компютърът се зареди, продължете да го използвате и проверете дали проблемът продължава да съществува.
Решение 2: Увеличете максималния размер на файла на сесиите за проследяване на стартови събития
Както беше посочено по-горе, друга доста често срещана причина потребителите на Windows да губят дисплея си и да имат „ Сесия 'Circle Kernel Context Logger' Stopped поради следната грешка: 0xc0000188 “ съобщения за грешка в тяхното средство за преглед на събития е размерът на стартиращите сесии за проследяване на събития, които не са адекватен. Ако случаят е такъв, просто увеличаването на максималния размер на файла на сесиите за проследяване на стартови събития трябва да реши проблема вместо вас. За да направите това, трябва:
- Отворете менюто "Старт" .
- Потърсете „ cmd “.
- Щракнете с десния бутон върху резултата от търсенето, озаглавен cmd, и щракнете върху Изпълни като администратор, за да стартирате повишен екземпляр на командния ред, който има администраторски права.
- Въведете следното в повишения команден ред и натиснете Enter :
perfmon
- В Наблюдаване на ефективността на предприятието трябва да се появи на екрана. В левия прозорец на Performance Monitor щракнете двукратно върху Data Collector Sets, за да го разширите.
- Кликнете върху Сесии за проследяване на стартови събития под Набори за събиране на данни .
- В десния прозорец на Performance Monitor намерете записа ReadyBoot и щракнете двукратно върху него.
- Придвижете се до раздела Stop Condition и заменете каквото е в полето Maximum Size с 40 .
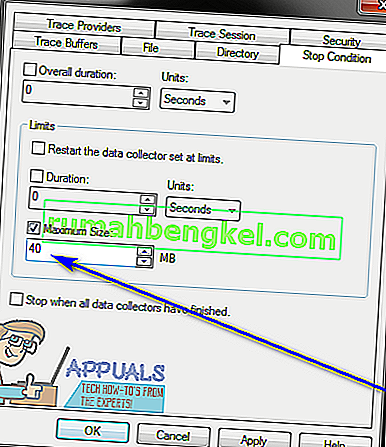
- Щракнете върху Приложи и след това върху OK , затворете Performance Monitor , затворете повишения команден ред и рестартирайте компютъра.
Проверете дали проблемът е разрешен при стартиране на компютъра.
Решение 3: Накарайте компютъра да замени файла SETUP.ETL с ново копие
Ако нито едно от решенията, изброени и описани по-горе, не е работило за вас, все пак можете да опитате с приветствие Мария - принуждавайки компютъра ви да замени файла SETUP.ETL с ново копие. Лошото SETUP.ETL файл може също така, че в много случаи да се случи на този въпрос, така че реализирането на вашия компютър да замени сегашния си SETUP.ETL файл с нов човек трябва да се грижи за всеки корупция или други щети, причинени на стария файл. За да накарате компютъра си да замени текущия си файл SETUP.ETL с нов, трябва:
- Натиснете клавиша с емблемата на Windows + R, за да отворите диалоговия прозорец за изпълнение .
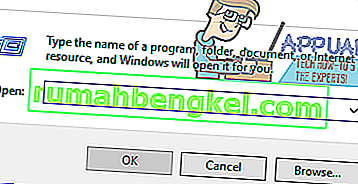
- Въведете следното в диалоговия прозорец Изпълнение и натиснете Enter :
% windir% \ пантера
- В случая на Windows Explorer, който се появи на екрана ви, намерете файл със заглавие за настройка. etl , щракнете с десния бутон върху него и щракнете върху Преименуване .
- Преименувайте файла на настройка. стар и натиснете Enter, за да потвърдите действието.
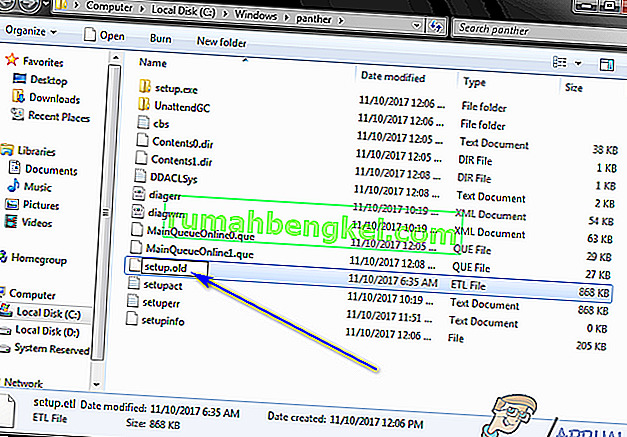
- Ако бъдете попитани дали сте сигурни за промяна на разширението на файла, потвърдете промяната.
- Рестартирайте компютъра си. Когато компютърът се зареди, той автоматично ще създаде нова НАСТРОЙКА. ETL файл, напълно пренебрегвайки стария, който сте преименували. След като направите това, проверете дали това решение е успяло да разреши този проблем вместо вас.