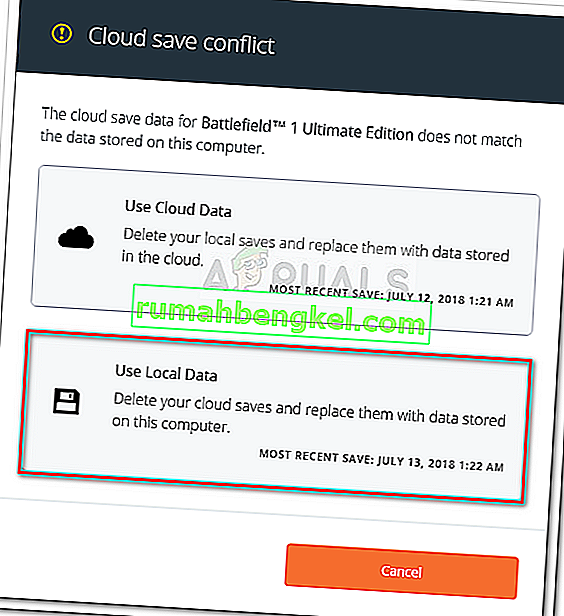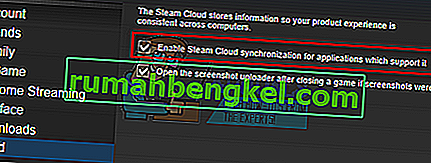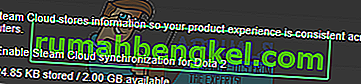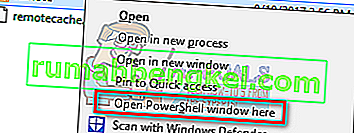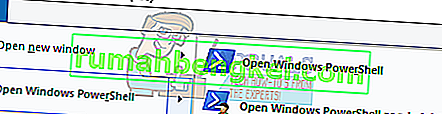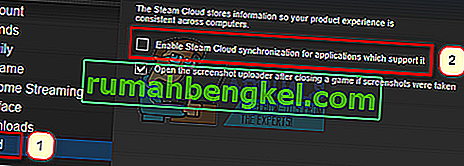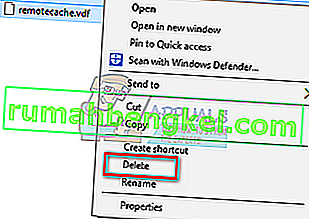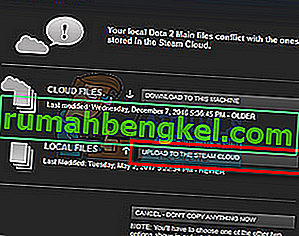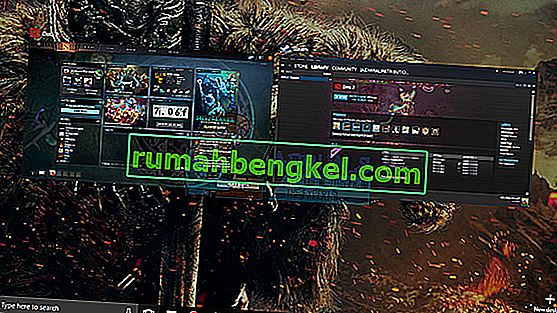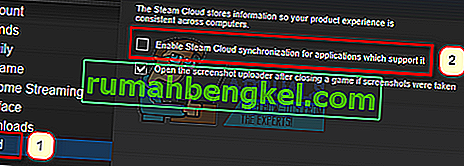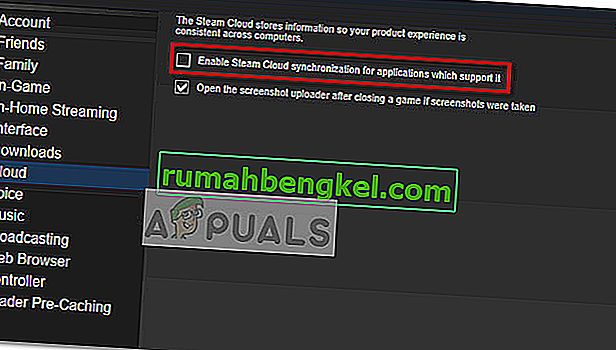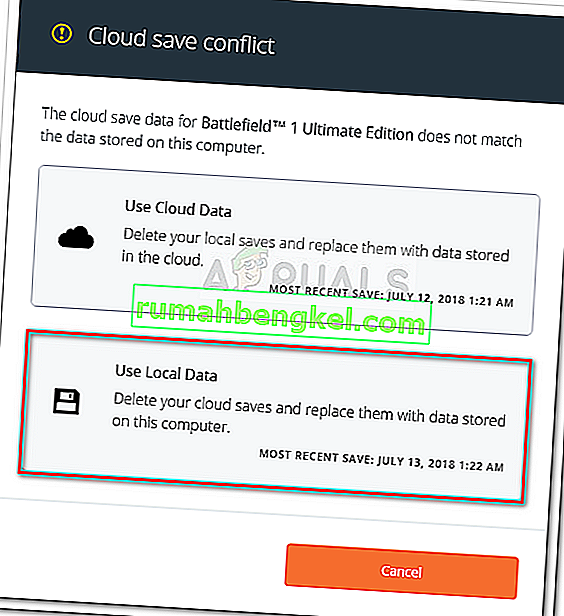Steam Cloud осигурява лесен и прозрачен начин за запазване на данните за играта ви в отдалечена система за съхранение. Файловете, посочени в конфигурацията на Auto-Cloud или ако са записани на диска, автоматично ще бъдат репликирани на сървърните облачни сървъри (с помощта на Cloud API), след като играта съществува.

Това е особено полезно, ако потребителят промени компютъра си. Напредъкът на играта ще бъде възобновен или чрез облачния API, или чрез четене директно от диска. Файловете ще бъдат изтеглени автоматично преди стартирането на играта, тъй като вече бихте въвели вашите идентификационни данни за Steam. Основната работа на Steam Cloud е да гарантира, че всички файлове се синхронизират на всички компютри, които потребителят използва.
Потребителите имат опцията да деактивират цялата облачна синхронизация, налична в настройките на Steam в клиента. Потребителите имат и гъвкавостта да деактивират синхронизацията в облак на игра. Но преди да продължите с решенията, актуализирайте Steam клиента до най-новата версия.
Какви са различните методи за използване на Steam Cloud?
Steam предлага два различни метода за използване на Steam Cloud.
На първо място е Steam Cloud API. Cloud API предоставя поредица от функции, които ви позволяват директно да интегрирате Steam Cloud във вашата игра. Cloud API също така изпълнява задачата да изолира отделни потребителски файлове на Steam един от друг и също така осигурява по-добър контрол над Steam Cloud като цяло.
Вторият е Steam Auto-Cloud. Тази функция е предназначена предимно за стари игри, където е трудно да се използва Cloud API. Това е бърз начин да започнете със Steam Cloud, но му липсва гъвкавостта и мощта, които предоставя API на Steam Cloud.
Препоръчва се от разработчиците да се използва Cloud API вместо Steam Auto-Cloud, тъй като осигурява по-дълбока и ефективна интеграция и персонализация. Тя ви позволява да извлечете максимума от облака на Steam.
Как да разреша конфликт в Steam Cloud?
Конфликт в Steam Cloud възниква, когато съдържанието на Steam Cloud не съвпада с вашите локални файлове с игри, съхранени на вашия твърд диск. Това може да се случи на машината, която сте използвали по това време, или може да се е случило в друга машина преди това. Тъй като файлът е модифициран на две различни места без синхронизация между тях, Steam не може да определи кой файл да се запази.

Най-вероятно ще изберете файла, който е променен най-скоро. Това означава, че най-новите разработки във вашата игра ще бъдат запазени. Трябва внимателно да проверите данните, прегледани в прозореца. Внимателно прегледайте датата и часа на контекста и съответствайте на последния път, когато сте играли игра в Steam. Този контекст може да ви помогне да определите коя версия да запазите.
Имайте предвид, че играта на игри в офлайн режим ще попречи на вашите игри да се синхронизират и това е най-вероятната причина за конфликта в Steam Cloud.
Какво ще стане, ако Steam не може да синхронизира файлове с облака?
Тази грешка показва, че Steam не може да синхронизира локалните ви файлове със Steam Cloud. Това може да е временен проблем, пред който могат да се изправят сървърите на Steam Cloud. Можете да проверите състоянието на Steam Cloud от уебсайта на Steam, за да сте сигурни, че проблемът е на тяхна страна.

Ако облачната услуга Steam работи и работи перфектно, това означава, че проблемът е във вашия край. Можете да проверите вашата Steam връзка и да отстраните проблеми. Можете също така да проверите дали само имате проблеми със синхронизирането със Steam Cloud.
Ако пренебрегнете съобщението и кликнете върху „Игра на игра“, това може да причини потенциален конфликт между вашите локални файлове и Steam Cloud. Това също може да доведе до загубен напредък и данни за играта.
Какво ще стане, ако загубя файл или напредък след преместване на друг компютър?
Ако ви липсва най-скорошният ви напредък и сте проверили отново, че играта използва Steam Cloud, като използвате настройките, това означава, че Steam не е успял да синхронизира вашите данни успешно или синхронизирането е довело до качването на предишните ви данни в Облак.
Възможно е вашият оригинален файл или напредъкът да е все още на по-старата машина и да не е успял да се синхронизира. Възможно е, ако стартирате Steam на този компютър, вашият напредък ще се покаже. Ако го направи, той автоматично ще се актуализира на всички други машини, свързани с вашия акаунт в Steam.
Също така, много игри не използват съоръжението на Steam Cloud. Можете да проверите официалната страница на играта, ако е налична поддръжка на Steam Cloud. Ако не е и нямате достъп до по-старата машина, това означава, че напредъкът ви е загубен и няма начин да го възстановите.
Как да изтрия файлове, съхранявани в Steam Cloud Server?
Steam Cloud се използва за архивиране на всеки напредък на играта ви, така че да не загубите напредъка си, ако имате достъп до играта от всеки друг компютър. Можете да потвърдите, че вашият напредък се запазва от облака, като използвате следния метод.
Проверете дали играта ви се архивира.
- Отворете вашия Steam клиент . Отворете настройките му, като натиснете бутона Steam в горния ляв ъгъл на прозореца и изберете опцията.
- Отворете раздела Cloud, присъстващ в лявата част на екрана. Проверете дали е маркирана опцията „ Активиране на синхронизацията в Steam Cloud за приложенията, които я поддържат “.
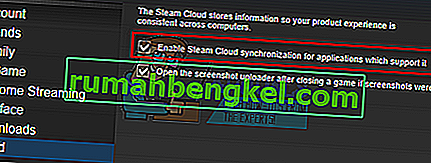
- След това щракнете върху раздела Библиотека, който се намира в горната част на клиента Steam. Тук ще бъдат изброени всички ваши игри.
- Щракнете с десния бутон върху играта и изберете Properties . След това отидете до раздела Актуализации в горната част на прозореца.
- Тук в долната част на прозореца ще видите опция „ Активиране на синхронизацията в Steam Cloud за [името на играта] “. Уверете се, че опцията е маркирана .
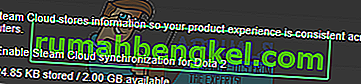
Ако сте активирали и двете опции, това означава, че вашата игра се архивира от Steam Cloud и ние също можем да изтрием данните.
Какво представлява резервният механизъм?
Първото нещо, което трябва да знаете, е, че има три версии на запазените данни за играта
- Оригиналната версия се съхранява в папката на AppData ( D1 ).
- Версията в облак се съхранява в местоположението Steam / userdata / SteamID / AppID ( D2 ).
- Версията в облак, съхранявана в облачните сървъри на Steam ( D3 ).
Обърнете внимание на поясненията (D1, D2, D3), които използвахме, тъй като в бъдеще ще ги отнасяме много.
Когато стартирате играта за първи път, D1 се създава автоматично. След като приключите с играта, данните за играта се актуализират в D1 и автоматично се копират в D2. След това D2 се синхронизира с D3, като по този начин качва цялото си съдържание в играта.
Ако стартирате играта си от друг компютър за първи път, ако Steam има D3 на сървърите си, но не открие D2 на компютъра, той автоматично ще изтегли данните и ще копира D3 в D2. Steam Cloud също автоматично изтегля липсващите данни, когато стартирате Steam.
С две думи, най-важните данни за нас са D2. Ако можем да го манипулираме, можем успешно да изтрием данните, които искате да изтриете.
Забележка: Някои игри нямат D1 и директно записват данните си в D2. Докато някои игри не използват D2 като среда и качват данните в облака директно от D1.
Какво е съдържанието на потребителските данни?
В директорията Steam / userdata трябва да имате папка, съответстваща на вашия SteamID (Вие проверявате какъв е вашият Steam ID, като прочетете нашата статия за него). След като го отворите, ще има папки, създадени за всяка игра, която играете. Те ще бъдат идентифицирани с помощта на своя AppID (AppID може лесно да бъде проверен, като посетите играта в магазина Steam и я извлечете от URL адреса). В тази папка с игри ще намерите два обекта.
- remotecache.vdf: Този файл описва всички свойства на файловете, които се съдържат в отдалечената папка.
- Отдалечена папка . Това съдържа всички файлове, които се синхронизират с вашия сървър Steam Cloud.
Изтриване на данни от облак
In this method, we will be following two important steps. We will first bring up the Steam Cloud conflict notification and then delete the Cloud files.
Do note that you would have to follow these steps game by game to delete all of the Steam cloud content.
First, we need to delete the AppID folder from your Steam directory. After you restart your computer and Steam, Steam will automatically re-create the folder. We need to perform this step to ensure that the Steam Cloud is working perfectly and we can go ahead with the part of deletion.
- Open your Steam directory. The default location for your Steam installation is
C:\Program Files (x86)\Steam
- Search for a folder of AppID and Delete it. Then restart your computer and Steam. Start a game for a few minutes. Make sure that you have a working internet connection.
- Navigate back to the Steam directory and check if the AppID folder is back. If it is, it is confirmed that your Steam Cloud is working perfectly and we can proceed with the method.
Bringing Up Steam Cloud Conflict Dialogue
The first part of the solution is probably the most difficult. To delete all your Steam Cloud data, it is necessary to bring the conflict dialogue. Without it is not possible to delete the data present in your Cloud. Steam Cloud conflict occurs when the Cloud files differ from the data present on your hard drive.
There are two methods to bring about this conflict:
Method 1:
- Make sure that your Steam Cloud is enabled by following the steps mentioned above. Exit Steam completely by ending all the processes starting with Steamclientbootstrapper using the task manager.
- Now will alter all the files in the location
Steam\userdata\SteamID\AppID\remote
The objective is to make sure that all the files are different from those uploaded to the Steam cloud. We can’t simply delete the files from this location as Steam will automatically notice that the files are missing and download the same ones from the Cloud servers. We can achieve our task by corrupting them and making them 0-byte files.
- Navigate to
Steam\userdata\SteamID\AppID\remote
- Now hold shift and right-click on your remote folder. Select the option “Open PowerShell window here”.
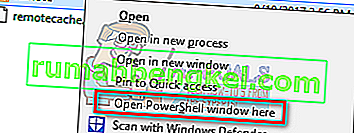
- You can also open PowerShell when in the folder by clicking the File option present at the top left side of the screen and selecting “Open Windows PowerShell as administrator”.
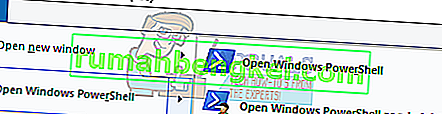
- Once PowerShell is opened, type the exact text written below
clc –path “C:\Program Files (x86)\Steam\userdata\SteamID\AppID\remote\*"
If you fail to write the correct code, you will get an error like this

If you correctly type in the line there will be no confirmatory message and you will get a window like this.

Start your Steam and there will be the conflict windows present on your Steam client.
Method 2:
This is an easier method as compared to the earlier one but it isn’t that efficient.
- Open your Steam client. Open its Settings by pressing the Steam button present at the top left corner of the window and selecting the option.
- Open the Cloud tab present on the left side of the screen. Uncheck the option “Enable Steam Cloud synchronization for the applications which support it”.
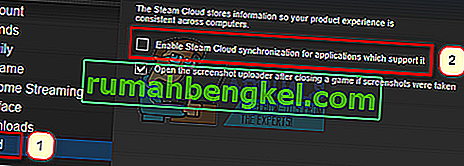
- Now navigate to your Stream directory as you did earlier and delete all files present in the folder of AppID. The file path for deletion is
Steam\userdata\SteamID\AppID.
- Now start the game to make new and different files in the file location.
- Exit the game and Steam completely by ending all Steam processes in the task manager (end steamclientbootstrapper first).
- Now delete the remotecache.vdf file present in the location
Steam\userdata\SteamID\AppID
- Start your Steam.
- Head over to the client’s Settings and enable the cloud.
Now a Steam conflict dialogue will come forth and we can proceed with the remaining method.
Deleting Cloud files
Once the Cloud conflict error is forth, don’t click any option and follow the instructions below.
- Navigate to the following file path
Steam\userdata\SteamID\AppID
and delete all the files in it. There will be two files (remote folder and remotecache.vdf). Delete both of them.
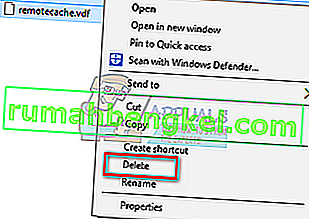
- Now go back to the conflict window and select the option of “Upload to the Steam Cloud”. Now Steam will sync your AppID folder while there will be nothing in it and the previous data on your Steam Cloud will be deleted.
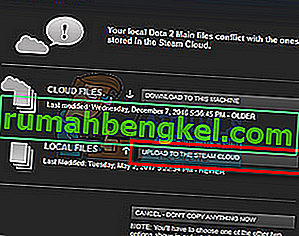
- Now the game will start automatically but it will create new files that will be synced to your Steam cloud when you close it. We can prevent it from happening by pressing alt + tab. This will open the open windows on your screen. Select the Steam client from the list of windows.
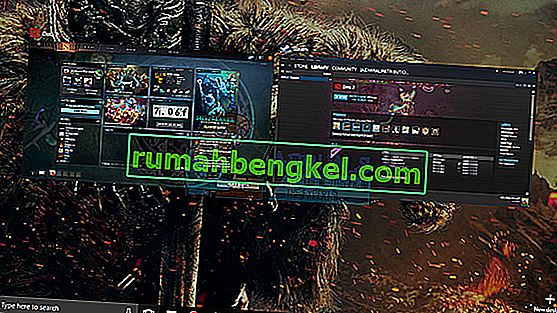
- Once you are in the Steam client, open the client’s Settings. Navigate to the Cloud tab and uncheck the line which enables cloud.
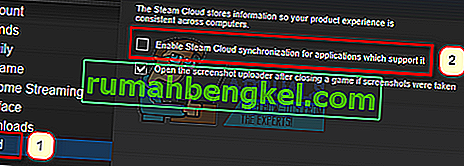
- Now return to the game and exit. No files will be synced to your Steam cloud.
- Exit Steam and delete the AppID folder as we did before.
How to Make Sure If it Worked?
Remember how we checked at the beginning of this method if the Steam Cloud was running as expected by deleting the AppID folder and checking if it was made again. If there is no file present in the Steam cloud, there will be no file downloaded to your computer.
- Enable the Steam cloud as we did in the guide.
- Exit Steam completely by using the task manager.
- Delete the AppID folder (if you didn’t in step 2).
- Now check D3 (these are the cloud files) and compare them with D2 (local files on your computer). If there is nothing in D3, there will be nothing in D2 too!
- Check the following directory Steam\userdata\SteamID
No new AppID folder would have been created.
You can also check by logging Steam in on another computer and checking if the files exist.
If you make it till here without any problems, you have successfully deleted all the files on your Steam Cloud.
How to Delete Steam Cloud Saves from OS X
The procedures above can also be replicated on OS X and older Macs to a slight extent. By following the steps below, you will be able to delete your local saves. You can then disable the Steam Cloud synchronization from the Steam application, start a new game and create a few new saves. Then, when you return to re-enable the Steam Cloud synchronization features, the client will ask you which saves do you want to use. You can then choose the new ones which will delete and replace your old saves from the cloud.
To make things even clearer, here’s a step-by-step guide through the whole thing:
- Open your Steam application and go to Steam > Settings via the ribbon at the top of the window.
- In the settings menu, click on the Cloud tab and uncheck the box associated with Enable Steam Cloud synchronization for applications that support it.
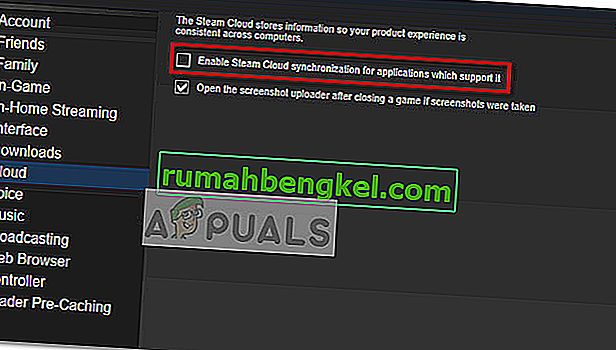
- Close Steam completely and open your Finder app.
- Go to Library > Application Support > Steam > SteamApps > Common and open the folder of whichever game you want to delete the save files.
- Next, open the SAVE folder to reveal the saves of the game.
Note: If the location specified above doesn’t land you to the save files, try the following locations but mind the placeholders:
Users / *Your username* /Library / Application Support / *Game Folder* / Game Documents / *Game* / GameSaves Users/ *Your username* / Library / Application Support / Steam / userdata / *GameNumber* / remote Users/ *Your username* / Library / Containers / *Game Folder* / Data /Library / Application Support / *Game* / GameDocuments / *Game* / gamesaves
- Once you manage to identify and delete the local saves from the game you’re targeting, open the Game and create a few new saves.
- Exit the game, open steam and return to Steam > Settings > Cloud. From the cloud tab, re-enable the checkbox next to Enable Steam Cloud synchronization for applications which support it and click the OK button below.
- Steam will ask you whether you want to use the newly created local saves or the ones that you already have on the cloud. Choosing to use the new ones will delete the old saves that you currently have on Steam Cloud.