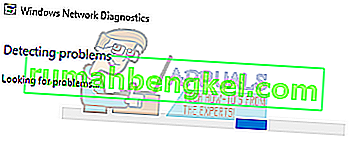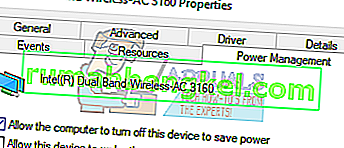Много потребители на Windows 10 от цял свят се оплакват, че техните компютри с Windows 10 не се свързват автоматично със запазени WiFi мрежи, въпреки че са се уверили, че опцията Свързване автоматично за тези мрежи е активирана. Такива потребители съобщават, че техните компютри се свързват само с WiFi мрежи, които вече си спомнят, и трябва да се свързват автоматично, когато или се свързват ръчно с тях от WiFi менюто на компютъра си, или в някои случаи натискат хардуерния WiFi бутон на своя лаптоп.
Този проблем може да бъде причинен или от обикновен бъг, или в повечето случаи от надграждане на системата, което кара въпросният компютър да започне да изключва своя WiFi адаптер и по този начин да изисква той да се събужда след всяко изключване или рестартиране, за да спестете енергия. Проблемът може да бъде причинен и от включването на LAN, така че ако сте го включили, премахнете го и рестартирайте, за да тествате, ако работи и сте добре, оставете това както е, но ако не работи и вие искате да работят както LAN, така и WiFi, след което следвайте последния метод за създаване на групова политика. Ако сте в мрежа на домейн, тогава правилата за домейна ще отменят това.
За щастие има някои неща, които можете да направите, за да се отървете от този проблем. По-долу са двете най-ефективни решения, които могат да се използват за поправяне на компютър с Windows 10, който не успява да се свърже с WiFi мрежи, които си спомня автоматично.
Поправяне на повредени системни файлове
Изтеглете и стартирайте Restoro, за да сканирате и поправите повредени / липсващи файлове от тук , ако се установи, че файловете са повредени и липсват, поправете ги и след това проверете дали системата ви се свързва автоматично с WiFi, ако не, опитайте другите стъпки, предложени по-долу.
Забравете вашата WiFi мрежа и след това се свържете отново с нея
Ако обикновен бъг или грешка кара компютъра ви да не се свързва автоматично със запазена WiFi мрежа, следното трябва да работи за вас:
Щракнете върху иконата WiFi в лентата на задачите.
Щракнете върху Настройки на мрежата
Под раздела Безжична мрежова връзка изберете Управление на Wi-Fi настройките. След това от под Управление на известни мрежи щракнете върху името на вашата безжична мрежа и изберете Забравете.
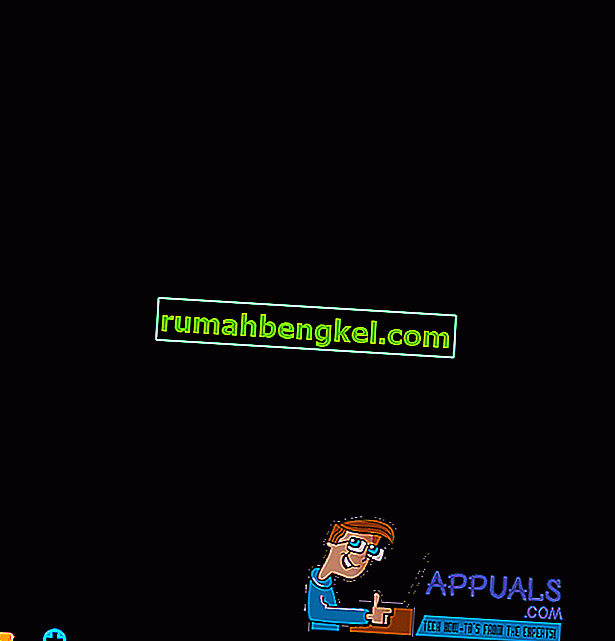
Рестартирайте компютъра си. Кликнете върху иконата WiFi в лентата на задачите и кликнете върху вашата WiFi мрежа от списъка с налични мрежи.
Уверете се, че сте проверили автоматично свързване. Кликнете върху Свързване .
Въведете защитния код за мрежата. След като компютърът ви се свърже с мрежата, паметта му трябва да се освежи и той да се свърже автоматично с мрежата дори след изключване и рестартиране.
Спрете компютъра си да изключи WiFi адаптера си, за да спестите енергия
Ако компютърът ви не се е свързвал автоматично с WiFi мрежи, които си спомня след надстройка на системата до Windows 10 или някоя от нейните компилации, по-добре би било да опитате следното:
Щракнете с десния бутон върху бутона Старт и в менюто, което се появи, щракнете върху Диспечер на устройства .
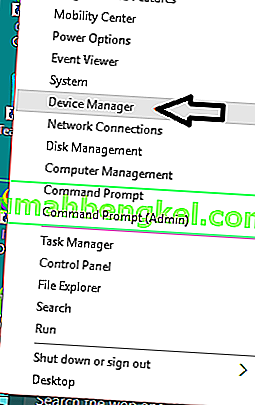
Щракнете двукратно върху раздела Мрежови адаптери, за да го разширите.
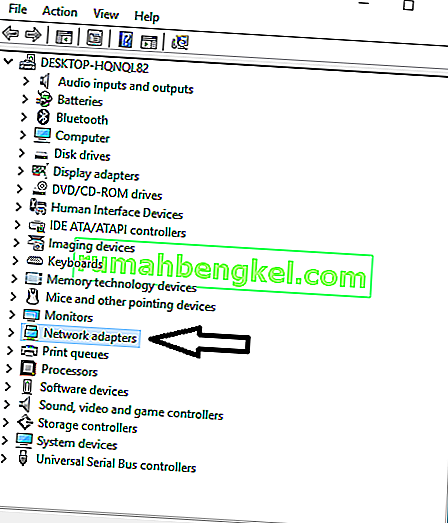
Разберете кой от адаптерите в списъка, който се появява, е WiFi адаптерът на вашия компютър и след това щракнете с десния бутон върху него. От менюто с десен бутон щракнете върху Properties .
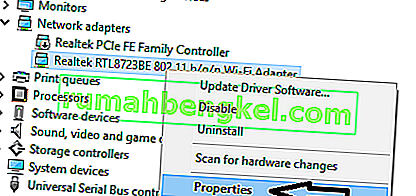
В диалоговия прозорец, който се показва, щракнете върху раздела за управление на захранването, за да отидете до него. Премахнете отметката от Позволи на този компютър да изключи това устройство, за да спести енергия . Щракнете върху OK .
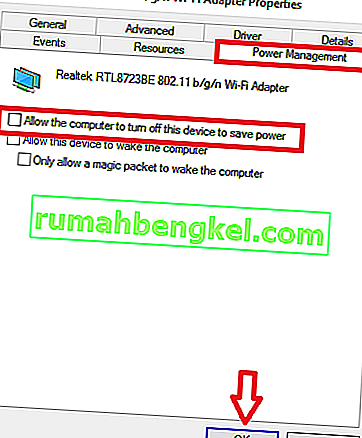
След като промяната бъде запазена, компютърът ви трябва да започне да се свързва автоматично с WiFi мрежи, които той си спомня, веднага щом се събуди от изключване, рестартиране или обикновен сън. В допълнение към това ръководство, на 22.12.2015 отстранихме същия проблем и намерихме стъпките тук да работят.
Редактирайте или създайте групови правила чрез редактора на системния регистър
Задръжте клавиша на Windows и натиснете R. В диалоговия прозорец за изпълнение въведете regedit и щракнете върху OK. Придвижете се до следния път в редактора на системния регистър,
HKLM \ Software \ Policies \ Microsoft \ Windows \ WcmSvc \
Вижте дали съществува подраздел GroupPolicy, ако не е с подчертано WcmSvc, щракнете с десния бутон върху WcmSvc и изберете New -> Key и го кръстете GroupPolicy, след това щракнете върху GroupPolicy и след това в десния прозорец, (щракнете с десния бутон) и изберете New -> DWORD ( 32-битова) и създайте стойност, дайте й име fMinimizeConnections и щракнете върху OK. Сега рестартирайте и тествайте. Тази политика ви позволява да се свързвате автоматично с безжична мрежа, дори с включена LAN мрежа и работи както на Windows 8 / 8.1, така и на 10.
Стартиране на инструмента за отстраняване на неизправности в мрежата (актуализация след 1709)
Трябва да опитате да стартирате инструмента за отстраняване на неизправности в мрежата, преди да продължите с други методи. Инструментът за отстраняване на неизправности на Windows анализира вашия Wi-Fi хардуер, както и проверява свързаността с интернет чрез достъп до сървърите на Microsoft. Ако има някакво несъответствие, то ще ви информира и ще се опита да го поправи автоматично. В повечето случаи това работеше, когато потребителите не бяха в състояние да се свържат с интернет, когато стартираха компютъра си.
- Щракнете с десния бутон върху иконата на Wi-Fi и изберете „ Отстраняване на проблеми “.

- Сега Windows ще опита да отстрани неизправности. Бъдете търпеливи и оставете процеса да завърши.
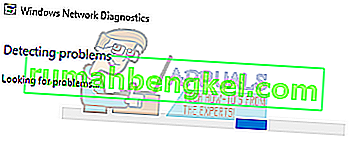
Деактивиране на Microsoft Wi-Fi Direct Virtual Adapter (Актуализация след 1709)
Тази функция е проектирана и инсталирана на вашата система, за да поддържа споделяне на вашата интернет връзка (преносима точка за достъп, хоствана на вашия компютър). След актуализацията тази функция стана достъпна автоматично дори на устройства, на които не се поддържа. Можем да опитаме да деактивираме тази функция и да проверим дали проблемът е отстранен.
- Натиснете Windows + R, за да стартирате приложението Run. Въведете „ devmgmt. msc ”в диалоговия прозорец и натиснете Enter.
- След като влезете в диспечера на устройствата, кликнете върху „ Преглед “ и след това върху „ Показване на скритите устройства “.

- Разширете категорията „ Мрежови адаптери “. Потърсете записа „ Microsoft Wi-Fi Direct Virtual Adapter “. Щракнете с десния бутон върху него и изберете „ Disable device “.

- Рестартирайте компютъра си и проверете дали проблемът продължава да съществува.
Това решение трябва да работи в повечето случаи, особено при по-стари устройства, където това устройство е активирано, но не се поддържа. Имайте предвид, че деактивирането на това устройство може да не ви позволи да използвате функцията за мобилна точка за достъп, присъстваща в Windows 10 по подразбиране. Ако това не реши проблема вместо вас, винаги можете да активирате устройството обратно, като използвате същите стъпки.
Активиране на компютъра да постави Wi-Fi в режим на заспиване (актуализация след 1709)
Друго заобиколно решение, което е работило за много потребители, е да се даде възможност на опцията, която позволява на компютъра да постави Wi-Fi устройството в режим на заспиване, за да спести енергия. Въпреки че това няма да работи на повечето устройства, все пак си заслужава изстрел.
- Натиснете Windows + R, за да стартирате приложението Run. Въведете „ devmgmt. msc ”в диалоговия прозорец и натиснете Enter.
- След като влезете в диспечера на устройствата, разширете категорията „ Мрежови адаптери “, изберете вашето Wi-Fi устройство и изберете „ Properties “.

- Насочете се към раздела за управление на захранването и се уверете, че е отметнато „ Разрешаване на компютъра да изключи това устройство, за да се пести енергия “ . Запазете промените, излезте и рестартирайте компютъра си.
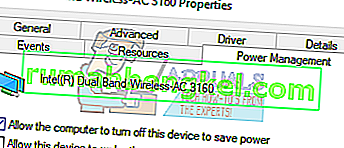
Стартиране на сканиране на чеков диск
Все още има много грешки / проблеми в Windows 10 дори след актуализацията. Следователно в тази стъпка ще стартираме сканиране на дискове за проверка и поправяне на тези грешки / проблеми. За да направите това:
- Натиснете едновременно клавишите „ Windows “ + „ R “, за да отворите подканата за изпълнение.
- Въведете „ cmd “ и натиснете едновременно „ Shift “ + „ ctrl “ + „ Enter “.

- Щракнете върху „ да “ в подканата, за да предоставите администраторски права.
- Въведете следната команда и натиснете „ Enter “, за да започнете сканирането
chkdsk / f / r / x
- Изчакайте сканирането да приключи и проверете дали проблемът продължава.