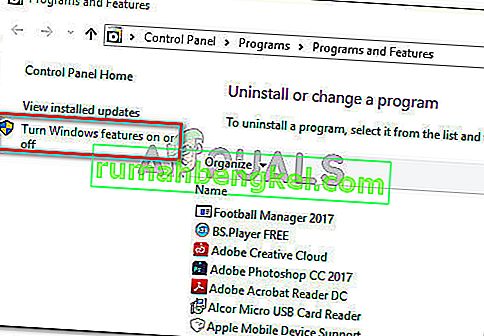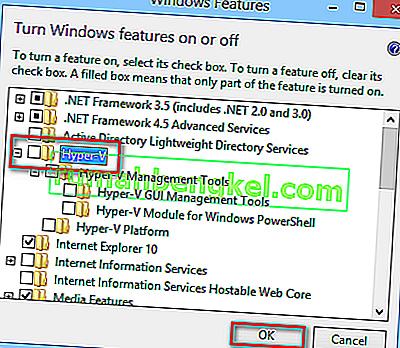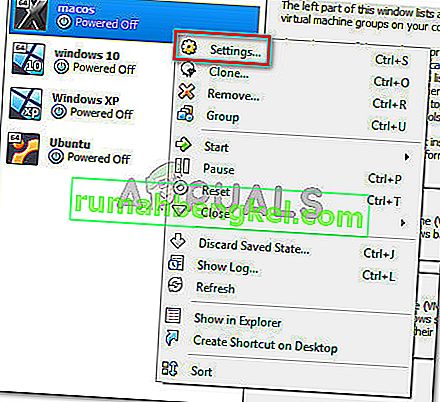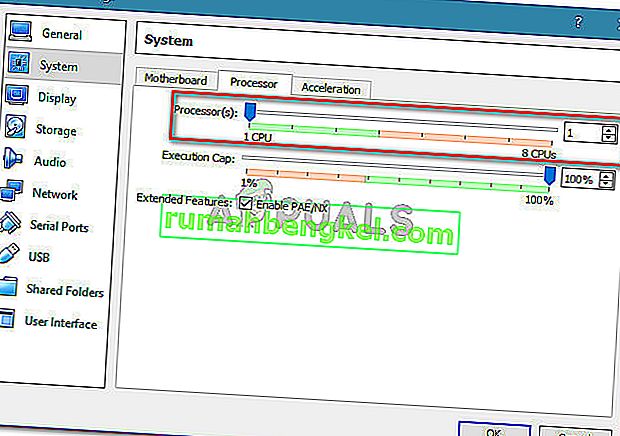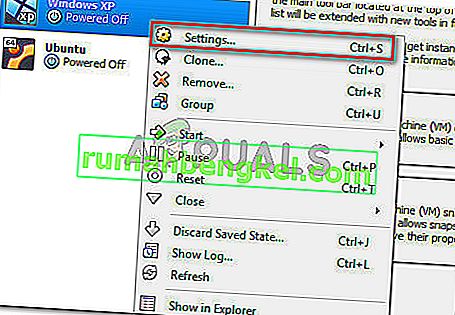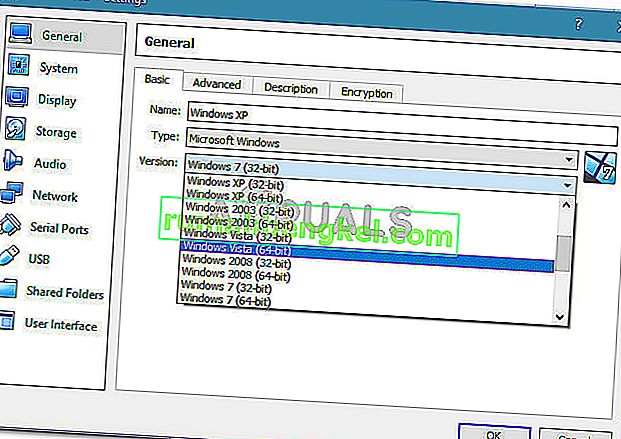Няколко потребители съобщават, че получаването на AMD-V е деактивирано в BIOS (или от хост ОС) (VERR_SVM_DISABLED) съобщение за грешка при опит за стартиране на виртуална машина с помощта на VM VirtualBox . Въпреки че този конкретен проблем се отчита най-вече в Windows 7, Windows 8 и Windows 10, има няколко доклада за това, че се появява в дистрибуциите на Linux.
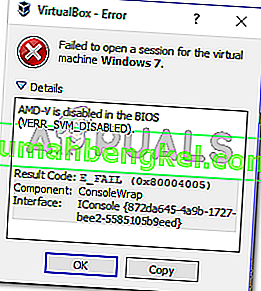
Забележка: Ако получавате, че VT-X не е налице - грешка VERR_VMX_NO_VMX , следвайте това ръководство за отстраняване на неизправности ( тук ).
Какво причинява това, че AMD-V е деактивиран при грешка в BIOS?
Проучихме проблема, като разгледахме различни потребителски отчети. От това, което успяхме да съберем, има няколко сценария, които ще предизвикат появата на този конкретен проблем. Ето списък с често срещани виновници, които няколко други засегнати потребители са успели да идентифицират:
- AMD-V е деактивиран от настройките на BIOS - По същество кодът за грешка VERR_SVM_DISABLE ви казва, че вашият компютър поддържа AMD-V, но настройките на BIOS на хоста в момента го деактивират.
- Microsoft Hyper-V се намесва в технологията AMD-V - Ако Hyper-V е активирана, това автоматично означава, че вградената технология за виртуализация е била изключена. В този случай ще трябва да го деактивирате, за да позволите на AMD-V да се използва.
- Версията на BIOS не поддържа толкова много ядра на процесора - Както се оказва, проблемът може да бъде изхвърлен от VM VirtualBox, ако софтуерът е принуден да създаде виртуална машина с повече от 1 ядро на процесора. За да се направи това, той изисква хардуерни виртуализации и ще изведе грешката, ако функцията е деактивирана или недостъпна.
- VM VirtualBox Bug - Има няколко съобщения за появата на тази грешка на машини, способни да поддържат технологията за хардуерна виртуализация. В този случай проблемът обикновено може да бъде разрешен чрез модифициране на някои специфични настройки за виртуална машина.
Ако в момента се мъчите да разрешите конкретното съобщение за грешка, тази статия ще ви предостави няколко ръководства за отстраняване на неизправности. По-долу имате колекция от методи, които други потребители в подобна ситуация успешно са използвали, за да разрешат проблема.
Имайте предвид, че потенциалните поправки по-долу са подредени по ефективност и сериозност, така че, моля, следвайте ги, докато не се натъкнете на метод, който е ефективен за разрешаване на проблема.
Метод 1: Активиране на AMD-V от настройките на BIOS
AMD-V е преименувана търговска марка за S ecure Virtual Machine Mode (SVM) . Причината номер едно, поради която AMD-V е деактивирана в BIOS (или от хост ОС) (VERR_SVM_DISABLED), се появява, защото технологията AMD-V е деактивирана от настройките на BIOS.
Въпреки че на повечето машини тази опция е активирана по подразбиране, смущения от трети страни или ръчна модификация може да означава, че е деактивирана на вашия компютър.
За щастие можете да активирате отново AMD-V, като осъществите достъп до настройките на BIOS и активирате отново режима на защитена виртуална машина от настройките на конфигурацията на процесора.
Но имайте предвид, че стъпките за влизане в BIOS ще бъдат различни в зависимост от производителя на дънната ви платка. За достъп до вашия BIOS ще трябва да натиснете клавиша за настройка по време на първоначалната процедура за стартиране. Обикновено ключът за настройка е или един от клавишите F (F2, F4, F8, F10, F12) или клавишът Del (за машини Del). Ако не можете сами да откриете ключа за настройка, внимавайте по време на процедурата за първоначално стартиране за всяко споменаване или търсете конкретни стъпки според производителя на дънната ви платка.

След като успешно влезете във вашия BIOS, потърсете запис с име Secure Virtual Machine Mode и се уверете, че е активиран. В най-популярната версия на BIOS може да се намери в Разширени> Конфигурация на процесора . След като стигнете до там, уверете се, че режимът на защитена виртуална машина е активиран , след това запазете конфигурацията и излезте от вашия BIOS.

Забележка: Точното местоположение на този запис може да варира в зависимост от модела на дънната ви платка. Ако режимът на защитена виртуална машина не е наличен за вас, потърсете конкретни стъпки според вашия производител. На дънната платка на Acer можете да активирате отново AMD-V, като зададете AMD IOMMU на Enabled (можете да го намерите в менюто за технология за виртуализация на AMD I / O ).
Имайте предвид, че за да бъде наложена промяната, рестартирането на машината не е достатъчно. Ще трябва да извършите студено зареждане. Това означава, че ще трябва да изключите напълно машината си и след това да й позволите да се стартира от нулата.
След като следващото стартиране приключи, отворете виртуалната машина, която ви показваше съобщението във VM VirtualBox, и вижте дали проблемът е разрешен. Ако все още виждате, че AMD-V е деактивиран в BIOS (или от хост ОС) (VERR_SVM_DISABLED) грешка , преминете към следващия метод по-долу.
Метод 2: Деактивиране на Windows Hyper-V
Няколко потребители, срещащи AMD-V, са деактивирани в BIOS (или от хост ОС) (VERR_SVM_DISABLED) грешка са успели да разрешат проблема, като деактивират функцията Microsoft Hyper-V от екрана за добавяне / премахване на Windows .
Microsoft Hyper-V е собствена технология за виртуализация на Microsoft, която се активира автоматично в повечето от последната версия на Windows. Това създава проблем, защото всеки път, когато Hyper-V е активиран, вградената хардуерна технология се изключва (в този случай (AMD-V). Тъй като VM VirtualBox се нуждае от AMD-V или VT-X, за да стартира виртуална машина, ще получите съобщение за грешка вместо действителната VM.
За щастие можете лесно да коригирате този проблем, като следвате набор от прости инструкции, които ще ви помогнат да деактивирате технологията Microsoft Hyper-V. Ето какво трябва да направите:
- Натиснете клавиша Windows + R, за да отворите диалоговия прозорец Изпълнение . След това въведете “ appwiz.cpl ” и натиснете Enter, за да отворите Програми и функции .

- Вътре в програми и функции използвайте менюто отдясно, за да щракнете върху Включване или изключване на функциите на Windows .
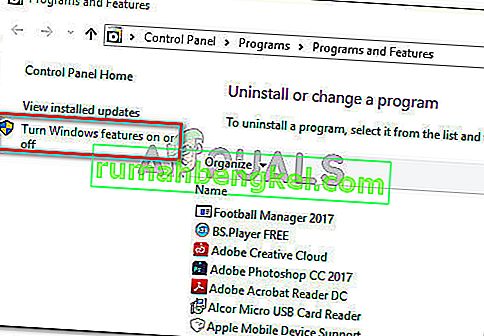
- На екрана с функции на Windows потърсете запис на Hyper-V и се уверете, че полето, свързано с него, е деактивирано. След това щракнете върху Ok, за да запазите промените.
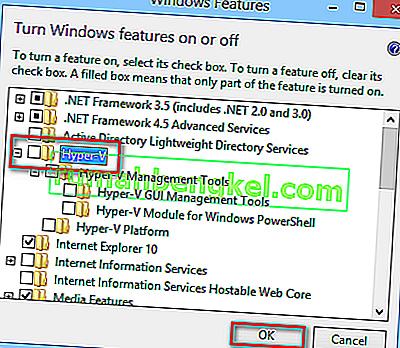
- Рестартирайте машината си и вижте дали грешката е разрешена при следващото стартиране.
Ако все още срещате AMD-V е деактивиран в BIOS (или от хост ОС) (VERR_SVM_DISABLED) при включване на вашата виртуална машина, преминете към следващия метод по-долу.
Метод 3: Промяна на броя на ядрата на процесора на 1
Ако сте използвали методите по-горе, за да сте сигурни, че вашата машина има всички изисквания за постигане на хардуерна виртуализация и проблемът все още възниква, е много вероятно технологията AMD-V да не се поддържа от текущата ви конфигурация.
За щастие все още можете да поправите грешката с няколко много прости стъпки с инструкции. Но първо, нека да разгледаме какво причинява проблема - Дори и да не сте персонализирали настройките на виртуалната машина, които показват грешката, настройките по подразбиране може да създадат проблема.
Това, което се случва, е, че софтуерът задава повече от 1 CPU в системните настройки, което принуждава системата да използва хардуерна виртуализация, за да стартира виртуалния хост. Ако обаче вашата машина не го поддържа (имате четириядрен AMD или нещо подобно), процедурата няма да завърши успешно и ще видите, че AMD-V е деактивиран в BIOS (или от хост ОС) ( Вместо това съобщение за грешка VERR_SVM_DISABLED) .
За щастие можете да коригирате този проблем, като промените броя на назначените CPU на 1. Това най-вероятно ще реши проблема веднъж завинаги. Ето какво трябва да направите:
- Отворете Oracle VM VirtualBox, щракнете с десния бутон върху машината, която показва грешката, и след това щракнете върху Настройки .
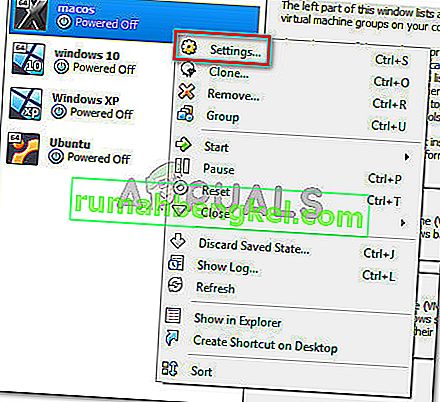
- В Настройки на вашата виртуална машина отидете в раздела Система (използвайки подменюто отляво) и отворете раздела Процесор . След това плъзнете плъзгача, свързан с процесор (и), до 1 CPU и щракнете върху OK, за да запазите.
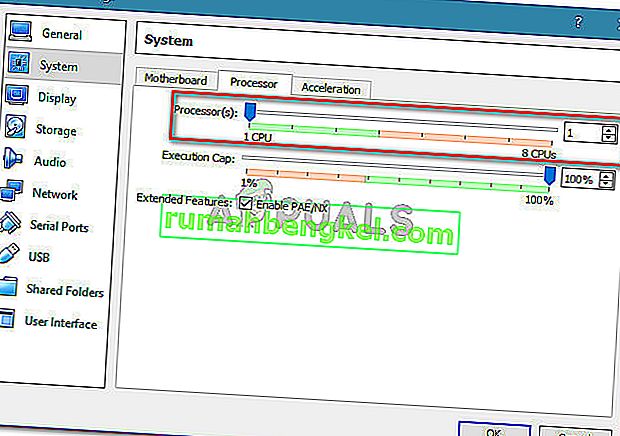
- Затворете менюто с настройки и рестартирайте виртуалната си машина. Той трябва да се стартира без AMD-V да е деактивиран в BIOS (или от хост ОС) (VERR_SVM_DISABLED) грешка.
Метод 4: Промяна на версията на Windows 7 или Windows 2003 (ако е приложимо)
Няколко потребители на Ubuntu (Linux), при които използването на VM VirtualBox за стартиране на Windows XP или Windows 10 също получават AMD-V, е деактивирано в BIOS (или от хост ОС) (VERR_SVM_DISABLED) грешка. Начинът, по който успяха да разрешат проблема, е чрез промяна на настройките на ОС за гости, така че посочената версия да е настроена на Windows 2003 или Windows 7.
Въпреки че няма обяснение защо тази корекция е успешна, изглежда, че е помогнала на много потребители да възвърнат нормалната функционалност на своите виртуални машини. Ето кратко ръководство за промяна на посочената версия на вашата виртуална машина:
- Отворете VM VirtualBox, щракнете с десния бутон върху машината, която показва грешката, и изберете Настройки .
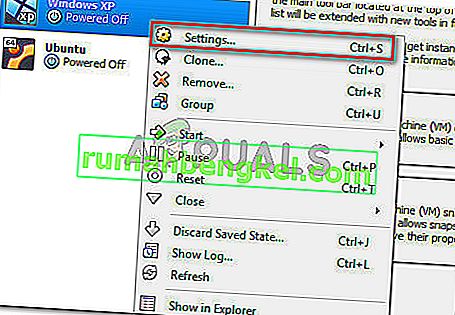
- В менюто Настройки отидете на подменюто Общи и след това кликнете върху раздела Основни. След това променете версията, като използвате падащото меню на Windows 2003 или Windows 7 и натиснете Ok, за да запазите промените.
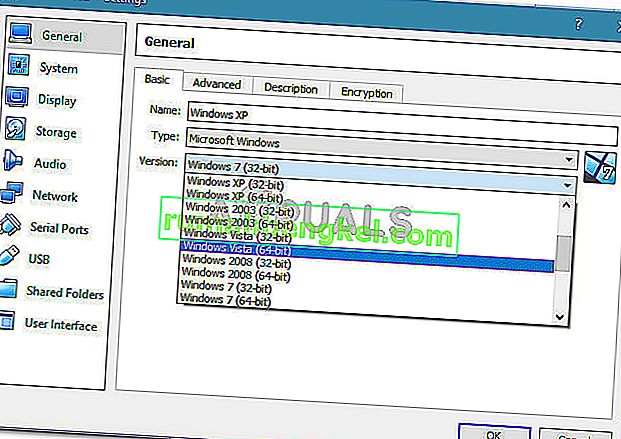
- Стартирайте виртуалната машина отново и вижте дали процедурата за зареждане е успешна, без AMD-V да е деактивирана в BIOS (или от хост ОС) (VERR_SVM_DISABLED) грешка