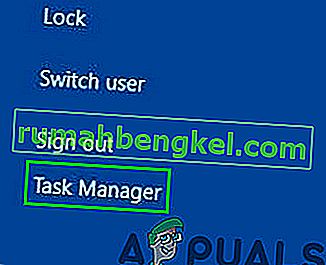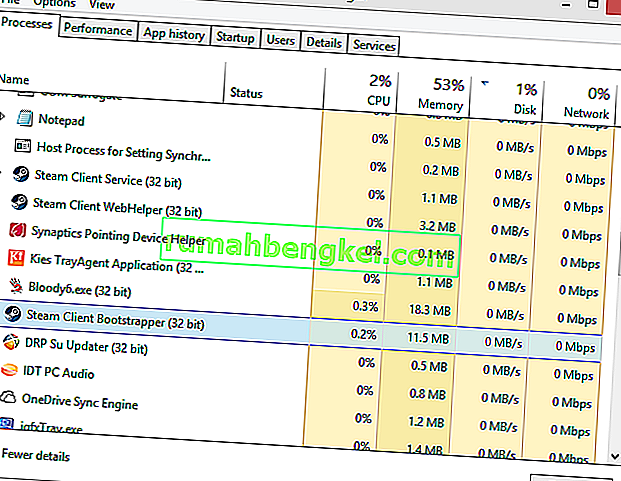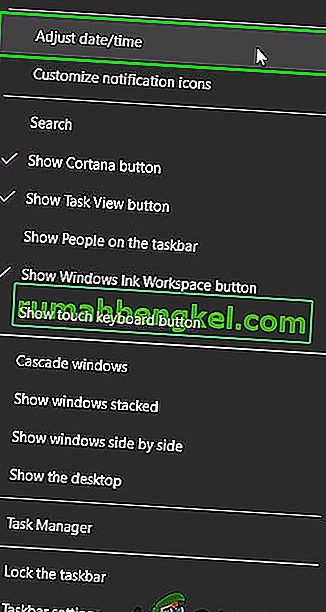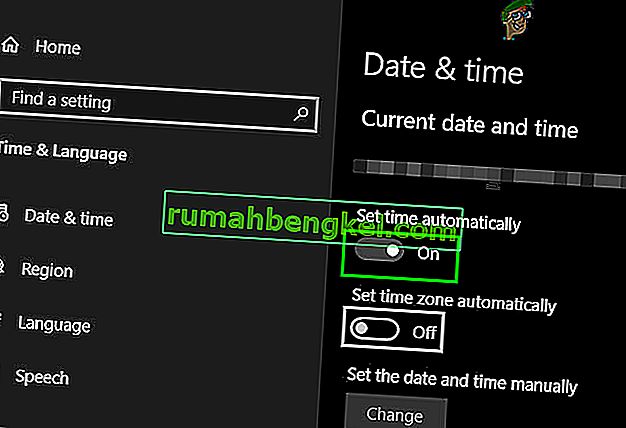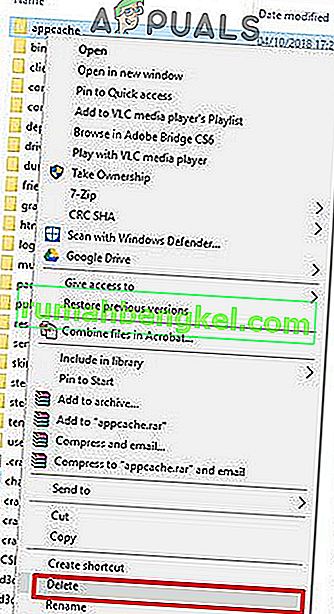Понякога Steam може да откаже да отвори или стартира. Това може да се случи поради много причини. Вашият антивирус може да го поставя в карантинен списък или да има повреден файл. Изброихме няколко решения, които да следвате. Започнете от първото решение и се придвижете надолу по ред; надяваме се, че вашият проблем ще бъде решен чрез това ръководство.
Решение 1: Принудително затваряне на всички работещи процеси на Steam ![]()
Ще започнем с прибягване до по-прости техники, преди да преминем към по-технически и досадни. Това решение включва използването на процеса на задачата за приключване на всички процеси, свързани със Steam, и стартирането му отново. Някои процеси не се изключват напълно, когато ги затворите. Следователно, когато се опитате да ги стартирате отново, те достигат точката, в която е вашият незатворен. Това кара приложението да спре там; поради което причинява проблема.
- Стартирайте диспечера на задачите, като го изберете от опциите, след като въведете ctrl + alt + del .
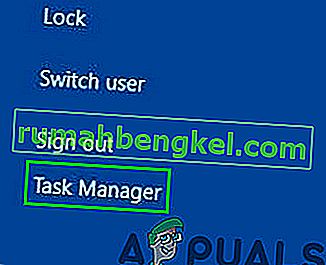
- Завършете всички процеси, свързани с Steam, започвайки от процеса "Steam Client Bootstrapper".
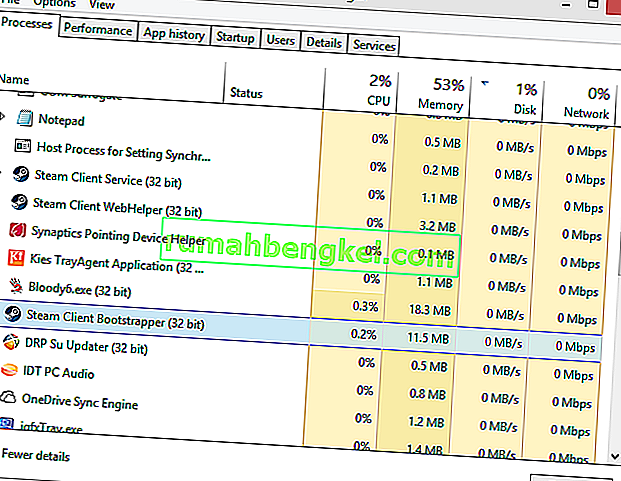
- Стартирайте Steam отново и се надяваме, че ще стартира успешно.
Решение 2: Стартирайте Steam като администратор ![]()
Понякога без конкретна причина, приложението може да изисква администраторски права да се изпълнява. Можете да стартирате Steam като администратор, като щракнете с десния бутон върху Steam клиента и изберете „ Run as administrator “. Това ще позволи на клиента да получи административни привилегии (т.е. Прочетете и напишете и двете) и ако проблемът е причинен от този проблем, той ще работи както се очаква.
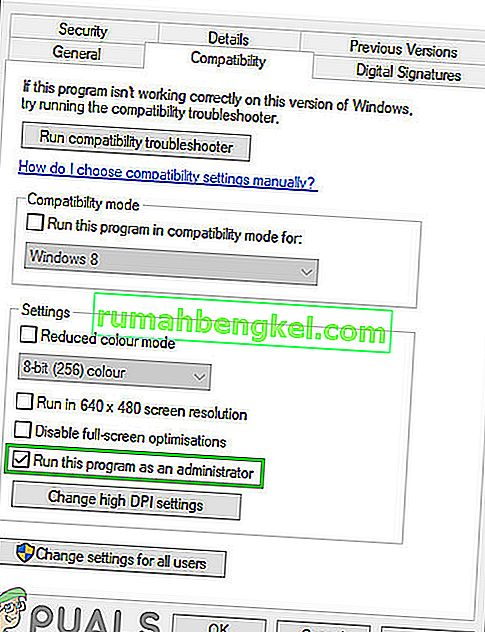
Решение 3: Променете ClientRegistry.blob ![]()
Ако малките методи за отстраняване на неизправности не работят за вас, можем да опитаме с още един метод, преди да прибегнем до изтриване на някои файлове и папки и актуализиране на Steam.
- Излезте напълно от Steam и прекратете всички задачи, както е споменато в решението по-горе.
- Прегледайте вашата Steam директория. По подразбиране е
C: \ Program Files \ Steam.
- Намерете ClientRegistry.blob
- Преименувайте файла на „ClientRegistryold.blob“.
- Рестартирайте Steam и оставете файла да бъде пресъздаден. Надяваме се, че вашият клиент ще работи както се очаква. Ако все още не работи, следвайте стъпките, изброени по-долу.
- Прегледайте обратно към вашата Steam директория.
- Намерете Steamerrorreporter.exe

- Стартирайте приложението и рестартирайте Steam, за да проверите дали работи правилно.
Решение 4: Изтрийте и преинсталирайте Steam Client ![]()
Ако изброените по-горе методи не работят за вас, най-накрая можете да прибегнете до изтриването на Steam файлове. Това решение изисква достатъчно време, така че стартирайте само когато сте сигурни, че компютърът ви няма да бъде прекъснат.
- Прегледайте вашата Steam директория и намерете следните файлове
Steam.exe (Приложение)
SteamApps (папка)
- Изтрийте всички файлове и папки с изключение на гореспоменатите.
- Рестартирайте компютъра си и стартирайте отново Steam с администраторски права. Steam вече ще започне да изтегля липсващите файлове отново и ще стартира успешно след завършване.
Решение 5: Актуализирайте графичните драйвери
Остарял драйвер за графична карта може да причини много проблеми на потребителя. Графичните драйвери са основните компоненти, които взаимодействат с хардуера и софтуера на компютъра. Ако драйверите причиняват отварянето на Steam, актуализирането на драйверите до най-новата версия може да реши проблема.
- Актуализирайте драйверите до най-новата версия. Можете да изтеглите най-новата версия на драйверите от уебсайта на производителя. Също така, опитайте се да актуализирате Windows до най-новата версия.

- Сега стартирайте Steam и проверете дали се отваря добре.
Решение 6: Задайте дата и час
Нестартирането на Steam може да бъде причинено от неправилна дата и час на вашата система, тъй като Steam събира данни в реално време от компютъра. Ако зададеното от вас време не е правилно в сравнение с географското ви местоположение, първоначалното ръкостискане ще се провали и Steam ще откаже да се свърже. В този случай коригирането на датата и часа на вашата система може да реши проблема.
- В системната лента, щракнете с десния бутон върху C ключалката .
- В получения списък кликнете върху „ Коригиране на дата / час “.
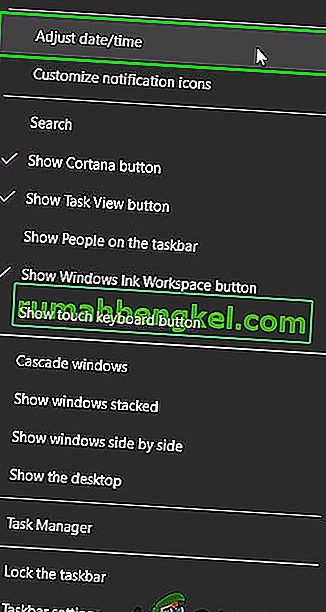
- Сега изключете и след това върнете „ Автоматично задаване на времето “.
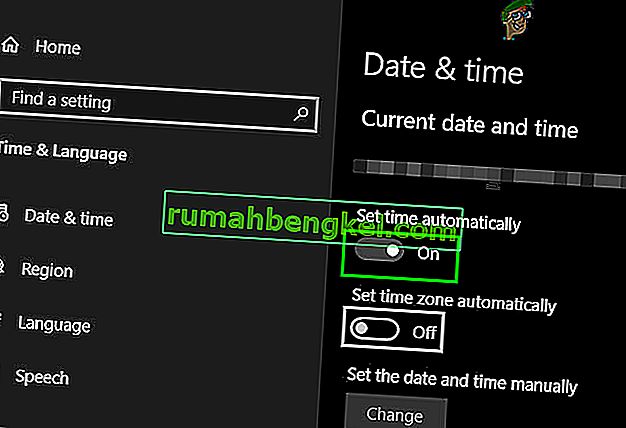
- Сега стартирайте Steam и проверете дали работи нормално.
Решение 7: Изтрийте папката за кеш на приложения
Steam използва папката „appcache“, за да съхранява различни видове данни за настройката и приложенията на Steam. Той съхранява информацията, за да ускори стартирането на Steam следващия път. Повреденият кеш обаче може да доведе до неотваряне на клиента Steam. В този случай изтриването на папката appcache може да реши проблема. Не забравяйте, че тази папка ще бъде създадена при следващото стартиране на Steam клиента.
- Отворете File Explorer и отидете по следния път:
C: Програмни файлове (x86) Steam
- Запазване на AppCache папката на безопасно място, като копие / поставяне.
- Щракнете с десния бутон върху папката на appcache и в полученото меню кликнете върху „ Изтриване “.
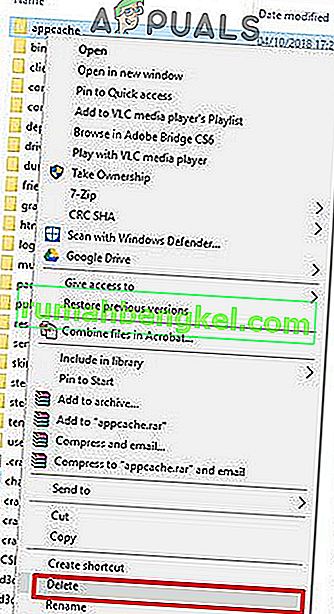
- Сега стартирайте Steam, за да проверите дали работи добре. Ако е така, изтрийте архивираната папка, създадена в Стъпка 2.
Решение 8: Деактивирайте временно антивирусните / защитни стени
Известно е, че антивирусните / защитни стени имат проблеми с Steam клиента. За да изключите това, временно деактивирайте Antivirus / Firewall. Също така проверете карантинните файлове на антивирусния софтуер дали клиентът Steam или някой от необходимите му файлове са блокирани от антивируса.
Предупреждение: Променете настройките на антивирусната / защитната стена на свой собствен риск, тъй като тази стъпка ще направи вашия компютър уязвим за вирусни, измамни или злонамерени атаки.
- Деактивирайте Antivirus.
- Деактивирайте защитната стена.
- Сега стартирайте Steam като администратор и проверете дали работи без никакви проблеми. След това не забравяйте да активирате антивирусната / защитната стена. Ако работи нормално, добавете изключение за клиента Steam в настройките на антивирусната / защитната стена.
Надяваме се, че можете да използвате Steam клиента без никакъв проблем. Ако не, тогава помислете за деактивиране на вашия овърклок на GPU.