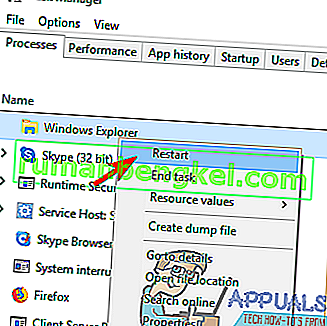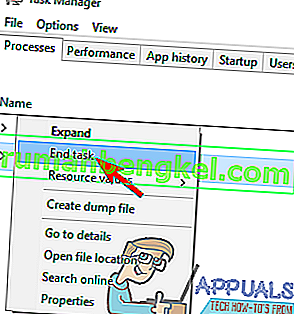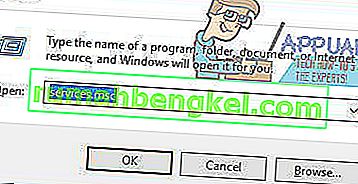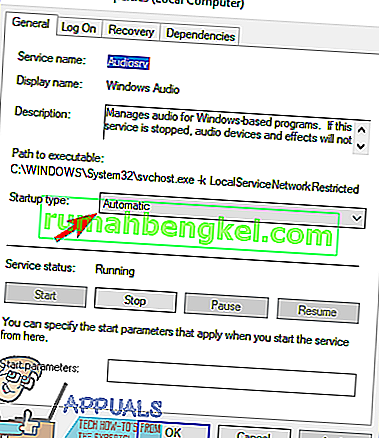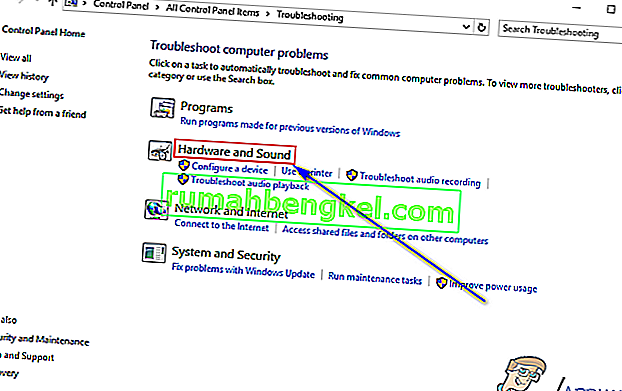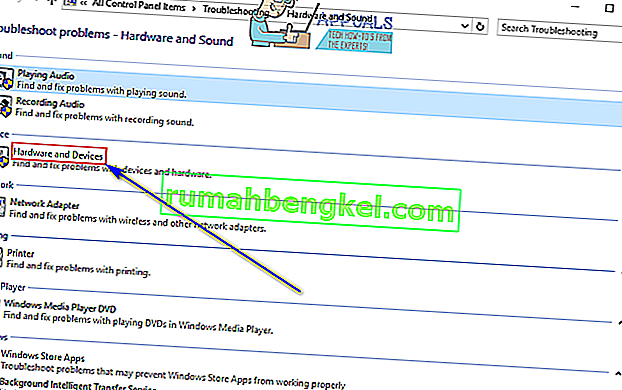На компютър с Windows иконата Високоговорител в областта за уведомяване може да се използва за управление на силата на звука и други свойства, свързани със звука. Кликването върху иконата на високоговорител показва главен плъзгач за сила на звука, който контролира силата на звука за цялата операционна система Windows. Потребителите на Windows могат също така индивидуално да задават силата на звука за всяка от програмите и приложенията, работещи по всяко време, използвайки Volume Mixer . В изведете звука миксер , трябва да щракнете с десния бутон върху високоговорител иконата в областта за уведомяване и кликнете върху Open Volume Mixer . След като видите Volume Mixer, можете индивидуално да конфигурирате различни обеми за всяка от програмите, работещи на вашия компютър.
За съжаление, някои потребители на Windows изпитват проблем, при който щракнете с десния бутон на мишката върху иконата на високоговорител в областта за уведомяване и след това щракнете върху Open Volume Mixer всъщност не извежда миксера за сила на звука - вместо това нищо не се показва, без значение колко дълго е засегнат потребителят чака. В някои случаи потребителите, засегнати от този проблем, също съобщават, че щракването върху иконата на високоговорител не извежда главния плъзгач за сила на звука и просто не прави нищо. Този проблем се забелязва във всички поддържани понастоящем версии на операционната система Windows и според най-ранните налични отчети съществува от дните на Windows Vista.
Невъзможността да зададете индивидуално силата на звука за вашите програми и приложения може да ви притесни. За щастие този проблем може да бъде отстранен и по-долу са някои от най-ефективните решения, които можете да използвате, за да опитате да го поправите:
Решение 1: Стартирайте SFC сканиране
В някои случаи този проблем може да бъде причинен от повредени или повредени по друг начин системни файлове на Windows. Тук се появява помощната програма за проверка на системни файлове - SFC е не само способна да сканира компютри с Windows за повредени или повредени по друг начин системни файлове, но е и повече от оборудвана за поправяне или подмяна на всички такива системни файлове, които открие. Ако не знаете как да стартирате SFC сканиране, можете да използвате това ръководство за стартиране на SFC сканиране на компютър, работещ под операционната система Windows 10.
Решение 2: Рестартирайте процеса на Windows Explorer
В много случаи нещо толкова тривиално като процеса на Windows Explorer , който се сблъсква и в крайна сметка не реагира, може да накара иконата Високоговорител в областта за уведомяване на компютър с Windows да стане практически безполезна. За щастие обаче рестартирането на процеса на Windows Explorer е доста лесно и трябва да се погрижи за този проблем в случаите, когато неправилната му работа е в основата на проблема. За да рестартирате процеса на Windows Explorer , трябва:
- Натиснете Ctrl + Shift + Esc, за да отворите диспечера на задачите .
- В раздела Процеси намерете процеса на Windows Explorer .
- Щракнете с десния бутон върху процеса на Windows Explorer и щракнете върху Рестартиране .
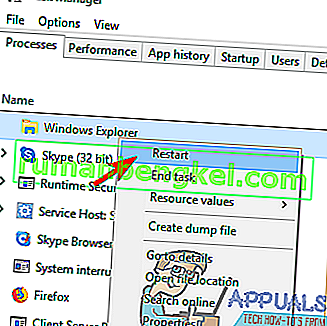
- След като процесът бъде рестартиран успешно, опитайте да взаимодействате с иконата на високоговорител и да опитате да отворите миксера за сила на звука, за да определите дали корекцията действително е работила.
Решение 3: Край на процеса SndVol.exe
Процесът SndVol.exe е това, което се показва процесът зад помощната програма Volume Mixer , както в диспечера на задачите на компютър с Windows. Ако Volume Mixer не се отваря за вас, когато щракнете с десния бутон на мишката върху иконата Speaker и щракнете върху Open Volume Mixer , има шанс да успеете да разрешите проблема, като прекратите процеса SndVol.exe и след това се опитате да отворете миксера за сила на звука . За да приложите това решение, трябва:
- Натиснете Ctrl + Shift + Esc, за да отворите диспечера на задачите .
- В раздела Процеси намерете процеса SndVol.exe .
- Щракнете с десния бутон върху процеса SndVol.exe и щракнете върху Край на задачата .
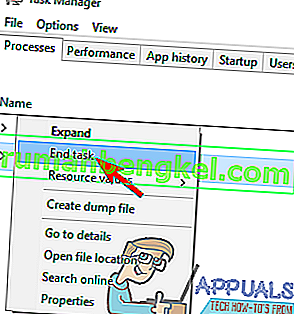
- Затворете диспечера на задачите .
- Щракнете с десния бутон върху иконата на високоговорител в областта за уведомяване и щракнете върху Open Volume Mixer и проверете дали Volume Mixer действително се показва този път.
Решение 4: Уверете се, че услугата Windows Audio работи
Водеща причина за този проблем е услугата Windows Audio , услуга на компютри с Windows, която е отговорна за основно всички свързани със звука и не работи по някаква причина. Ако случаят е такъв, всичко, което трябва да се направи за разрешаване на проблема и успешно отваряне на Volume Mixer, е да се уверите, че тази услуга работи. За да сте сигурни, че услугата Windows Audio работи, трябва:
- Натиснете клавиша с емблемата на Windows + R, за да отворите диалоговия прозорец за изпълнение .

- Въведете services.msc в диалоговия прозорец Изпълнение и натиснете Enter, за да отворите диспечера на услугите .
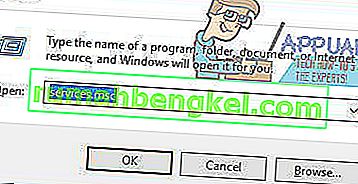
- Превъртете надолу списъка с услуги и намерете услугата Windows Audio .
- Щракнете двукратно върху услугата Windows Audio, за да отворите нейните свойства.
- Щракнете върху падащото меню, намиращо се непосредствено до Тип стартиране: и щракнете върху Автоматично, за да го изберете.
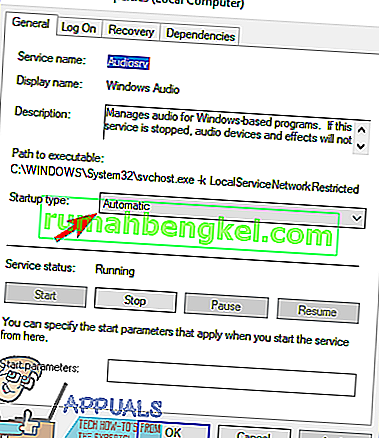
- Щракнете върху Stop, за да спрете услугата.
- След това кликнете върху Старт, за да стартирате услугата.
- Щракнете върху Приложи и след това върху OK .
- Затворете мениджъра на услугите и проверете дали проблемът продължава да съществува.
Решение 5: Стартирайте инструмента за отстраняване на неизправности Хардуер и устройства
Инструментът за отстраняване на неизправности на хардуера и устройствата е инструмент за отстраняване на неизправности, вграден в операционната система Windows, който е предназначен да търси и разрешава множество проблеми, свързани с хардуерни устройства и техните драйвери на устройства. Стартирането на инструмента за отстраняване на неизправности на хардуера и устройствата е доста прилична идея, когато се опитвате да се справите с този проблем. За да стартирате инструмента за отстраняване на неизправности Хардуер и устройства , трябва:
- Отворете менюто "Старт" .
- Потърсете „ отстраняване на неизправности “.
- Кликнете върху резултата от търсенето, озаглавен Отстраняване на неизправности .
- Щракнете върху Хардуер и звук .
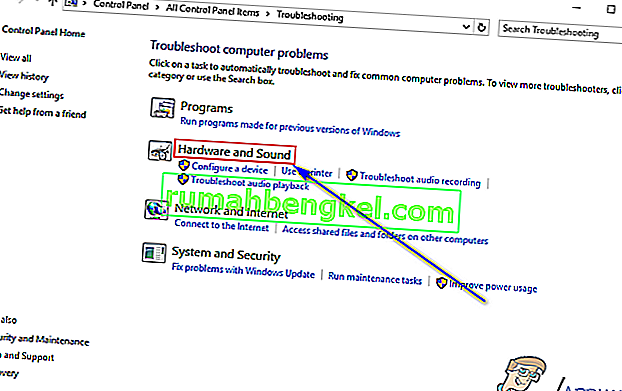
- Щракнете върху Хардуер и устройства .
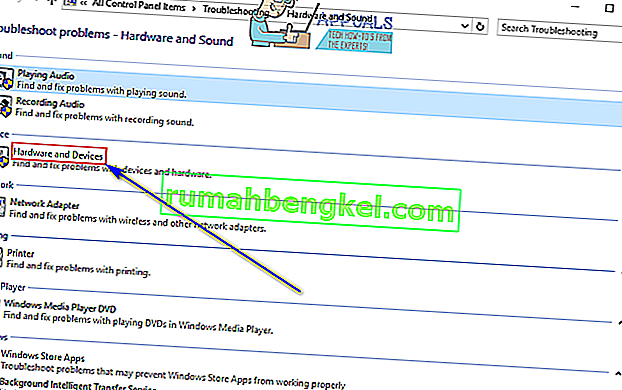
- В съветника за отстраняване на неизправности щракнете върху Напред и следвайте инструкциите на екрана, чак до края на инструмента за отстраняване на неизправности.
- След като преминете през целия инструмент за отстраняване на неизправности, проверете дали проблемът е разрешен или не.
Решение 6: Актуализирайте драйверите за аудиоустройството на вашия компютър
- Натиснете клавиша с емблемата на Windows + R, за да отворите диалоговия прозорец за изпълнение .

- Въведете devmgmt.msc в диалоговия прозорец Изпълнение и натиснете Enter, за да отворите диспечера на устройствата .

- В диспечера на устройства щракнете двукратно върху раздела Контролери за звук, видео и игри, за да го разширите.
- Намерете аудио устройство на вашия компютър в момента използва, щракнете с десния бутон върху него и кликнете върху Актуализиране на софтуерни драйвери ... .

- Щракнете върху Търсене автоматично за актуализиран софтуер на драйвера .

- Изчакайте Windows автоматично да търси налични актуализации за драйверите на аудиоустройството.
- Ако Windows открие наличен актуализиран софтуер за драйвери, той автоматично ще го изтегли и инсталира и всичко, което трябва да направите, е да изчакате да го направи. Ако обаче Windows не намери наличен актуализиран софтуер за драйвери, просто преминете към друго решение.
- След като драйверите за аудио устройството бъдат актуализирани, затворете диспечера на устройствата и рестартирайте компютъра.
- Когато компютърът се стартира, проверете дали проблемът продължава да съществува.
Решение 7: Деинсталирайте (и след това преинсталирайте) аудиоустройството на вашия компютър
- Натиснете клавиша с емблемата на Windows + R, за да отворите диалоговия прозорец за изпълнение .

- Въведете devmgmt.msc в диалоговия прозорец Изпълнение и натиснете Enter, за да отворите диспечера на устройствата .

- В диспечера на устройства щракнете двукратно върху раздела Контролери за звук, видео и игри, за да го разширите.
- Намерете аудиоустройството, което компютърът ви използва в момента, щракнете с десния бутон върху него и щракнете върху Деинсталиране .

- Щракнете върху OK .
- След като драйверите са деинсталирани, щракнете върху Действие > Сканиране за промени в хардуера . Веднага щом го направите, Windows автоматично ще преинсталира аудиоустройството на вашия компютър.
- Когато аудио устройството е преинсталирано, опитайте да взаимодействате с иконата на високоговорител в областта за уведомяване и опитайте да отворите миксера за сила на звука, за да видите дали проблемът е отстранен.